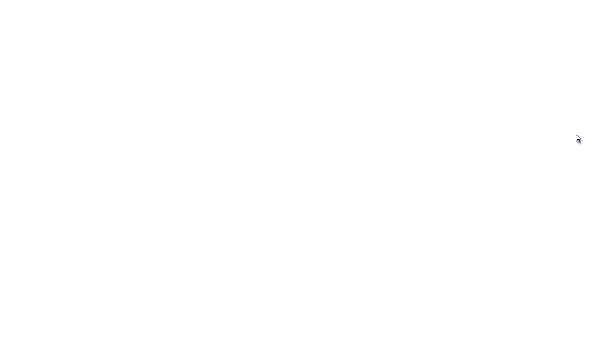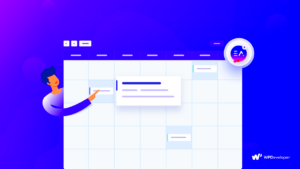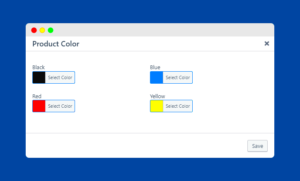WooCommerce is a powerful plugin that transforms a WordPress site into a fully functional online store. One of its standout features is the shopping cart system, which allows customers to add items, review their selections, and make purchases seamlessly. But have you ever considered the potential benefits of multiple shopping carts? Well, you’re in for a treat! Today, we’re diving into the world of WooCommerce shopping carts and exploring how they can elevate your eCommerce game.
Understanding the Need for Multiple Shopping Carts
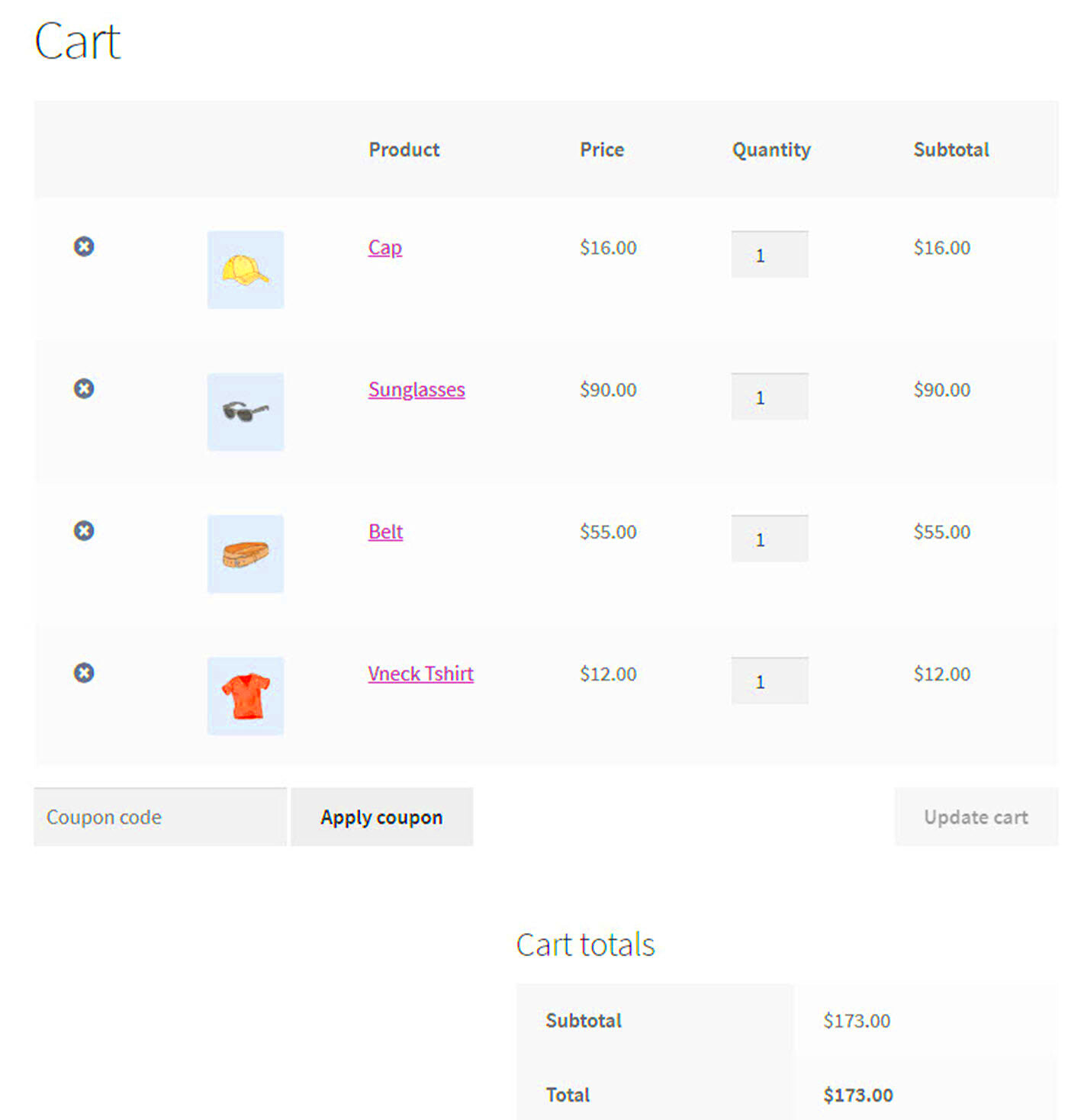
Now that we have a grasp on what WooCommerce shopping carts are, let’s talk about why having multiple shopping carts can be a game changer for your online store. Here are some key reasons:
- Enhanced User Experience: By categorizing your products into different shopping carts, you can make the shopping experience more intuitive for your customers. Imagine if a customer could easily separate items based on categories like “Electronics,” “Clothing,” or “Home Goods.” Much less confusion, right?
- Catering to Diverse Audiences: Different shoppers have different needs. Some may prefer to shop for gifts, while others are looking for personal use items. Having multiple carts allows you to tailor their shopping journey.
- Promotions and Discounts: You can offer unique promotions tied to specific categories. This means customers can enjoy discounts on items without cluttering their main cart, encouraging them to explore.
- Better Inventory Management: If your store has a vast catalog, separate carts can help you manage stock levels more efficiently, reducing the risk of overselling items.
Incorporating multiple shopping carts can streamline your operations and enhance customer satisfaction. So, are you ready to make your WooCommerce store more efficient and user-friendly? Let’s dive deeper into how to implement this feature!
Setting Up WooCommerce Categories
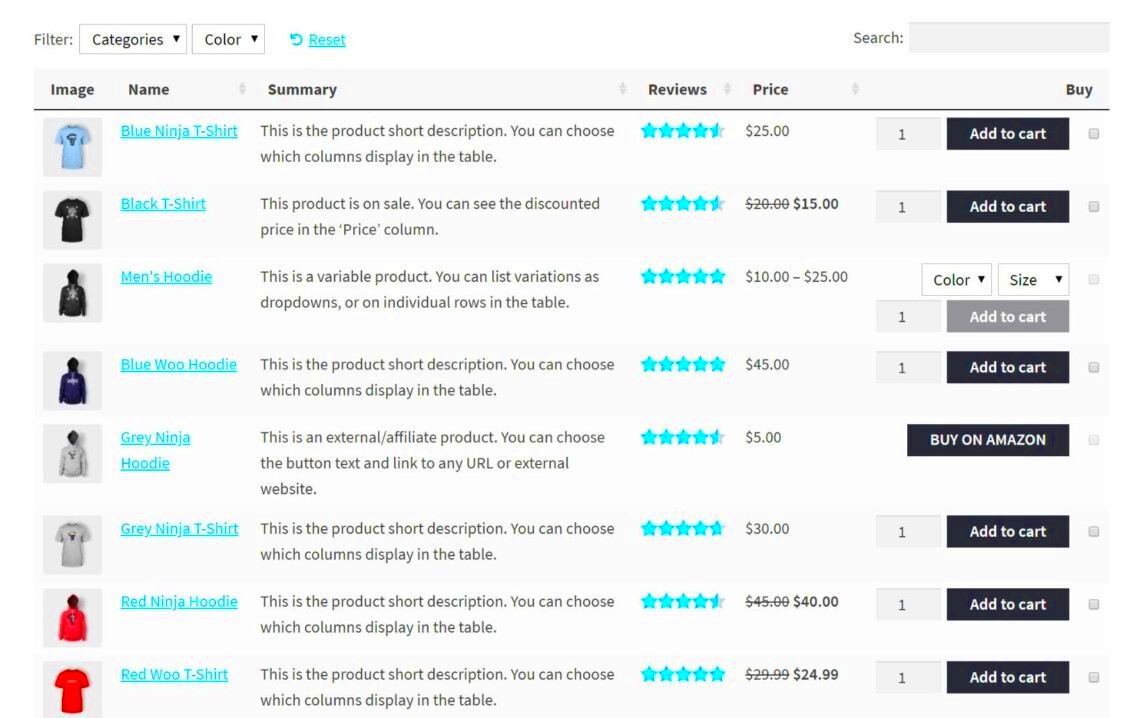
Getting started with WooCommerce is exciting, and one of the first things you’ll want to do is organize your products effectively. Setting up categories is essential for a clear, user-friendly shopping experience. Categories help customers easily find what they’re looking for, which can significantly boost your sales.
To create categories in WooCommerce, follow these simple steps:
- Log in to your WordPress dashboard.
- On the left sidebar, navigate to Products > Categories.
- You’ll see a form where you can enter the category details:
- Name: Give your category a descriptive name.
- Slug: This is the URL-friendly version of the name.
- Parent Category: If you want to create subcategories, select a parent here.
- Description: Provide a brief description of the category, which can be useful for SEO.
- Display Type: Choose how you want the category to display on your site, such as ‘Products’, ‘Subcategories’, or a combination.
After creating your categories, you can assign products to them. Go to your product settings and select the desired categories in the ‘Product categories’ box. This way, you ensure that each product is cataloged correctly, making it easier for your customers to shop. Keep your categories organized, and consider periodically revisiting them to refine and improve your store layout.
Creating Custom Shopping Cart Pages
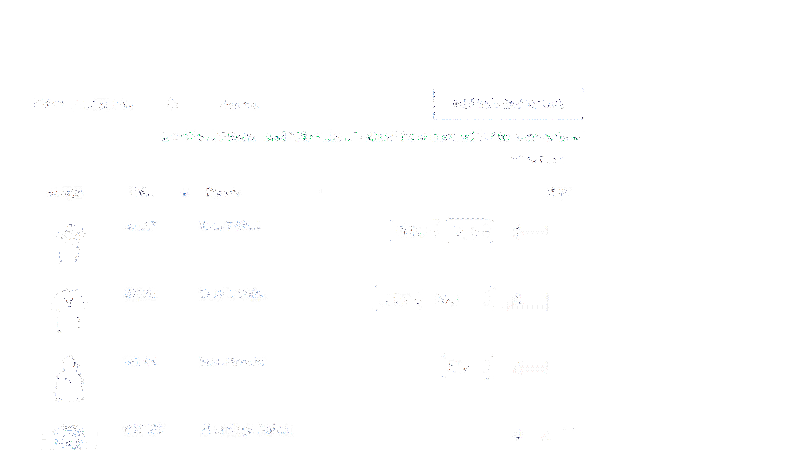
Once you have your categories set up, the next step is to create custom shopping cart pages for your WooCommerce store. This is where the magic happens because a tailored shopping cart can enhance user experience and improve conversions!
To create custom shopping cart pages, follow these steps:
- Install a page builder plugin like Elementor or Beaver Builder. These plugins allow you to design your pages visually.
- Create a new page by navigating to Pages > Add New in your WordPress dashboard.
- Title your page, something like “Custom Cart” or “Your Shopping Cart.”
- Launch your page builder. Most page builders have widgets specifically for WooCommerce, allowing you to integrate cart functionalities seamlessly.
In your page builder:
- Drag and drop the WooCommerce Cart widget onto the page. This will display the cart items dynamically.
- Add sections for related products or cross-sells to encourage additional purchases.
- Incorporate clear Call-to-Action buttons like “Proceed to Checkout” to guide users smoothly through the buying process.
- Customize the design to match your brand’s aesthetics, using images, colors, and fonts that reflect your business.
Finally, remember to set your cart page as the default cart in WooCommerce settings to ensure customers are directed here when they click “View Cart.” Test it thoroughly to make sure everything functions correctly. A well-designed cart page can make a significant difference in reducing cart abandonment rates and maximizing sales!
Using Plugins to Manage Multiple Carts
When it comes to managing multiple shopping carts in WooCommerce, utilizing plugins is one of the most efficient methods. Plugins can add a variety of functionalities to your WooCommerce store without requiring any coding knowledge. They allow you to create multiple carts based on product categories, which can enhance the shopping experience for your customers.
Here are a few popular plugins that can help you manage multiple carts effectively:
- WooCommerce Multiple Carts: This plugin allows you to create different carts for various product categories. You can easily customize the cart interface to meet your branding needs.
- WooCommerce Cart Abandonment Recovery: While primarily for recovering abandoned carts, this plugin also allows you to manage multiple carts to ensure smoother checkout processes.
- WooCommerce Catalog Pages & Product Enquiry Form: This plugin provides additional customization options for your product pages and can help streamline how your customers interact with their carts.
To get started, simply:
- Go to your WordPress dashboard and navigate to the “Plugins” section.
- Search for and install your chosen plugin.
- Configure the settings as per your requirements.
Remember to test the functionality after setting up a plugin. You want to ensure that everything is working properly and that your customers have a seamless shopping experience.
Implementing Shortcodes for Category-Specific Carts
Shortcodes are another powerful feature of WooCommerce that can help you manage multiple carts effectively. They enable you to display content dynamically, which is perfect for showcasing category-specific shopping carts.
To implement shortcodes for category-specific carts, follow these steps:
- Identify the Shortcodes: WooCommerce has a variety of shortcodes you can use. A typical one for displaying a shopping cart is
[woocommerce_cart]. You can customize this by adding parameters related to specific categories. - Customize Your Pages: Use shortcodes in different pages or sections of your site to create category-specific carts. For example:
[woocommerce_cart category="electronics"]for electronics.[woocommerce_cart category="apparel"]for clothing.
By using shortcodes, you can also easily make adjustments and updates to your categories. Plus, it allows for more targeted marketing efforts since customers will see relevant products in their specific carts.
Incorporating plugins and shortcodes not only enhances your store’s functionality but also improves customer satisfaction by making the shopping experience more tailored and engaging. Happy selling!
7. Testing Your Multiple Shopping Carts
Once you’ve set up your multiple shopping carts by category in WooCommerce, it’s crucial to test each cart before you go live. After all, nothing can be more frustrating for customers than encountering issues when they’re ready to check out.
Here are some steps to ensure everything is working like a charm:
- Create Test Accounts: Before diving into testing, set up a few test user accounts. This will let you simulate different customer experiences.
- Add Products to Carts: Start adding products from different categories to each multiple shopping cart. Make sure to mix and match items to see how well the system handles it.
- Check Cart Functionality: Verify that the separate carts are correctly retaining items as intended. Test functionalities like updating item quantities, removing items, and checking the cart total.
- Processing Transactions: Go through the checkout process for each cart category. This includes using different payment methods to ensure everything is processed without issues.
- Mobile Responsiveness: Don’t forget to test on mobile devices. A significant portion of online shopping occurs on mobile, so it’s vital that your carts function flawlessly across all screen sizes.
- Monitor for Bugs: Keep an eye out for any glitches or unexpected behaviors. If you encounter any, note them down and resolve these issues before launching.
By conducting thorough tests, not only do you enhance user experience, but you also build customer confidence in your store. Remember, a smooth shopping experience keeps customers coming back for more!
8. Best Practices for Managing Category Carts
Managing multiple shopping carts in WooCommerce can be a game-changer for your online store. However, to maximize their effectiveness, you must implement a few best practices. Here are some strategies to consider:
- Organize Categories Clearly: Ensure each shopping cart corresponds clearly to its category. Customers should easily navigate to their desired cart without confusion.
- Regularly Review Cart Performance: Use analytics to track how well each category cart is performing. Are there significant drop-off points? Identifying these can help you improve.
- Facilitate Easy Cart Access: Optimize your site’s navigation so that users can effortlessly switch between category carts. This could mean clear links or drop-down menus.
- Encourage Cross-selling: Use strategically placed prompts or recommendations to guide users to related categories. This could increase cart sizes and make checkout easier.
- Send Abandoned Cart Reminders: If a customer leaves your website with items in their cart, consider automated email reminders to bring them back. Tailor these reminders to the specific category they were shopping in.
- Update Inventory Regularly: Keep track of stock levels in each category and make sure that your customers are always aware of what’s available. An item that’s “out of stock” can ruin a shopping experience.
By adhering to these best practices, you can optimize the management of your category carts in WooCommerce, creating a smoother shopping journey that satisfies your customers and drives sales.
Troubleshooting Common Issues
Creating multiple shopping carts by category in WooCommerce can significantly enhance your e-commerce experience. However, like any tech-related task, you may encounter some hiccups along the way. Let’s discuss how to troubleshoot common issues that might arise and ensure a smooth shopping experience for your customers.
1. Cart Not Updating:
One of the most frequent issues experienced is the shopping cart not updating correctly. If you find that products are not being added or removed from the cart, clear your website’s cache and refresh the page. Sometimes, caching plugins can cause a delay in displaying updated content.
2. Plugin Conflicts:
With multiple plugins working on your WooCommerce setup, conflicts can occur. If your new shopping cart feature isn’t functioning correctly, try deactivating other plugins one at a time to identify the source of the conflict. Reactivate them after testing to find out which is causing the issue.
3. Theme Compatibility:
Your current theme may not support multiple shopping carts. If things aren’t working as expected, switch to a default WooCommerce theme like Storefront to see if that resolves the issue. If it does, you may need to consult with your theme developer for compatibility updates.
4. Checkout Problems:
If users experience issues during checkout, ensure that your settings in WooCommerce are configured correctly. Check if specific category settings are preventing access to checkout, and adjust as necessary.
5. Having Free Support Resources:
Utilize support forums and documentation available for WooCommerce. Communities on platforms like WordPress.org can be incredibly helpful. Sometimes a quick search reveals solutions others have found for similar issues.
Conclusion
In summary, creating multiple shopping carts by category in WooCommerce opens up a world of possibilities for your online store. This strategy not only optimizes user experience but also allows you to cater to diverse customer needs efficiently. By segmenting shopping carts, you can provide a tailor-made shopping experience that enhances customer satisfaction.
While it may come with some challenges, as we’ve discussed, troubleshooting common issues can usually be managed with patience and the right approach. Whether it’s checking for plugin conflicts or ensuring theme compatibility, a little diligence will go a long way.
In the end, always remember to:
- Stay updated on WooCommerce features and extensions.
- Regularly back up your site before making significant changes.
- Encourage customer feedback to refine their shopping experience.
By optimizing your WooCommerce setup and effectively managing multiple shopping carts, you’re well on your way to boosting your sales potential and creating a smooth, enjoyable shopping experience for your users. Happy selling!