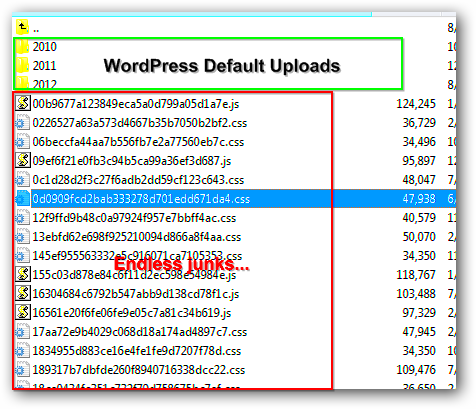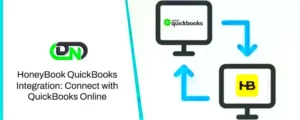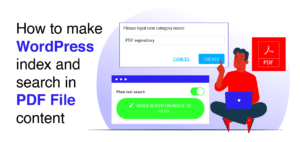Have you ever faced trouble while uploading WordPress patterns? It can be frustrating when your patterns refuse to upload, especially if you need them for your website’s design. Patterns, whether they are backgrounds, textures, or design elements, are essential for creating visually appealing sites. If they’re not uploading properly, it could be due to a variety of reasons, from simple issues like outdated software to more complex problems involving plugins or server configurations. In this post, we’ll guide you through troubleshooting steps to get your WordPress patterns uploaded without any hassle.
Common Reasons Behind WordPress Patterns Not Uploading
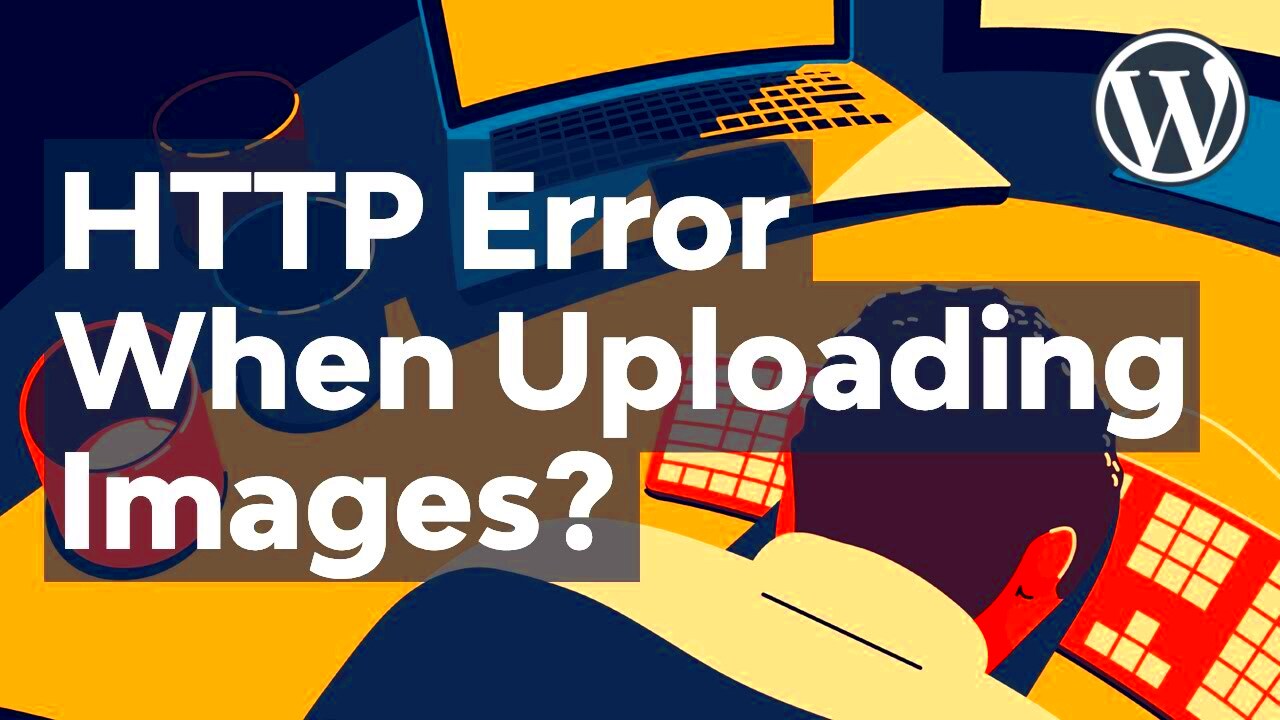
There are several reasons why your WordPress patterns might not upload. Some of the most common causes include:
- Outdated WordPress Version: An outdated WordPress version can often cause compatibility issues with newer patterns or other plugins.
- Plugin Conflicts: Some plugins may interfere with the pattern upload process, preventing them from being added to your site.
- Incorrect File Permissions: If the file permissions for your upload folder are not set correctly, WordPress may not allow the upload to complete.
- Server Issues: Hosting server limitations, such as low memory limits or restricted file upload sizes, could prevent successful uploads.
- Cache Problems: Caching plugins or server-side caches might display an outdated version of your site, which can block the newly uploaded patterns from showing up.
Identifying the exact cause is the first step in resolving the issue and getting your patterns to upload correctly again.
Checking Your WordPress Version and Updates
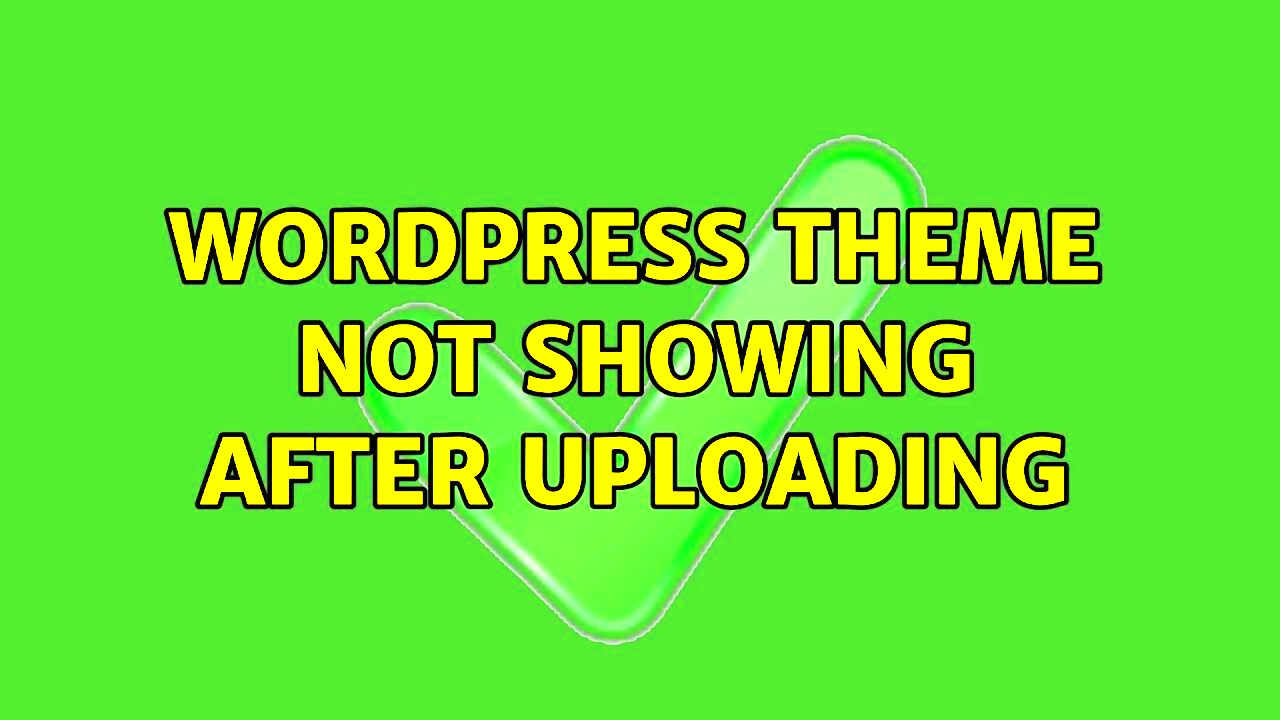
One of the simplest but often overlooked solutions is ensuring that your WordPress version is up to date. Using an outdated version of WordPress can cause compatibility problems, particularly when dealing with new features like patterns.
To check for updates:
- Go to your WordPress dashboard.
- Click on Dashboard and select Updates from the menu.
- If a newer version of WordPress is available, you’ll see a notification. Simply click the Update Now button to update your WordPress installation.
Additionally, if you have plugins or themes installed, make sure they are updated as well. Sometimes, patterns won’t upload due to theme or plugin incompatibilities with your WordPress version.
Regular updates are important not only for functionality but also for security and performance. Keeping everything updated ensures smooth compatibility between WordPress and your patterns.
Clearing Cache and Deactivating Caching Plugins
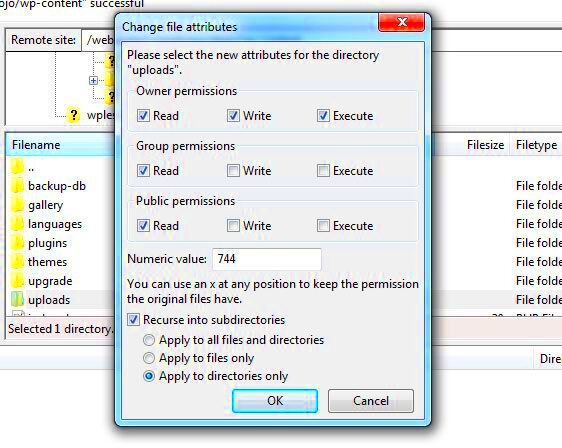
Sometimes, the issue with WordPress patterns not uploading might be linked to your website’s cache. Caching is a way to improve performance by storing static files of your website. However, outdated cached data can prevent new patterns from appearing. Clearing your site’s cache or deactivating caching plugins temporarily might fix the problem. Here’s how you can do it:
First, clear your browser cache to ensure you’re viewing the latest version of your site. If that doesn’t solve the issue, follow these steps:
- Clear WordPress Cache: If you use a caching plugin like W3 Total Cache, WP Super Cache, or WP Rocket, go to the plugin’s settings and click on Clear Cache or Purge Cache.
- Deactivate Caching Plugins: Temporarily deactivate your caching plugin to check if it’s the source of the problem. You can do this by going to Plugins in the WordPress dashboard and clicking Deactivate next to the caching plugin.
- Server-side Cache: If you’re using server-side caching, you may need to contact your hosting provider to clear the server cache.
Once you’ve cleared the cache, try uploading the pattern again. Deactivating caching plugins temporarily will help ensure you’re not seeing an old version of your site or an incomplete upload.
Verifying File Permissions for Pattern Uploads
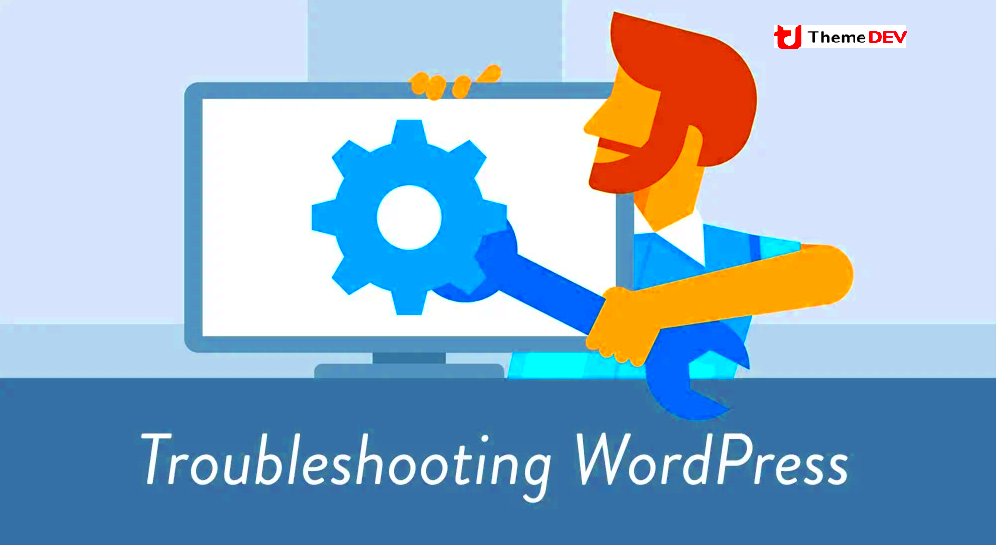
File permissions play a significant role in WordPress uploads. If your file permissions are not set correctly, WordPress might not allow new patterns to be uploaded, resulting in errors or incomplete uploads. Here’s how you can check and fix file permissions:
- Access Your File Manager: Log into your hosting account and open the file manager, or use an FTP client like FileZilla to connect to your server.
- Check Upload Directory Permissions: Navigate to the wp-content/uploads folder. Ensure that the folder has the correct permissions (usually 755 for directories and 644 for files).
- Modify Permissions: If the permissions are incorrect, change them by right-clicking on the folder and selecting Change Permissions. Set the correct values (755 for folders and 644 for files).
- Contact Hosting Support: If you’re unsure about how to set permissions or don’t have access to change them, reach out to your hosting provider for assistance.
Correct file permissions will ensure that your patterns are uploaded without any issues and are accessible by your WordPress site. Always double-check your folder permissions when encountering upload errors.
Ensuring Proper Theme and Plugin Compatibility
Theme and plugin compatibility is another crucial factor that could be preventing your patterns from uploading. Some themes or plugins may conflict with the pattern upload process, either by overriding certain settings or not supporting the latest WordPress features. Here’s what you can do to ensure proper compatibility:
- Check Your Theme: Some themes, especially custom-built ones, might not fully support WordPress pattern uploads. Try switching to a default WordPress theme, like Twenty Twenty-Three, to see if the problem persists. If the pattern uploads with the default theme, your current theme may need an update or adjustment.
- Update Plugins: Make sure all your plugins are up to date. An outdated plugin could be causing compatibility issues. Go to Plugins in the WordPress dashboard and update any plugins that are out of date.
- Test for Plugin Conflicts: Deactivate all your plugins and try uploading the pattern again. If it works, reactivate plugins one by one to find out which one is causing the issue. Once identified, you can either disable the problematic plugin or contact the plugin developer for a fix.
- Use Compatible Plugins: Ensure that your plugins are compatible with the version of WordPress you’re using. Some plugins might not support certain features like patterns, especially if they haven’t been updated to work with the latest WordPress releases.
Theme and plugin conflicts can sometimes be tricky, but by isolating the problem, you can ensure that your WordPress patterns upload smoothly. Regular updates and proper plugin management are essential for avoiding compatibility issues in the future.
Disabling Conflicting Plugins
One of the most common reasons WordPress patterns might not upload is due to conflicting plugins. Sometimes, plugins can interfere with each other, causing unexpected behavior on your site. This is particularly true for plugins that deal with images, uploads, or caching. If you suspect a plugin conflict is the cause of your issue, you can try disabling your plugins to troubleshoot the problem.
Here’s how you can identify and fix plugin conflicts:
- Deactivate All Plugins: Start by deactivating all your plugins. To do this, go to the Plugins menu in your WordPress dashboard and select Deactivate for each plugin.
- Test the Pattern Upload: With all plugins deactivated, try uploading the pattern again. If it works, then a plugin conflict is likely the cause.
- Reactivate Plugins One by One: To find out which plugin is causing the issue, reactivate your plugins one by one. After activating each plugin, test if the pattern upload works. When the issue reappears, the last plugin you activated is the one causing the conflict.
- Replace or Update the Problematic Plugin: Once you identify the conflicting plugin, you can either replace it with a similar one or contact the plugin developer to resolve the issue. It may also be helpful to check for plugin updates, as newer versions often fix bugs or compatibility issues.
By disabling and reactivating plugins, you can pinpoint the one causing the issue and make adjustments accordingly. It’s important to keep your plugins updated and avoid using multiple plugins that perform similar functions to prevent conflicts.
FAQ: How to Fix WordPress Patterns Not Uploading?
Here are some frequently asked questions and solutions related to the issue of WordPress patterns not uploading:
- Why are my patterns not uploading in WordPress?
There are several potential reasons, including outdated WordPress versions, plugin conflicts, incorrect file permissions, or caching issues. Check your WordPress version, clear your cache, and ensure all plugins and themes are compatible with the latest WordPress updates. - How do I check if a plugin is causing the issue?
Deactivate all plugins and attempt to upload your pattern. If it works, reactivate the plugins one by one until the issue reappears. This way, you can identify the conflicting plugin. - What if the file permissions are incorrect?
If your file permissions are not set correctly, you can manually change them via the file manager or FTP. Make sure the permissions for the wp-content/uploads folder are set to 755 for directories and 644 for files. - Should I update my WordPress installation?
Yes, keeping your WordPress version up to date ensures that you are using the latest features and fixes. If your version is outdated, it might not support newer pattern uploads or cause compatibility issues with plugins and themes.
Conclusion: Resolving WordPress Pattern Upload Issues
Resolving WordPress pattern upload issues is essential for ensuring that your website maintains its design and functionality. Whether it’s a simple cache problem, outdated software, plugin conflicts, or file permission errors, each issue can be fixed with the right approach. Here’s a quick recap of the steps you can take:
- Ensure your WordPress, plugins, and themes are up to date.
- Clear your browser and WordPress cache to avoid outdated data.
- Check your file permissions to ensure the upload folder is accessible.
- Test for plugin conflicts by deactivating them and reactivating them one by one.
By following these troubleshooting steps, you should be able to resolve the issue and successfully upload your patterns. If the problem persists, consider reaching out to your hosting provider or a WordPress developer for more advanced troubleshooting. With the right tools and techniques, your WordPress patterns will be up and running in no time, helping you build a beautiful, functional website.