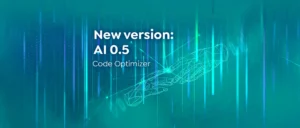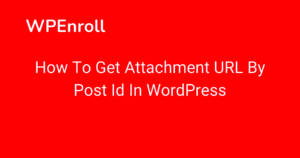If you’re running a WordPress site, you’ve probably heard the term “database” tossed around quite a bit. But what does it really mean, and why is it important? At its core, your WordPress database is where all your website’s content, settings, and user information is stored. Downloading your database is an essential step in managing your website effectively. Whether you’re looking to back up your data for safety or migrate to a new host, understanding how to download your database is crucial for any
Why You Might Need to Download Your WordPress Database
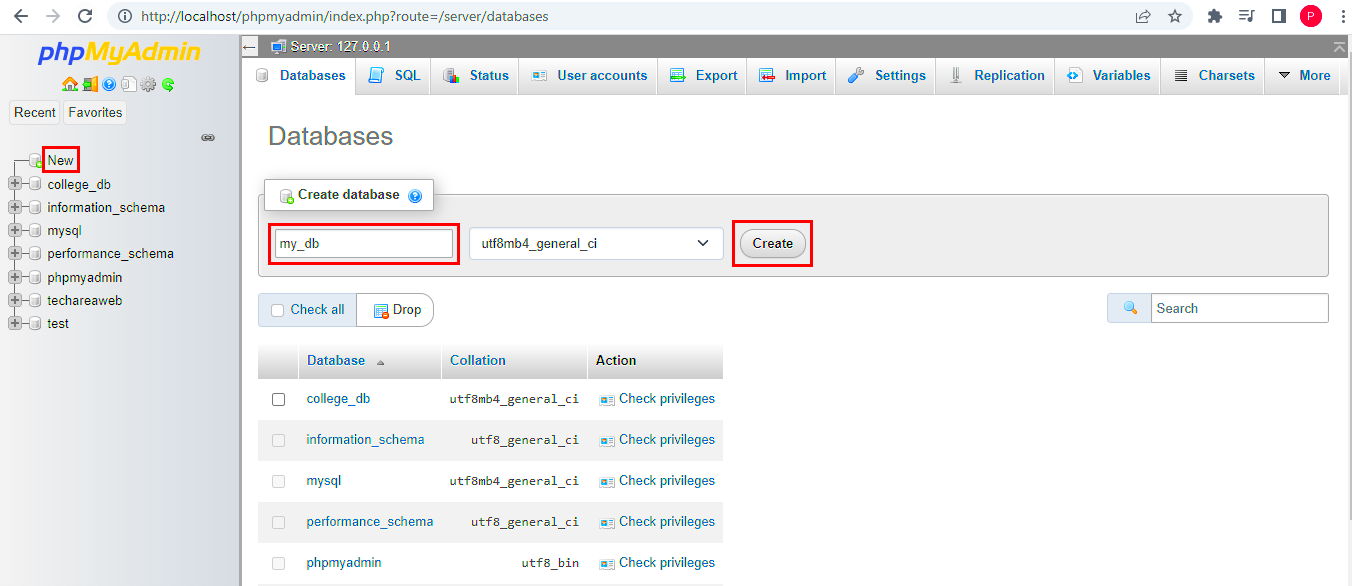
There are several compelling reasons to download your WordPress database. Here’s a breakdown of some of the most common scenarios:
- Data Backup: Regularly downloading your database helps ensure that you have a secure backup of all your posts, pages, comments, and settings. This can save you tons of hassle in case of a site crash or hacking attempt.
- Migrating to a New Host: If you’re switching hosting providers, downloading your database is a vital step in the migration process. It ensures that you carry over all the essential data to your new site.
- Testing Changes Locally: Before you implement major updates or new features, you can download your database and set up a local environment to test changes without risking your live site.
- Exporting Specific Data: If you’re looking to export only certain aspects of your site, such as user information or specific content types, downloading the database allows you to manipulate and transfer data more precisely.
Understanding these reasons can help you realize the importance of maintaining control over your WordPress database. It not only provides peace of mind but also enhances your site’s performance and reliability.
Understanding the WordPress Database Structure
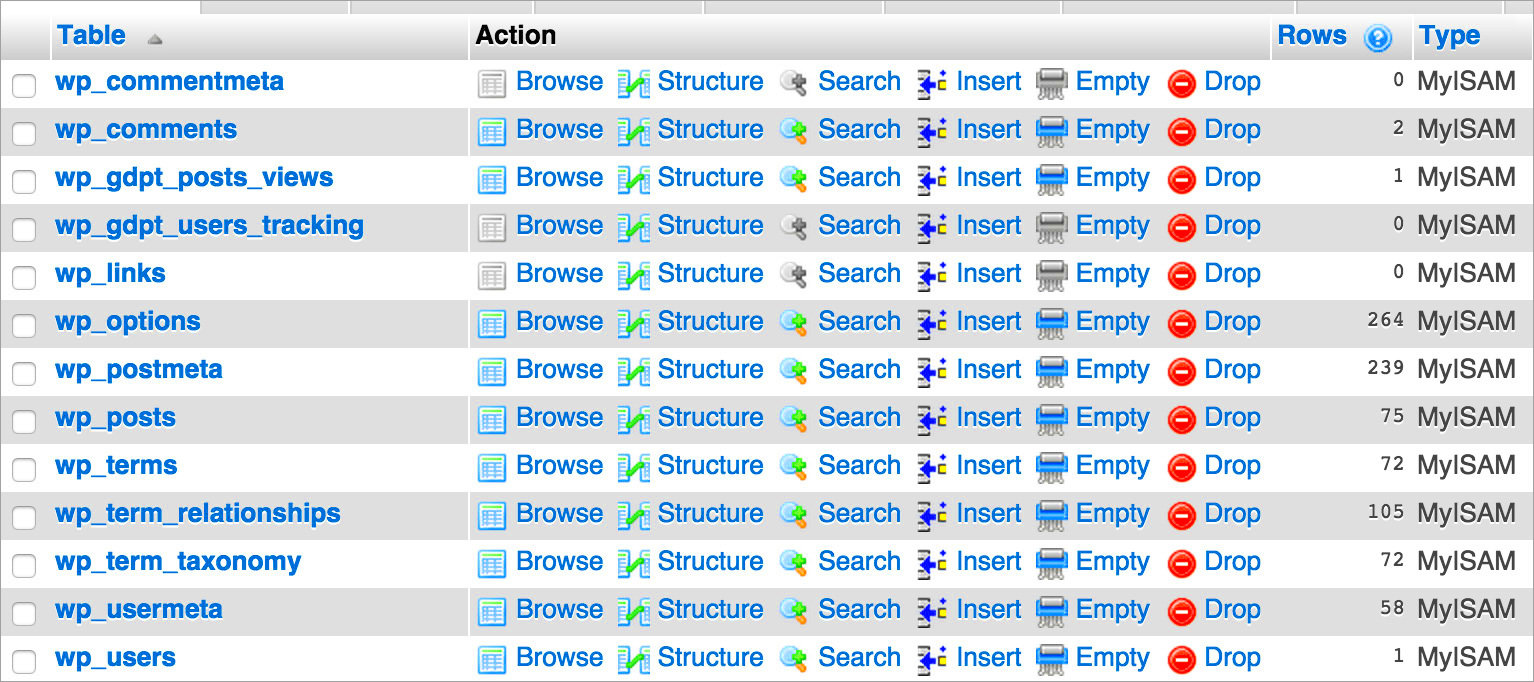
When it comes to WordPress, the database is like the backbone of your website. It stores all your content, settings, and information required for your site to run smoothly. Understanding the structure of the WordPress database can seem overwhelming at first, but it’s quite straightforward once you break it down.
The WordPress database typically uses MySQL and is structured into several different tables, each serving a unique purpose. Here’s a quick overview of the essential tables:
- wp_posts: This table holds all your posts, pages, attachments, and custom post types. Each entry corresponds to various content types you create.
- wp_users: As the name suggests, this table keeps track of all the users registered on your site, along with their roles and capabilities.
- wp_comments: All comments made on your posts are stored here. It links back to the post they belong to, allowing for efficient management.
- wp_options: This is one of the most critical tables, containing various settings and configurations for your site, such as the site URL, active theme, and plugin settings.
- wp_terms: This table manages taxonomies and categories, allowing you to organize your content effectively.
But it’s not just about having these tables. Understanding how they interrelate is essential for effective site management and optimization. Using tools, like phpMyAdmin or WP-CLI, can help you navigate and even manipulate this data safely.
So, before downloading your database, it’s beneficial to familiarize yourself with these tables and what content they hold. It’s like knowing the layout of a house before you start moving furniture!
Method 1: Downloading the Database via phpMyAdmin
If you’re looking to download your WordPress database, one of the easiest methods is through phpMyAdmin. This web-based interface allows you to manage your MySQL databases with relative ease. Here’s a step-by-step guide to help you through the process:
- Access phpMyAdmin: Log in to your web hosting control panel, typically cPanel. Look for the phpMyAdmin icon and click on it.
- Select Your Database: In phpMyAdmin, you will see a list of databases on the left sidebar. Click on the database associated with your WordPress site.
- Export the Database: After selecting your database, look for the “Export” tab at the top. Click on it to proceed.
- Choose Export Method: phpMyAdmin will offer you two export methods: Quick and Custom. For a simple download, select “Quick.” If you want to choose specific tables or set options such as output format, go for “Custom.”
- Select Format: The default format is SQL, which is typically the best option. However, if you need it in another format, you can select it here.
- Start the Download: Click on the “Go” button. Your browser will initiate the download, saving a .sql file containing your entire database.
And that’s it! You’ve successfully downloaded your WordPress database using phpMyAdmin. It’s always a good practice to keep backup copies of your database for safety. Now, if anything goes wrong, you can easily restore your site to its previous state.
Method 2: Using a WordPress Plugin
If you’re looking for a straightforward way to download your WordPress database, using a plugin might be the perfect solution for you. Plugins can simplify the process and often come with added features that enhance your backup experience. Here’s a breakdown of how to do it:
- Choose the Right Plugin: There are numerous plugins available for database backups. Popular choices include:
- UpdraftPlus
- WP-DB-Backup
- Duplicator
- Install the Plugin: Once you pick a plugin, head over to your WordPress dashboard. Navigate to Plugins > Add New, then search for the plugin name and click Install Now.
- Activate the Plugin: After installation, click Activate to enable the plugin. You’ll now find a new settings area within your dashboard for the plugin.
- Configure Settings: Each plugin offers various settings. You might want to specify what to include in your backup. Consider saving not just the database but also files and themes.
- Run the Backup: When everything is set up, look for an option to back up your database. This usually only takes a few clicks. Once the process is complete, you can download the backup file to your local computer.
Using a plugin is not just convenient but also saves you the hassle of diving into your hosting account or exporting data manually. Take a moment to explore each plugin’s features, as some may even offer cloud storage options or automatic scheduling for added peace of mind.
Backup Best Practices for Your WordPress Database
Backing up your WordPress database is crucial for maintaining the integrity and security of your site. Here are some best practices to consider when it comes to your backups:
- Frequency of Backups: Depending on how often you update your content, choose a backup frequency that works for you:
- Daily for high-traffic sites
- Weekly for moderate sites
- Monthly for low-activity sites
- Store Backups Offsite: Don’t just keep backups on your server. Utilize cloud storage services like Google Drive, Dropbox, or Amazon S3 to secure your data further.
- Test Your Backups: Regularly check that your backups are working correctly. Restore from your backup to ensure everything is functioning as expected.
- Keep Multiple Versions: Store multiple backups at different intervals. This way, if something goes wrong, you have options to revert to earlier versions of your database.
- Monitor Backup Notifications: Make sure to set up notifications for your backups. If a backup fails, you want to know about it immediately.
By adhering to these best practices, you not only safeguard your website against potential threats but also give yourself peace of mind. A solid backup strategy keeps your hard work secure and minimizes downtime should any issues arise.
7. Restoring Your Database from a Backup
Restoring your WordPress database from a backup is an essential part of managing your site. Whether you’ve experienced a mishap, like a plugin that went haywire or an unfortunate hack, having a backup on hand can save you a world of trouble. Here, we’ll walk you through the process step-by-step, making it as painless as possible.
First things first, let’s assume you already have a backup of your database. If you used a plugin, the process should be relatively straightforward. Here’s how you can restore your database:
- Access Your Hosting Control Panel: Log into your hosting account and navigate to the control panel (like cPanel).
- Go to phpMyAdmin: This is where all the magic happens. You can usually find it under the ‘Databases’ section.
- Select Your Database: On the left-hand side, find your WordPress database. Click on it to open it up.
- Import the Backup: Look for the ‘Import’ tab at the top. Click it, then choose your backup file, typically a .sql file, and hit ‘Go.’
- Check Your Site: Once the import finishes, it’s time to check your website to make sure everything looks good!
If you encounter any errors during the restoration, don’t panic! It’s essential to read the error messages carefully; they usually point you in the right direction. Remember, keeping your backups updated regularly can turn a crisis into a simple setback.
8. Common Issues and Troubleshooting Tips
Even with the best planning, issues can still crop up when connecting to or restoring from a WordPress database backup. Understanding common problems and their solutions can save you a lot of headaches. Let’s explore some typical issues and how to tackle them.
Common Issues:
- Database Connection Errors: This usually appears with an error message, like “Error establishing a database connection.” It means your WordPress isn’t able to communicate with the database. Check your
wp-config.phpfile for correct database credentials. - Corrupted Database: If your site crashes, you might have a corrupted database. This can happen due to abrupt power loss or server failures. Using phpMyAdmin, you can try to repair the database.
- Missing Tables: After restoring, you might find certain posts or features missing. This could indicate that the backup you used wasn’t comprehensive enough. Make sure your backup process includes all necessary tables!
Troubleshooting Tips:
| Issue | Solution |
|---|---|
| Database Connection Error | Double-check your wp-config.php for correct details. |
| Corrupted Database | Use the Repair function in phpMyAdmin. |
| Missing Data Post-Restoration | Verify your backup includes all essential tables. |
In case you’re still facing issues, don’t hesitate to reach out to your hosting provider for support. They might offer tools and resources to help you navigate problems quickly.
Conclusion: Maintaining Your WordPress Database
The WordPress database is a critical component of your website, storing everything from posts and pages to user information and settings. Regular maintenance of this database is essential for ensuring optimal performance and security. Here are some key points to consider:
- Regular Backups: Always maintain regular backups of your WordPress database to avoid data loss. Use plugins or hosting solutions that simplify the backup process.
- Optimize Your Database: Over time, databases can become cluttered with revisions, spam comments, and transients. Use database optimization tools or plugins like WP-Optimize or WP-Sweep to clean up your database.
- Security Measures: Protect your database against unauthorized access. Implement strong passwords and consider using security plugins to enhance protection.
- Monitor Performance: Keep an eye on your database’s performance. Use tools to monitor query performance and identify any slow queries that may need addressing.
- Regular Updates: Keep WordPress, themes, and plugins updated. This not only enhances functionality but also secures your database against vulnerabilities.
To maintain a healthy WordPress database, regular monitoring, optimization tasks, and backups should become part of your routine. By doing so, you can ensure that your website remains efficient, secure, and reliable for your users.