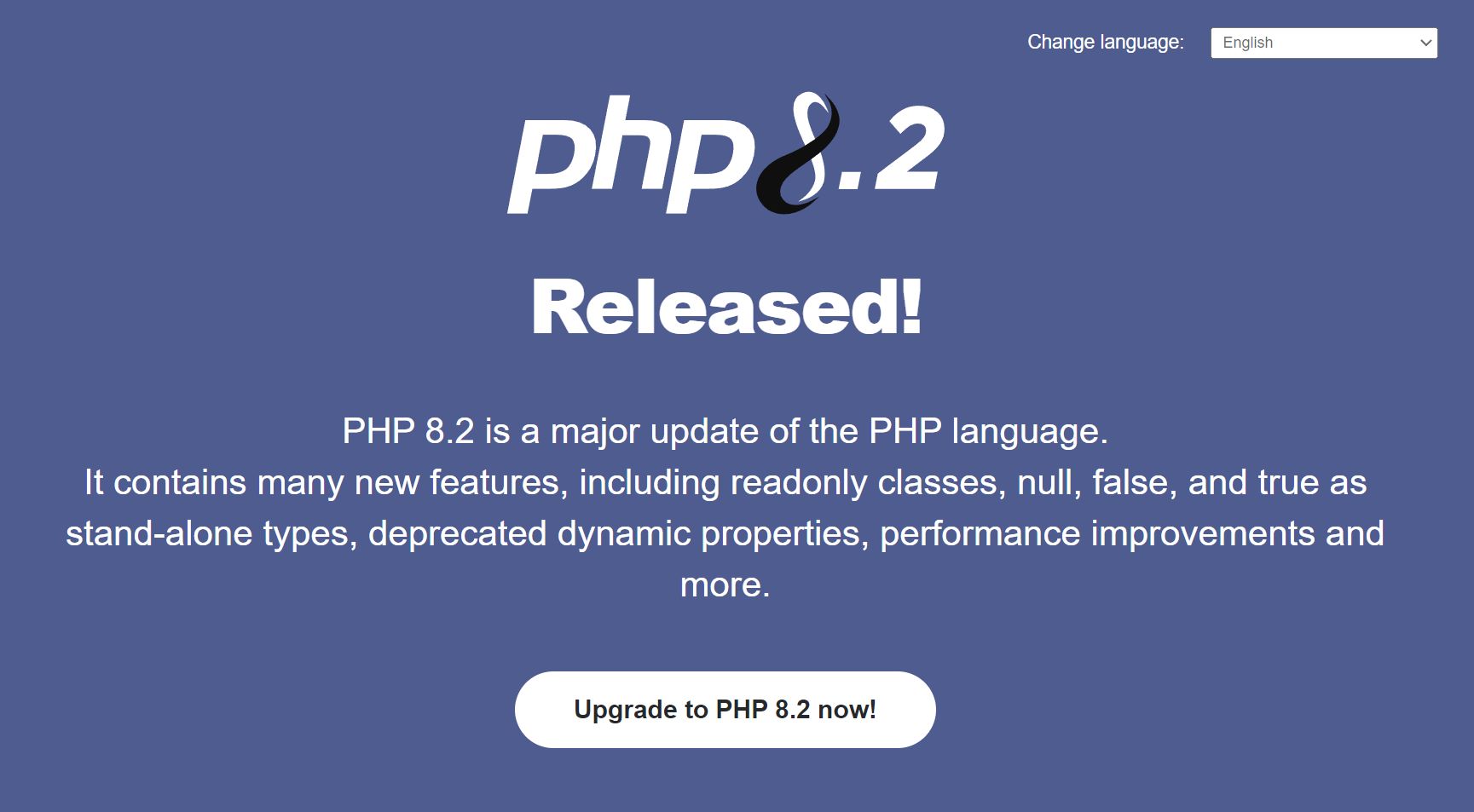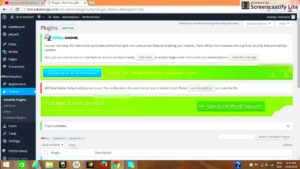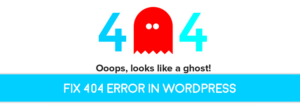Updating your PHP version is essential for better performance and security. However, it can sometimes lead to unexpected access issues on your WordPress site. You may experience errors like the dreaded “500 Internal Server Error” or even a completely blank screen. These problems often occur because the updated PHP version may not be fully compatible with your current WordPress setup. But don’t worry, these issues are usually easy to fix if you know what to look for.
In this guide, we’ll walk you through the most common reasons for access issues after a PHP update and how to resolve them efficiently. Whether it’s plugin conflicts or outdated themes, we’ve got you covered.
Checking Compatibility of WordPress Core and Plugins
One of the main reasons for access issues after a PHP update is compatibility. WordPress, along with its themes and plugins, needs to be compatible with the new PHP version. If your website breaks after updating PHP, it’s likely due to outdated components that aren’t ready for the newer PHP version.
Here’s how you can check compatibility:
- WordPress Core: Make sure you’re using the latest version of WordPress. Updates often include compatibility fixes for newer PHP versions. Go to your WordPress dashboard, click on Dashboard > Updates to see if you’re up-to-date.
- Themes: Switch to a default theme like Twenty Twenty-Three to see if the issue resolves. If it does, your current theme may not support the new PHP version.
- Plugins: Deactivate all plugins and reactivate them one by one. This process helps identify if a specific plugin is causing the access issue.
It’s also a good practice to review the PHP compatibility of your plugins and themes before updating. You can use the PHP Compatibility Checker plugin to scan for potential issues.
Restoring Access with Debugging Mode
If you’re locked out of your WordPress site after a PHP update, enabling the WordPress debugging mode can help you pinpoint the issue. This mode reveals error messages that are normally hidden, giving you clues about what’s going wrong.
Follow these steps to activate debugging mode:
-
- Log in to your cPanel or connect to your website via FTP.
- Navigate to the root directory where your WordPress files are located (usually the
public_htmlfolder). - Open the
wp-config.phpfile using a text editor. - Find the line that says
define('WP_DEBUG', false);. Change it to:
define('WP_DEBUG', true);
define('WP_DEBUG_LOG', true);
define('WP_DEBUG_DISPLAY', false);- Save the changes and reload your website. Error messages will now be saved in a
debug.logfile located in thewp-contentfolder.
By reviewing the debug.log file, you can identify problematic plugins, themes, or functions that need to be updated or fixed. Once you’ve resolved the issue, don’t forget to turn off debugging mode by setting WP_DEBUG back to false.
This method is highly effective for troubleshooting, especially if you’re facing a white screen of death (WSOD) with no visible error messages.
How to Roll Back PHP Version Safely
Sometimes, updating your PHP version can cause unexpected issues with your WordPress site. If troubleshooting doesn’t fix the problem, the quickest solution might be to roll back to a previous PHP version. Don’t worry, you can do this without breaking anything if you follow the right steps.
Here’s a simple guide to safely downgrade your PHP version:
- Log in to your cPanel: Go to your hosting account and access cPanel.
- Locate the PHP Version Selector: Look for an option like MultiPHP Manager or Select PHP Version.
- Choose the Previous Version: Select an older PHP version (e.g., 7.4 or 8.0) that you know was working fine with your WordPress setup.
- Apply Changes: Click the Apply or Save button to confirm the downgrade.
Once you’ve downgraded, clear your site’s cache and reload the page to check if the access issue is resolved. It’s a good idea to test your site thoroughly to ensure everything is working as expected. Also, remember to inform your team or clients about the temporary rollback to avoid any confusion.
Rolling back the PHP version is a quick fix but should only be temporary. Use this time to identify the root cause of the compatibility issue and update your plugins or themes accordingly.
Using cPanel to Fix Access Problems
If your WordPress site is inaccessible after a PHP update, cPanel offers several tools to help you regain access. Even if you can’t access the WordPress admin area, you can still manage your site files and settings through cPanel.
Here’s how to use cPanel to troubleshoot:
-
- File Manager: Access the File Manager to check and modify critical files like
wp-config.phpand.htaccess. If a plugin or theme is causing issues, you can rename its folder inwp-contentto deactivate it temporarily. - phpMyAdmin: Use phpMyAdmin to manage your WordPress database. If a recent change locked you out, try disabling plugins from the database:
- File Manager: Access the File Manager to check and modify critical files like
| Step | Action |
|---|---|
| 1 | Go to the wp_options table. |
| 2 | Find the active_plugins row. |
| 3 | Edit the option_value to a:0:{} to deactivate all plugins. |
- Error Logs: Check Error Logs in cPanel for details about what’s going wrong. This can point you to specific issues that need fixing.
By using these cPanel tools, you can quickly identify and resolve access problems without needing to reinstall WordPress or lose any data.
Clearing Cache to Restore Website Functionality
After a PHP update, cached data might conflict with your new setup, leading to access issues or broken layouts. Clearing the cache is a simple yet effective way to restore your website’s functionality.
Here’s a quick guide to clearing different types of cache:
- Browser Cache: Press Ctrl + Shift + R (or Cmd + Shift + R on Mac) to perform a hard refresh. This forces your browser to reload the page without using the cache.
- WordPress Cache: If you’re using a caching plugin like WP Super Cache or W3 Total Cache, go to its settings and click the Clear Cache button.
- Server-Side Cache: Some hosting providers offer server-side caching. Log in to your hosting panel and look for options like Clear Cache or Flush Cache under your account settings.
If you’ve tried all these steps and still face issues, it might be due to your Content Delivery Network (CDN). Clear the cache from your CDN dashboard (e.g., Cloudflare) to see if that resolves the problem.
Clearing the cache is a quick solution that can often fix display issues and restore access after a PHP update. It’s a good habit to clear your cache regularly, especially after making significant changes to your website.
Best Practices for Updating PHP on WordPress Sites
Updating PHP on your WordPress site is crucial for security and performance, but it needs to be done carefully to avoid any issues. A smooth update not only enhances your site’s speed but also ensures it remains secure against vulnerabilities. Follow these best practices to minimize risks when updating your PHP version.
Here are some essential steps to consider:
- Backup Your Website: Before making any changes, always back up your entire website, including files and the database. Use plugins like UpdraftPlus or All-in-One WP Migration for an easy backup process.
- Check Compatibility: Ensure your WordPress core, theme, and plugins are compatible with the new PHP version. The PHP Compatibility Checker plugin can help identify any potential issues.
- Update Themes and Plugins: Before updating PHP, make sure all your plugins and themes are up-to-date. Outdated components are more likely to break with newer PHP versions.
- Test on a Staging Site: Never update PHP directly on your live site. Use a staging environment to test the update first. This way, you can identify and fix any issues without affecting your live website.
- Gradual Updates: If you’re using an older PHP version, consider upgrading gradually (e.g., from 7.4 to 8.0) instead of jumping straight to the latest version. This reduces the risk of compatibility problems.
- Enable Debugging: Turn on WordPress debugging mode during the update to catch any errors in real-time. Remember to turn it off once you’ve confirmed everything is working smoothly.
Following these best practices ensures your PHP update goes smoothly, reducing the chances of downtime or access issues.
Frequently Asked Questions on PHP Updates and WordPress
Many WordPress users have concerns about updating PHP, especially when it comes to potential issues. Let’s address some of the most common questions to help you feel confident about managing your site’s PHP version.
- Why should I update my PHP version?
Updating PHP improves your website’s performance, security, and compatibility with modern plugins and themes. It can also help boost your site’s speed, which is crucial for SEO and user experience. - How do I know if my site is ready for a PHP update?
Use the PHP Compatibility Checker plugin to scan your site for potential issues. Also, ensure all your themes and plugins are updated. - What should I do if my site breaks after the update?
If your site encounters issues, you can roll back to the previous PHP version using your hosting control panel. Additionally, enable debugging mode to identify and resolve specific errors. - Can I update PHP without technical knowledge?
Yes, many hosting providers offer easy tools to update PHP. However, it’s recommended to have a backup and use a staging site to test the update first. - Is it necessary to update PHP if my site is working fine?
Yes, even if your site appears fine, using an outdated PHP version can expose it to security risks and limit plugin compatibility. Regular updates keep your site safe and efficient.
Conclusion and Final Tips for Maintaining WordPress Stability
Updating PHP on your WordPress site is a necessary step for keeping it secure, fast, and compatible with modern tools. However, it’s essential to approach this task carefully to avoid potential issues. Remember, a few preventive measures can save you from headaches down the road.
Here are some final tips to maintain your website’s stability:
- Regular Backups: Make backing up your website a habit, especially before major updates. This ensures you have a fallback option if something goes wrong.
- Use Reliable Hosting: Choose a hosting provider that supports the latest PHP versions and offers features like automatic backups, staging environments, and easy PHP management.
- Keep Everything Updated: Regularly update your WordPress core, themes, and plugins to reduce compatibility issues and security vulnerabilities.
- Monitor Site Performance: Use tools like GTmetrix or Google PageSpeed Insights to monitor your site’s performance after updates.
By following these best practices, you can keep your WordPress site running smoothly while enjoying the benefits of the latest PHP features. Always plan your updates carefully, and don’t hesitate to seek professional help if needed.