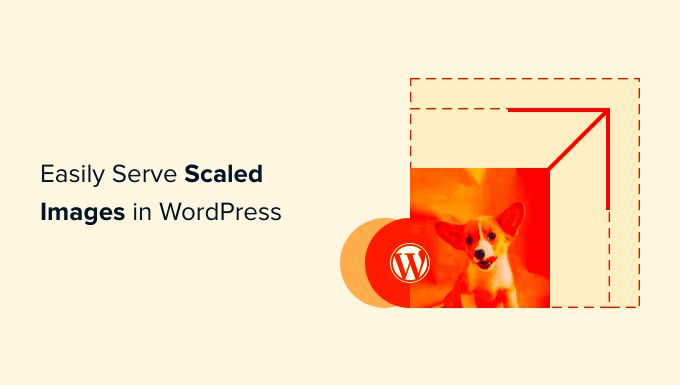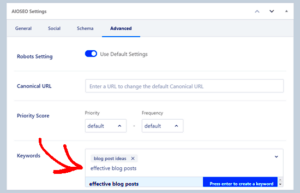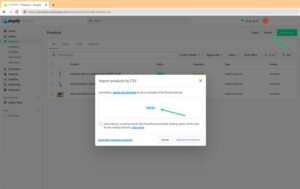In today’s visually-driven world, serving properly sized images on your WordPress site is crucial for both user experience and SEO. Imagine landing on a website where images take forever to load or appear blurry and distorted; it not only drives visitors away but also affects your search engine rankings. This blog post will guide you through the importance of image sizes and offer practical tips for optimizing images on your WordPress site. Let’s dive in!
Understanding Image Sizes and Their Importance
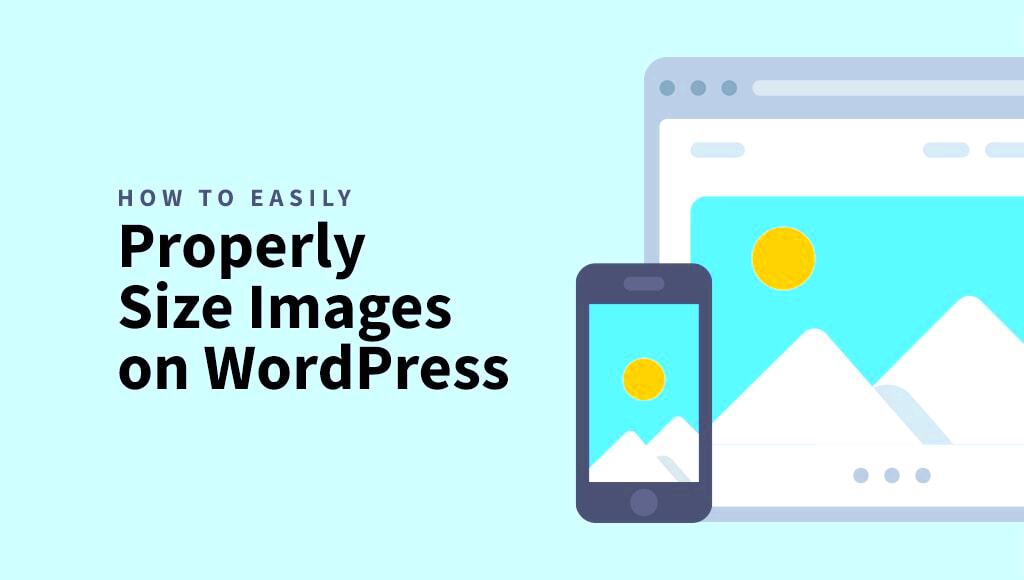
Images play a vital role in capturing attention, conveying messages, and enhancing the overall aesthetics of your website. However, if images are not sized appropriately, they can do more harm than good. Here’s why understanding image sizes is essential:
- Loading Speed: Large images can significantly slow down your site. Google has indicated that page speed is a ranking factor, meaning that slow load times can hurt your SEO.
- User Experience: Visitors expect fast-loading pages. If your images take too long to show up, they may lose interest and leave your site.
- Mobile Compatibility: With the rise of mobile browsing, offering properly sized images ensures that your website looks great on all devices without compromising performance.
- Storage Space: Unoptimized images take up unnecessary server space. Optimized images consume less storage, which can lower hosting costs and improve site performance.
Here’s a quick breakdown of common image sizes and their typical usage:
| Image Type | Recommended Size | Usage |
|---|---|---|
| Thumbnail | 150×150 px | Blog post previews or galleries |
| Medium | 300×300 px | Content inline images |
| Large | 1024×1024 px | Full-width images and headers |
| Full Size | Depending on original | Used for specific needs, such as downloads |
By understanding the importance of image sizes, you can optimize your WordPress site, enhancing both performance and user experience.
Methods to Serve Properly Sized Images
When it comes to enhancing website performance, serving properly sized images is a critical step. There are several methods to ensure that your images are optimized for both speed and aesthetics. Here are some tried-and-true approaches:
- Manual Resizing: Before uploading images to your WordPress site, use an image editing tool like Adobe Photoshop or GIMP to resize your images. Set the dimensions according to your layout requirements. This way, you won’t bloat your website with oversized images.
- Image Compression: Even after resizing, images can still be too large. Tools like TinyPNG or JPEGmini can compress your images without losing quality. This decreases file size, leading to faster loading times.
- Responsive Images: Ensure you implement responsive images on your site. WordPress automatically generates multiple sizes of your images when you upload them, and it selects the best size for the device being used. This ensures that mobile users aren’t downloading unnecessarily large files.
- Plugins for Image Optimization: There are several plugins designed to optimize images automatically. For example, plugins like Smush or EWWW Image Optimizer can compress images on upload and even convert them to next-gen formats like WebP.
- CDN Services: Use a Content Delivery Network (CDN) to serve images. CDNs automatically optimize and serve the nearest file, speeding up image loading times based on the user’s location.
By incorporating these methods, you’ll not only improve site speed but also boost SEO and enhance user experience.
Using WordPress Built-in Image Sizes
WordPress simplifies the process of serving properly sized images by offering built-in image sizes. Understanding and utilizing these sizes effectively can save you time and enhance your site’s performance. Here’s how:
- Default Image Sizes: By default, WordPress creates three image sizes when you upload an image: thumbnail, medium, and large. You can adjust these sizes in your WordPress settings under Settings > Media.
- Custom Image Sizes: If the default sizes don’t meet your needs, you can add custom image sizes in your theme’s functions.php file using the
add_image_size()function. This allows you to specify unique dimensions for different scenarios. - Featured Images: Many themes use featured images for posts or pages. Ensure that your featured images fit the recommended sizes for your theme. This not only looks better but also helps maintain site speed.
- Using the Right Size in Posts: When writing a post, select the appropriate image size from the media library. You can choose how to display images: thumbnail, medium, or any custom size you’ve created.
- Retina Display Support: For high-resolution displays, consider adding double-sized images for retina support. This ensures that your images look sharp and clear on devices with higher pixel density.
By taking full advantage of WordPress’s built-in image sizes, you can ensure that your images are always optimized for the best viewing experience, improving load times and overall site performance.
Implementing Custom Image Sizes in WordPress
When it comes to serving properly sized images in WordPress, utilizing custom image sizes can be a game changer. WordPress allows you to define your own image sizes to fit the unique design requirements of your website. This ensures that your images are not only displayed beautifully but also load quickly, improving your site’s overall performance.
To implement custom image sizes, follow these steps:
- Open Your Theme’s Functions File: Navigate to your WordPress theme’s directory and find the
functions.phpfile. - Add Your Custom Sizes: You can add new custom sizes using the
add_image_size()function. Here’s an example:
add_image_size( 'custom-size', 800, 600, true );This code snippet creates a new image size named “custom-size” with dimensions of 800 pixels wide by 600 pixels tall, cropped to fit.
After adding your custom sizes, remember to regenerate your thumbnails using a plugin like Regenerate Thumbnails. This step is crucial, as it updates existing images and ensures they have your new dimensions.
How to Use Your Custom Sizes: When uploading or inserting images, you’ll now see your custom sizes available in the media library. Simply select the size you want to insert, and WordPress will serve the appropriately sized image.
By implementing custom image sizes, you not only enhance user experience but also boost your site’s loading speed and SEO performance. It’s a win-win!
Tools and Plugins for Optimizing Images
Optimizing images in WordPress doesn’t have to be a tedious task. With a variety of tools and plugins available, you can streamline the process and ensure that your images are both high-quality and properly sized for your site. Let’s dive into some of the best options for optimizing images in WordPress.
| Plugin/Tool Name | Key Features | Cost |
|---|---|---|
| Smush | Image compression, lazy loading, bulk smush | Free / Pro version available |
| Imagify | Image resizing, backup original images, multiple optimization levels | Free / Paid plans available |
| EWWW Image Optimizer | Automatic optimization on upload, bulk optimization, webP conversion | Free / Paid options |
These tools are designed to help you:
- Compress Images: Reduce file sizes without sacrificing quality, which is key to improving load times.
- Resize Images: Ensure that your images are served at appropriate sizes for different devices and resolutions.
- Lazy Load Images: Delay the loading of images until they’re needed, which can significantly enhance your page speed.
Using plugins like those mentioned above not only saves you time but also automates the process of image optimization. Plus, many of them offer fine-tuning options, so you can customize how your images are handled according to your preferences. In the end, taking the time to optimize your images helps to enhance your website’s overall user experience and performance.
Best Practices for Image Format and Compression
When it comes to serving properly sized images in WordPress, selecting the right format and applying compression effectively are essential for both website performance and visual quality. Let’s dive into the best practices that you should keep in mind.
- Choose the Right Image Format:
- JPEG: This format is best for photographs and images with many colors. It supports millions of colors and provides a good balance between quality and file size.
- PNG: Ideal for images with transparency or where quality cannot be compromised. PNG files tend to be larger but maintain high quality.
- GIF: Best suited for simple animations or low-color images. Keep in mind that GIFs are limited to 256 colors, which can affect quality.
- WebP: A modern format that provides superior lossless and lossy compression, yielding smaller file sizes than PNG and JPEG without compromising quality. Consider supporting this format if your audience uses modern browsers.
- Compression Tools: To improve site loading speed, use tools that compress images. Here are a few good options:
- WordPress Plugins: Such as Smush or EWWW Image Optimizer, which automatically compress images as you upload them.
- Online Tools: Websites like TinyPNG and JPEGmini can reduce file sizes without losing significant quality.
- Desktop Applications: Software like Adobe Photoshop allows you to control image quality and file size using “Save for Web” features.
- Image Dimensions: Always resize your images to the specific dimensions you need before uploading. There’s no point in uploading a 4000×3000 pixel image when you only need it to be 800×600 pixels. This can greatly reduce file size.
Following these best practices for image formats and compression will not only enhance your site’s performance but also ensure that your visuals are stunningly clear.
Testing and Optimizing Image Delivery
Once you’ve set up your WordPress site with the right image formats and compression methods, the next step is to test and optimize how your images are delivered. This can significantly impact your site’s load speed and overall user experience.
- Use Performance Testing Tools: Leverage online tools such as:
These tools will analyze your images along with other web page components and provide insights on load speeds and areas for improvement.
- CDN for Faster Delivery: Consider using a Content Delivery Network (CDN) to serve images. A CDN stores copies of your images on servers around the world, allowing them to be delivered faster to users based on their geographical location. Popular CDNs include:
- Cloudflare
- Akamai
- MaxCDN
- Lazy Loading: Implement lazy loading to improve page load times. This technique delays loading images outside of the viewport until the user scrolls down the page. WordPress has built-in lazy loading support since version 5.5, but you can enhance it with a plugin for more control.
By regularly testing and optimizing image delivery, you can ensure that your website not only looks great but also performs efficiently, keeping your visitors engaged and satisfied!
Conclusion
Optimizing image sizes is essential for enhancing website performance and user experience on WordPress sites. By serving properly sized images, you can significantly improve loading times, reduce bandwidth usage, and boost SEO rankings. Follow these guidelines and tools to ensure that your images are effectively optimized:
- Choose the Right Format: Use JPEG for photography and PNG for graphics with transparency.
- Use Image Compression Tools: Tools like TinyPNG and Kraken.io can reduce image sizes without sacrificing quality.
- Responsive Images: Implement the
srcsetattribute in your image tags to deliver various image sizes for different screen resolutions. - Image Sizes in WordPress: Customize the settings in your WordPress media options to ensure images are automatically generated in the ideal sizes.
Additionally, consider utilizing plugins such as Smush or EWWW Image Optimizer for automatic optimization and resizing of images uploaded to your WordPress site.
| Image Type | Recommended Format | Best Use Case |
|---|---|---|
| Photographs | JPEG | For high-quality images while keeping file sizes low. |
| Logos & Graphs | PNG | For clear and crisp graphics with transparent backgrounds. |
| Animations | GIF | Simple animations with limited colors. |
In conclusion, serving properly sized images in WordPress is not just about aesthetics; it’s about creating a faster, more efficient website that enhances user satisfaction and contributes to better site performance.