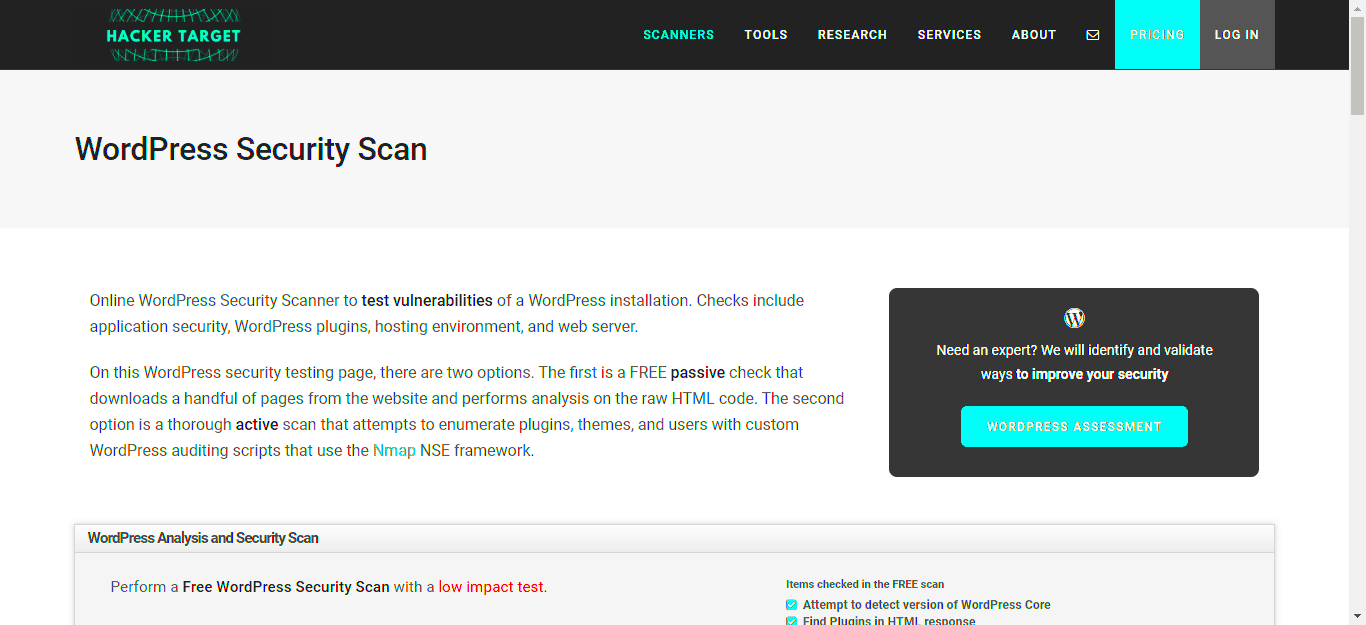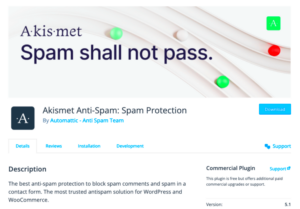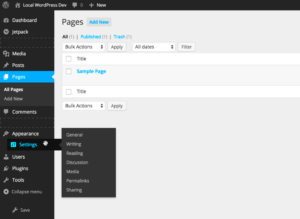Vulnerability scanning is a crucial step in securing your WordPress website. As one of the most popular content management systems, WordPress is often a target for hackers and malicious bots. This makes it vital for webmasters to ensure their sites are secure from potential attacks. But where do you start?
In this post, we’ll dive into the ins and outs of vulnerability scanning specifically for WordPress. We’ll discuss the importance of identifying vulnerabilities and how it can protect your data, reputation, and ultimately, your business. With the right tools and methods, you can create a safer online environment. Let’s get started!
Why Use VirtualBox for Scanning WordPress Vulnerabilities?
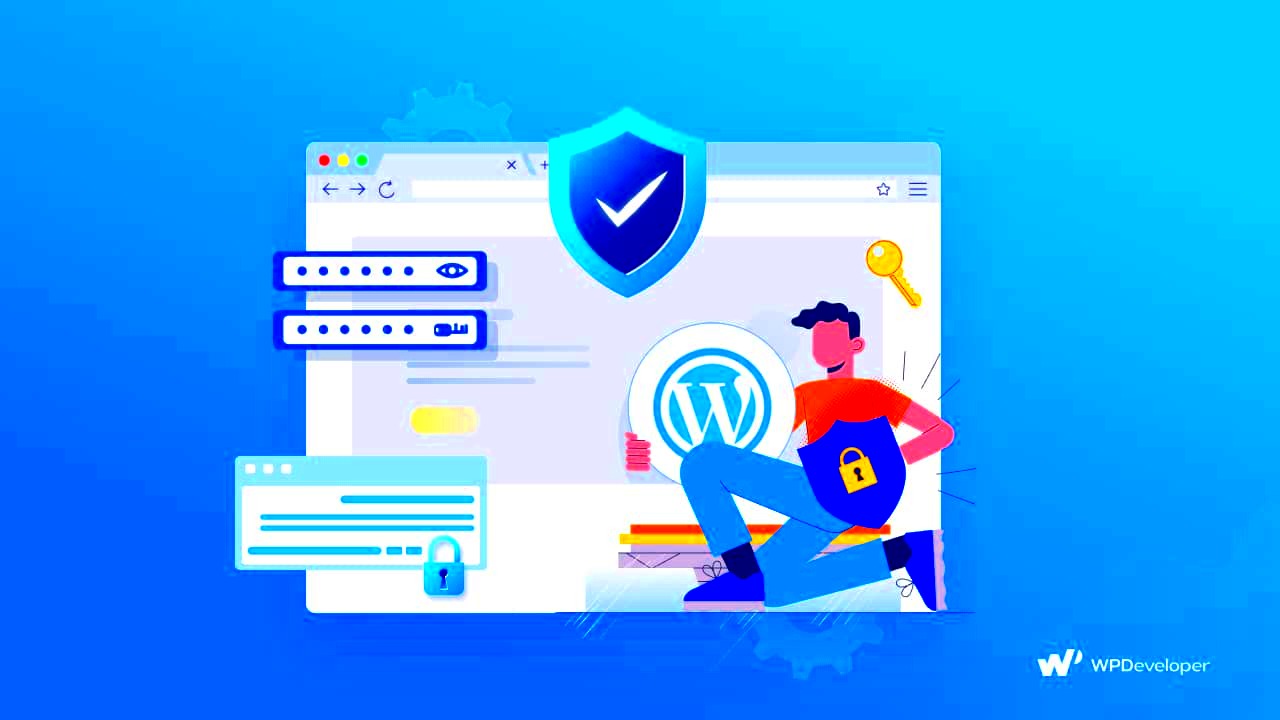
VirtualBox is an incredible tool when it comes to safely scanning for vulnerabilities in your WordPress installation. But why should you consider using it? Here are a few compelling reasons:
- Isolation: VirtualBox creates a virtual environment, allowing you to run different operating systems on your existing machine. This means you can safely test and scan vulnerabilities without affecting your main system.
- Testing Ground: You can easily set up a replica of your live WordPress site within a VirtualBox instance. This allows you to experiment and conduct scans without any risk to your actual website.
- Various Configurations: With VirtualBox, you can mimic different server configurations, enabling you to check how your WordPress site performs under various setups. This is particularly useful for identifying environment-specific vulnerabilities.
- Cost-Effective: It’s free! VirtualBox is an open-source software, making it accessible for anyone who wants to get started with vulnerability scanning.
Using VirtualBox not only enhances your security practices but also provides an efficient platform where you can conduct thorough checks on your WordPress installation. You’ll be able to address any issues before they become serious problems, giving you peace of mind and a stronger website overall.
3. Setting Up Your VirtualBox Environment
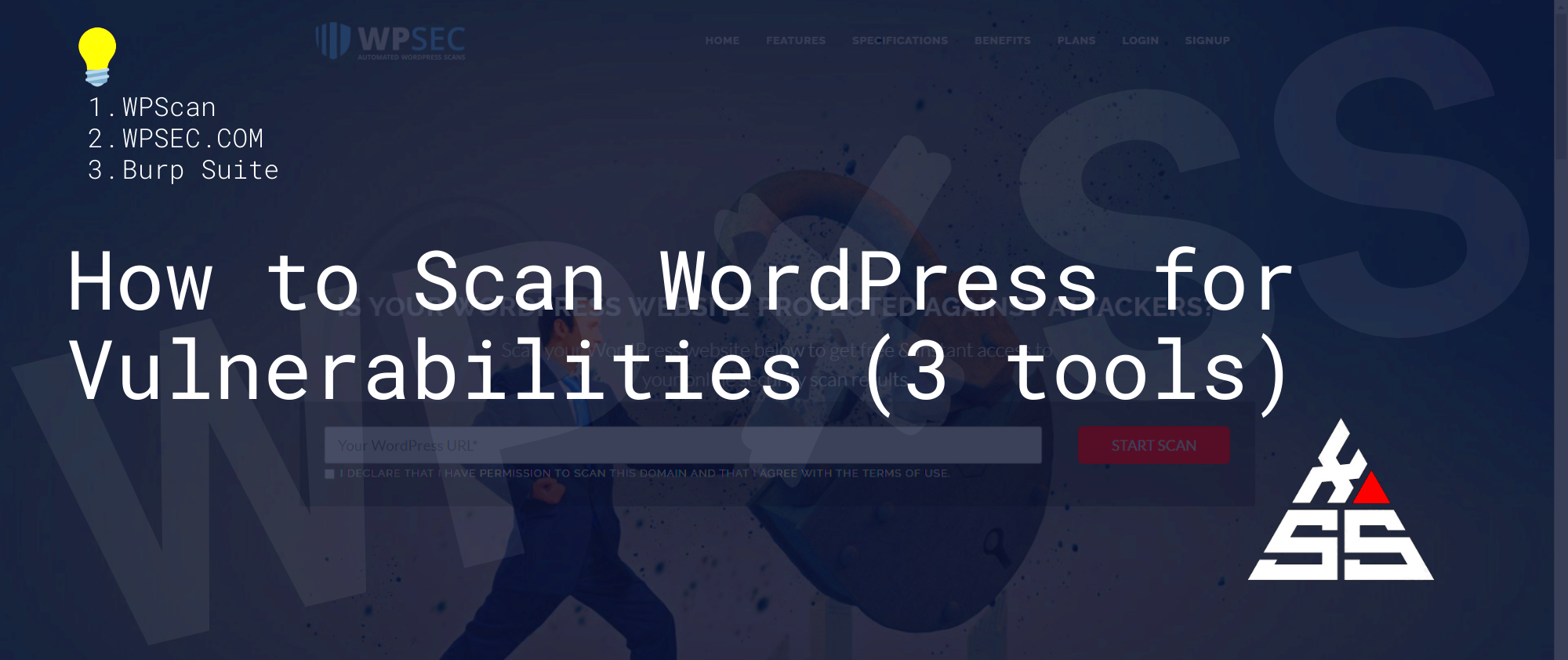
Setting up a VirtualBox environment is a breeze and essential for safely testing WordPress vulnerabilities. It isolates your tests from your main operating system, letting you explore without worry. Here’s how you can get started.
First, you need to install VirtualBox. You can download the latest version from the official Oracle VirtualBox website. Once downloaded, follow these steps:
- Run the installer: Double-click on the downloaded file and follow the on-screen instructions. Keep clicking ‘Next’ until the installation process is complete.
- Launch VirtualBox: After installation, open VirtualBox. You should see an empty screen where your virtual machines will be listed.
- Configure Settings: Click on ‘File’ in the top left corner, then ‘Preferences’. Here, you can adjust settings like network preferences and shared folders to meet your needs.
- Create a New Virtual Machine: Click the ‘New’ button. Give your VM a name, select your desired OS (like Ubuntu, Debian, etc.), and allocate memory. For WordPress testing, 2GB is usually sufficient.
- Storage Configuration: Allocate a virtual hard disk. Choose the type of disk (VDI is fine) and set the size (20GB is generally enough for practice).
And voilà! You now have a VirtualBox environment ready to explore WordPress vulnerabilities. Just remember to snapshot your machine before you begin any testing so you can easily revert back if things go haywire!
4. Installing WordPress on VirtualBox
Once you’ve set up your VirtualBox environment, it’s time to roll up your sleeves and install WordPress. This will provide the playground you’ll need for vulnerability scanning. Here’s how to get it done:
InstallAn internal server error occurred.
Choosing Vulnerability Scanning Tools
When it comes to scanning your WordPress site for vulnerabilities, selecting the right tools is crucial. With so many options available, it can feel overwhelming. But fear not! Here’s a friendly guide to help you pinpoint the most effective scanning tools for your needs.
First off, it’s good to understand the type of vulnerabilities you want to address, such as:
- Outdated Plugins/Themes: These are often exploited by hackers.
- Weak Passwords: If your users aren’t careful, this can lead to serious issues.
- Configuration Issues: Settings not optimized for security can leave doors open.
- Malicious Code Injection: Scanning for known vulnerabilities in code can save you a lot of trouble.
Here are a few trusted vulnerability scanning tools you might consider:
| Tool Name | Description | Key Features |
|---|---|---|
| WPScan | A well-known security scanner specifically for WordPress. | Database of vulnerabilities, user enumeration, brute force attacks. |
| Sucuri SiteCheck | A web-based scanner that detects malware and vulnerabilities. | Blacklisting check, malware scan, security audit. |
| Plugin Vulnerability | Focuses on outdated plugins and themes. | Alerts on known vulnerabilities, easy reporting. |
When choosing a tool, consider factors like user-friendliness, community support, and additional features. Test a few out, and see which aligns best with your needs!
Configuring the Scanning Tools
Once you’ve selected your vulnerability scanning tool, it’s time to dive into the nitty-gritty of configuration. Properly setting up your tools is essential if you want accurate results and thorough scans. Here’s how to get started:
First and foremost, make sure your WordPress installation is properly set up in VirtualBox. Once that’s done, you can begin configuring your scanning tools. Each tool has its unique setup requirements, so let’s break this down:
- Install the Tool: Follow the installation steps carefully. For command-line scanners like WPScan, you’ll typically use terminal commands. Ensure you have the required dependencies installed.
- Update Database: Tools like WPScan come with a vulnerability database. Make sure it’s up to date by running:
wpscan --update. - Configure Options: Most tools will allow you to set options for the scan, such as the depth of the scan or the specific vulnerabilities you want to focus on. Be sure to read the documentation to understand what works best.
- Run Preliminary Scans: Before launching a full scan, try running a few smaller tests to see how the tool interacts with your WordPress setup. This can help you troubleshoot any issues before the big scan.
- Schedule Regular Scans: Set a routine to scan your site regularly. This keeps your site prepared against newly discovered vulnerabilities.
Remember, the key to successful configuration is experimentation. Don’t hesitate to play around with the settings to find the optimal configuration for your specific circumstances. With the right scanning tools set up correctly, you’re one step closer to keeping your WordPress site safe from threats!
Running the Vulnerability Scan
Once you have set up your WordPress instance in VirtualBox and configured various plugins and security measures, it’s time to dive into one of the most crucial parts: running the vulnerability scan. This process helps you identify potential weaknesses before they can be exploited. Let’s break it down into manageable steps.
First, you’ll want to install a reliable vulnerability scanning tool. Some popular options include:
- WPScan: A dedicated WordPress vulnerability scanner that’s incredibly effective.
- Nessus: This versatile tool works well for scanning a variety of systems, including WordPress.
- OpenVAS: A powerful open-source scanner that can find a multitude of vulnerabilities.
Once you have chosen your scanner, follow these steps:
- Prepare your environment: Ensure that your VirtualBox network settings are properly configured to allow the scanner to communicate with your WordPress installation.
- Launch the scan: Open your chosen tool and input the URL of your WordPress site hosted on VirtualBox.
- Set the scanning parameters: Depending on the tool, you might want to specify the depth of the scan or choose to include specific plugins and themes.
- Start the scan: Initiate the scanning process and wait for it to complete. This may take anywhere from a few minutes to an hour, depending on the complexity of your site.
When the scan finishes, you will receive a report that we’ll delve into next.
Interpreting Scan Results
Congratulations! You’ve successfully completed the vulnerability scan. Now comes the important part: interpreting the results. This step is crucial because it will guide your next actions to secure your WordPress site.
Your scan report will likely categorize vulnerabilities into different levels, such as:
| Severity Level | Description |
|---|---|
| Critical | These vulnerabilities require immediate attention as they could lead to full site compromise. |
| High | Significant issues that could be exploited, but may not result in total loss of control. |
| Medium | Moderate vulnerabilities that should be addressed, but are not immediately dangerous. |
| Low | These are minor issues that could contribute to an attack vector but pose little risk alone. |
After reviewing the severity levels, follow these steps for remediation:
- Address Critical Issues: These must be fixed as soon as possible. This might involve updating plugins, themes, or even core WordPress files.
- Monitor High-Level Vulnerabilities: Determine if they can be mitigated quickly, or prioritize their resolution.
- Review Medium and Low Risks: While they may not require urgent action, it’s wise to plan to address these as part of your ongoing security efforts.
Finally, remember to back up your WordPress site before making significant changes. This way, you can restore it to a previous state if anything goes wrong during your remediation efforts. Happy scanning and improving your WordPress security!
Remediation Steps for Identified Vulnerabilities
Once you’ve scanned your WordPress installation for vulnerabilities and identified potential threats, it’s crucial to take swift action to remediate those issues. Here’s a step-by-step guide on how to effectively address the vulnerabilities you’ve discovered:
- Prioritize the Vulnerabilities: Not all vulnerabilities are created equal. Some may pose a more significant risk than others. Use a risk assessment strategy to classify vulnerabilities into categories such as critical, high, medium, and low. Focus on remediating those classified as critical first.
- Backup Your Site: Before making any changes, ensure you have a complete backup of your website. This should include the database and all files. Use a reliable backup plugin or manual methods to get this done.
- Update and Patch: Keeping your WordPress core, themes, and plugins updated is one of the easiest ways to fix vulnerabilities. Check for any available updates in your WordPress dashboard and apply them.
- Address Configuration Issues: Sometimes, vulnerabilities stem from misconfigurations. Review your WordPress permissions, ensure your .htaccess file is secure, and make sure that your wp-config.php file is properly set up.
- Remove Unused Themes and Plugins: Every additional plugin or theme can introduce new vulnerabilities. Uninstall any that are unused or unnecessary. Be particularly cautious with third-party plugins; research their security history before use.
- Implement Security Plugins: Consider enhancing your security posture by installing dedicated security plugins. Tools like Wordfence or Sucuri can provide an added layer of protection by monitoring and alerting you to any potential threats.
- Test Again: After taking remediation steps, conduct another scan to ensure that the vulnerabilities have been effectively addressed. Continuous monitoring is key.
By taking these remediation steps seriously, you can significantly reduce the risk of a security breach and protect your WordPress site from potential threats.
Best Practices for Ongoing Security
Securing your WordPress site is not a one-time job; it’s an ongoing process. Here are some best practices to ensure that your website remains protected over time:
- Regular Updates: Always keep WordPress, themes, and plugins updated. Enable automatic updates if possible, so you don’t miss critical patches.
- Strong Passwords: Use complex passwords that include a mix of letters, numbers, and symbols for all user accounts. Consider utilizing a password manager to help maintain unique passwords across your site.
- Two-Factor Authentication: Implementing two-factor authentication (2FA) adds an extra layer of security. This makes it harder for attackers to gain unauthorized access to your site, even if they have your password.
- Regular Backups: Schedule regular backups to ensure you can restore your site quickly in case of an incident. Store backups in multiple locations—both on-site and off-site, preferably in the cloud.
- SSL Certificate: Ensure your site uses HTTPS by obtaining an SSL certificate. This encrypts data transmitted between your users and your website, significantly improving security.
- Limit Login Attempts: Protect your login page from brute force attacks by limiting the number of login attempts. You can configure this through a security plugin or your hosting settings.
- Regular Security Audits: Schedule periodic security audits to assess your WordPress site’s health. This could involve plugin scans, vulnerability assessments, and file integrity checks.
By adopting these best practices, you not only bolster your site’s security but also create a proactive environment that deters potential threats. Remember, staying one step ahead is the key to maintaining a secure WordPress site.
Conclusion
In summary, scanning vulnerabilities on a WordPress site using VirtualBox is an essential practice for maintaining the security and integrity of your website. This process allows you to create a controlled environment to identify potential weaknesses without risking your live site. Below are key takeaways and recommended steps moving forward:
- Set Up VirtualBox: Ensure you have a stable installation of VirtualBox and a suitable Linux distribution to host your WordPress site.
- Install WordPress: Deploy WordPress on your virtual machine to create a replica of your live site.
- Utilize Scanning Tools: Use tools like WPScan, Burp Suite, or Nessus to perform thorough scans for vulnerabilities.
- Analyze Results: Evaluate the findings from your scans to understand where vulnerabilities exist.
- Remediate Issues: Apply necessary patches, update plugins/themes, and implement security measures based on scan results.
- Regular Scans: Make vulnerability scanning a routine practice to ensure ongoing security.
By following these steps, website administrators can significantly reduce the risk of exploitation and contribute to a safer web environment. Remember, proactive security measures are key to protecting both your site and its visitors.