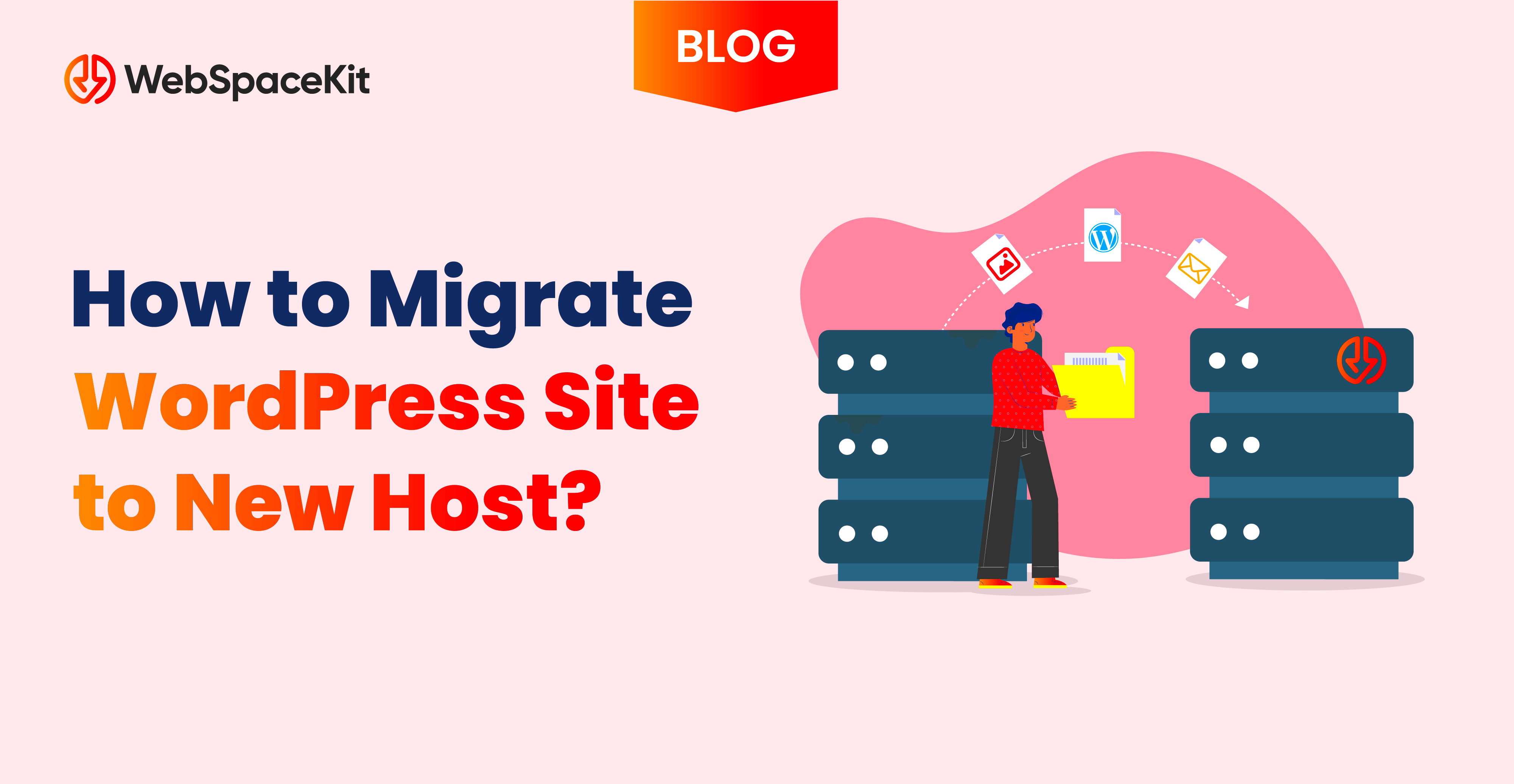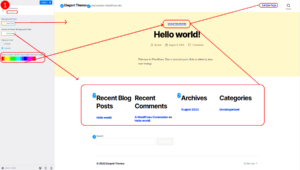Migrating your WordPress site to a new host can feel intimidating, but it doesn’t have to be! Whether you’re looking for better performance, more reliable uptime, or monthly savings, moving your site to a different hosting provider can often be a smart choice. In this guide, we’ll walk you through the steps in a straightforward manner, making this process as smooth as possible. So, buckle up, and let’s explore the world of WordPress migration!
Why Migrate Your WordPress Site?
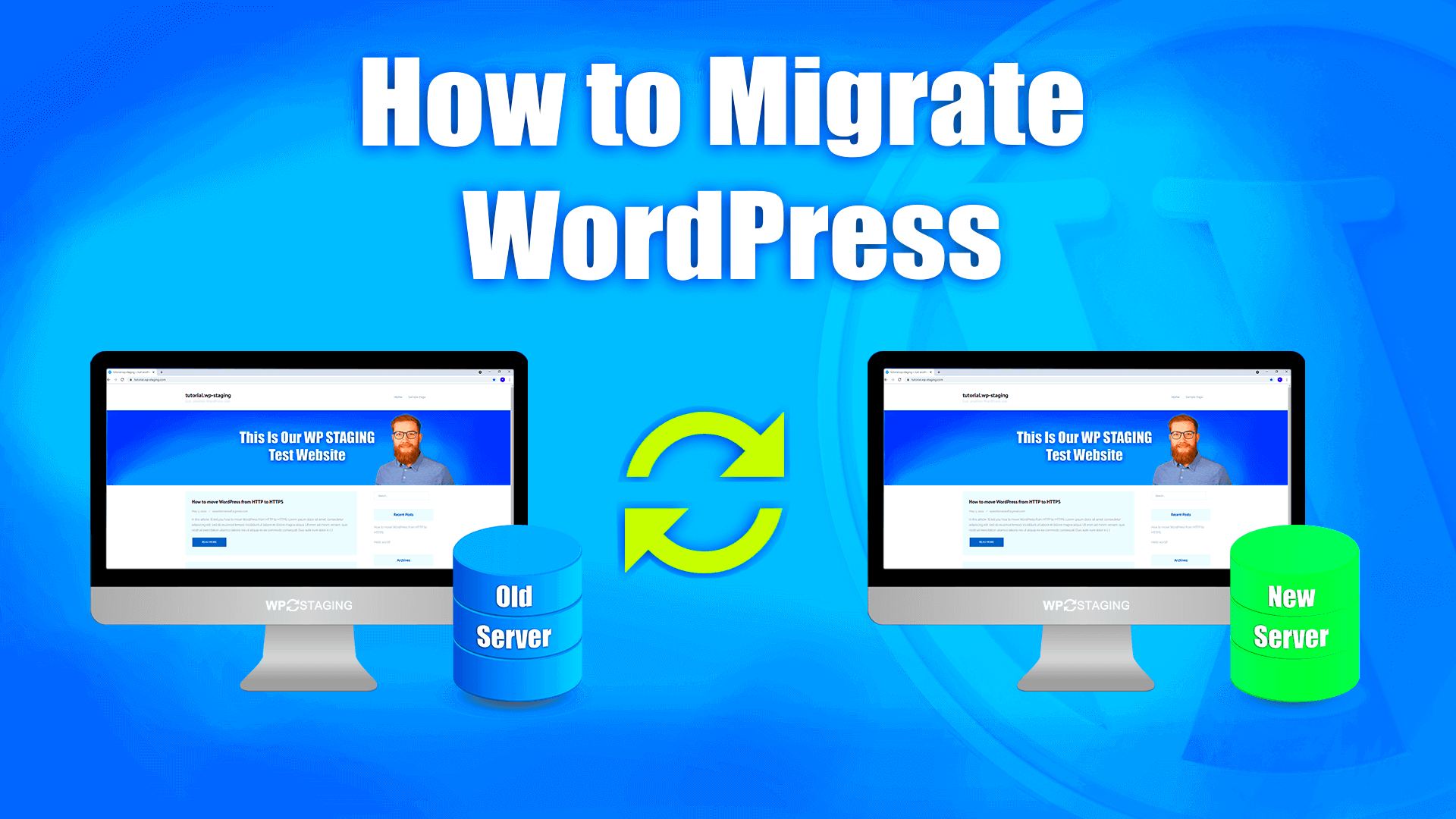
Deciding to migrate your WordPress site isn’t just about the thrill of change—it usually comes down to specific reasons that can significantly impact your website’s performance and user experience. Here are some of the most common reasons:
- Improved Performance: If your current host is slow, it’s time for a change. A faster server can lead to quicker load times and a better overall user experience.
- Better Uptime: Frequent downtime can drive away potential visitors and hurt your site’s SEO. Choosing a host with a reliable uptime guarantee is crucial.
- Cost Factors: Hosting prices can vary widely. You might find a better deal with similar or superior services elsewhere. Why pay more?
- Advanced Features: Not all hosts offer the same features. You may want to switch for enhanced security, backups, or customization options.
- Customer Support: If you’re not getting the help you need, consider a move. Great customer support can make all the difference when you’re facing issues.
- Scalability: As your site grows, your hosting needs will evolve. Your current provider may not be able to accommodate a growing traffic load or additional resources.
Think carefully about your reasons for migrating, as they will guide you in choosing the right new host to meet your needs!
Pre-Migration Checklist
Before you set sail on the grand adventure of migrating your WordPress site to a new host, it’s crucial to arm yourself with a solid pre-migration checklist. Think of it as your roadmap, ensuring you don’t forget anything important along the way. Here’s what you should include:
- Backup Your Site: Always start by creating a full backup of your site. You can use plugins like UpdraftPlus or BackupBuddy to simplify this process. Make sure to back up your database, media files, and themes.
- Check Current Site Performance: Before the move, take note of your site’s current performance metrics. Tools like Google PageSpeed Insights or GTmetrix can help you record load times and other important factors.
- List Installed Plugins & Themes: Create a list of all the plugins and themes you’re currently using. Some may not be compatible with the new host, so it’s best to know what you’re working with.
- Document Your Current Settings: Take screenshots or note down any specific settings or customizations you’ve made to your WordPress dashboard, so you can replicate them on the new host.
- Plan for Downtime: While you aim to minimize downtime, it’s wise to inform your users and plan for it. Choose a time for migration when traffic is low.
Once you’ve ticked off all these items, you’re ready for the exciting next step: choosing a new hosting provider!
Choosing a New Hosting Provider
Now that you’ve checked all the boxes in your pre-migration checklist, it’s time to zero in on the new hosting provider. This decision is crucial, as it can impact your site’s performance, security, and overall user experience. Here’s what to consider:
- Understand Your Needs: Assess your site’s current and future requirements. Is it a blog, an e-commerce site, or something else? This will guide whether you need shared hosting, VPS, or dedicated servers.
- Performance and Uptime: Look for hosts that boast high uptime percentages (99.9% or better is ideal). You want your website to be accessible at all times!
- Customer Support: Check reviews to find a host with responsive and knowledgeable customer support. You never know when you might need assistance!
- Pricing Structure: Compare pricing plans, but be wary of low initial costs that skyrocket after the first year. Transparent pricing is a must for budgeting.
- Migration Services: Some hosting providers offer free migration services. If you’re not tech-savvy, this could save you a lot of headaches.
By carefully evaluating each of these factors, you’ll make an informed decision that allows for a seamless migration process. Happy hosting!
Backing Up Your WordPress Site
Backing up your WordPress site is like having a security blanket for your online presence. It ensures that your data, themes, plugins, and configurations are safe and sound, especially before making any significant changes like migrating to a new host. Let’s delve into the importance of backups and how you can effectively create one.
First things first, why is backing up so essential? Consider this scenario: you’ve spent hours perfecting your site, adding content, customizing themes, and then—bam! Something goes wrong during the migration, and everything is lost. Sounds terrifying, right? A backup acts as your safety net, allowing you to restore your site to its previous state with ease.
There are a couple of ways to back up your site:
- Manual Backup: This involves downloading your WordPress files via an FTP client such as FileZilla. You’ll want to grab everything in the root directory of your WordPress installation.
- Database Backup: Your content lives in the database, so exporting it is crucial. We’ll touch more on this in the next section.
- Plugins: Many WordPress backup plugins can simplify the whole process. Popular options include UpdraftPlus, BackupBuddy, and Duplicator. These plugins will do the heavy lifting for you, often with just a few clicks.
Remember, it’s not just about having a backup; it’s about having a recent one. Regularly schedule backups to ensure that you always have the most up-to-date version of your site stored safely. Think of it as your site’s insurance policy; you’ll be glad you have it when you need it! So, go ahead, press that backup button, and breathe easy knowing you’re prepared for the next steps in your migration journey.
Exporting Your WordPress Database
Now that you’ve backed up your WordPress site, it’s time to focus on exporting your WordPress database. The database is where all your content, settings, and user information are stored, making it an essential part of the migration process. Let’s break down how to export this vital component and ensure all your information transitions smoothly to your new host.
To export your database, you can use a tool called phpMyAdmin, which is often provided by your web hosting service. Here’s a simple step-by-step guide to follow:
- Access phpMyAdmin: Log in to your web hosting account and navigate to phpMyAdmin. This is usually found in your hosting panel.
- Select Your Database: On the left side of the phpMyAdmin interface, you will see a list of databases. Click on the one associated with your WordPress site.
- Export the Database: Once your database is selected, click on the “Export” tab at the top. You’ll typically be given two options: ‘Quick’ and ‘Custom’. The ‘Quick’ option is fine for most users.
- Choose the Format: MySQL is the default format, and it’s perfect for WordPress. Just hit the “Go” button, and your database export process will start, downloading a .sql file to your computer.
Congratulations, you’ve successfully exported your WordPress database! This file is crucial because it contains all your posts, comments, and settings—basically, the heart of your website. Make sure you keep it safe, as you’ll need it when you set up your new host. With your database and files backed up, you’re well on your way to a seamless migration. Just take it one step at a time, and you’ll make it through this process with flying colors!
Transferring WordPress Files via FTP
When it comes to migrating a WordPress site, transferring your files is a crucial step. FTP, or File Transfer Protocol, is a reliable method for moving your WordPress files from your old host to your new one. Don’t worry! Even if you’re not a tech wizard, this process is quite manageable. Let’s break it down into easy-to-follow steps:
- Download and Install an FTP Client: First things first! You’ll need an FTP client. Some popular options are FileZilla, Cyberduck, or WinSCP, depending on your operating system. These tools make it simple to connect to your web server.
- Connect to Your Old Host: Open your FTP client and enter your old host’s FTP credentials. This usually includes the host name, username, and password provided by your web host. Once you log in, you’ll see your site’s files.
- Navigate to WordPress Files: Locate your WordPress installation, which is typically found in the public_html directory. Here you’ll see folders such as wp-admin, wp-content, and wp-includes. These are the core components of your site.
- Select and Download Files: Select all the folders and files in your WordPress directory. Right-click and choose the download option. This will save your website files to your local computer.
- Connect to Your New Host: Now, open a new connection in your FTP client with your new hosting credentials. Log in to access your new server’s directory.
- Upload Your Files: Drag and drop the previously downloaded WordPress files into the appropriate directory on your new host, usually the public_html folder. This process might take a bit, depending on the size of your site.
And just like that, you’ve transferred your WordPress files! This step is a fundamental part of the migration process. Now, let’s move on to creating a new database at your new host.
Creating a New Database at the New Host
Another essential part of migrating your WordPress site is setting up a new database at your new host. This is where all your site’s content, users, and settings are stored. Don’t fret! The process is straightforward. Here’s how to go about it:
- Log Into Your New Hosting Control Panel: Start by logging into your new host’s control panel (often cPanel). You’ll usually find a section labeled ‘Databases’ or something similar.
- Create a New Database: Look for an option that says ‘MySQL Databases’ or ‘Create a Database’. Enter a name for your new database – something you can easily remember.
- Create a Database User: Right under the database creation section, there should be an option to add a new user. Create a username and password for this user. Write these down; you’ll need them later!
- Add User to Database: After creating the user, you must link it to the database you just made. There’s usually a dropdown menu for this purpose. Select the user and the database, and give the user ‘All Privileges’ – this ensures they have full access.
- Note Your Database Details: Keep a record of the following information: database name, database username, user password, and the database server (often it’s localhost). You will need this info when you set up your WordPress configuration.
Congratulations! You’ve successfully created a new database for your WordPress site. With your files and database ready, you’re just a few steps away from completing your site migration to the new host. Stay tuned for the next steps!
Importing Your WordPress Database
Once you’ve exported your WordPress database from your old host, it’s time to import it into your new hosting environment. This step is crucial as your database contains all your posts, pages, comments, and settings. Let’s break it down into easy-to-follow steps!
First, you’ll need to access your new host’s control panel. Look for a section labeled “phpMyAdmin” or “Databases.” This tool helps you manage your MySQL databases effortlessly. Here’s what to do next:
- Create a New Database: Before importing, ensure you’ve set up a new database on your new host. Typically, there’s an option to create a new database within the hosting panel. Make a note of the database name, username, and password you choose.
- Open phpMyAdmin: Go to the phpMyAdmin section once your new database is created. You’ll see a list of databases; choose the one you just created.
- Import the SQL File: Click on the “Import” tab at the top of the screen. You’ll see a button to “Choose File.” Select the SQL file you exported from your old host. Make sure to check for any import settings – typically, the defaults work fine.
- Run the Import: Hit the “Go” button! The import process will start, and it may take a few moments depending on the size of your database. Once complete, you should see a success message.
And voila! Your WordPress database is now imported. If you experience any hiccups, don’t hesitate to check your file’s integrity or consult your hosting provider for assistance. Now, onto the next step!
Updating wp-config.php File
After successfully importing your WordPress database, the next significant step is to update the wp-config.php file. This vital configuration file helps WordPress connect to your database and load smoothly. If it’s not updated correctly, your site won’t work as it should!
Here’s a simple guide to ensure your wp-config.php file is in harmony with your new hosting setup:
- Access Your Files: Connect to your new host via FTP or use the file manager in your hosting control panel. Navigate to the root directory of your WordPress installation.
- Edit wp-config.php: Locate the
wp-config.phpfile. Right-click on it and select the “Edit” option (or use your FTP client’s edit feature). - Update Database Credentials: Within this file, you’ll find the following lines that need to be updated:
define('DB_NAME', 'database_name_here');define('DB_USER', 'username_here');define('DB_PASSWORD', 'password_here');define('DB_HOST', 'localhost');Replace
database_name_here,username_here, andpassword_herewith the details you created for your new database. Make sure they are correct! - Save Changes: After making the necessary updates, save the file. If you’re using FTP, make sure to upload the modified file back to the server.
That’s it! Your wp-config.php file is now configured to connect to your new database. Double-check for any typos, as they can lead to connection errors. Once that’s sorted, you’re good to go!
11. Testing Your Site on the New Host
After successfully migrating your WordPress site to a new host, it’s time to kick the tires and give everything a good shake. Testing your site on the new host ensures that all functionalities are intact and your website is running smoothly. Here’s how you can go about it:
- Accessing Your Site: First things first, access your site using the temporary URL provided by your new hosting provider or modify your local hosts file to point to the new server’s IP address. This step allows you to view your website before updating the DNS settings.
- Checking Functionality: Go through your site meticulously. Check that all pages load correctly, links work, and media files (images, videos) appear as they should. Here are key areas to focus on:
- Home Page
- Blog Posts
- Contact Form
- Shopping Cart (if applicable)
- Plugins
- Performing Speed Tests: Speed is vital for user experience and SEO. Use tools like GTmetrix or Google PageSpeed Insights to check if your site is loading faster or slower than before. Record any significant changes.
- Testing Responsiveness: View your website on different devices (desktop, tablet, mobile) to ensure responsiveness. Your users should enjoy a seamless experience across all platforms.
- Backup Solutions: Make sure that your backup solutions are functional. Check if your backup plugins are recognizing the new environment and running smoothly.
If everything looks good, congratulations! You’re ready for the next step. If you encounter issues, don’t worry; it’s all part of the process, and troubleshooting can help you get back on track.
12. Updating DNS Settings
Now that you’ve tested your site and ensured everything is functioning as expected, it’s time to update your DNS settings. This step is crucial as it directs visitors to your new hosting provider. It might sound a bit technical, but I promise it’s simpler than you think!
Here’s a straightforward way to go about it:
- Log into Your Domain Registrar: This is the service where you purchased or manage your domain name. Popular registrars include GoDaddy, Namecheap, and Bluehost.
- Find DNS Management Settings: Once logged in, navigate to the DNS management or domain settings area. Look for sections labeled “DNS Records,” “Name Servers,” or “Manage DNS.”
- Update A Record: If you’re using an A record, update it to point to the new hosting provider’s server IP address. Replace the existing IP address with the new one.
- Update Name Servers: Alternatively, if your new host has provided specific name servers, update them in your domain registrar’s settings. This method can be more comprehensive as it leads all your site traffic to the new host.
- Propagation Time: After making these changes, DNS propagation usually takes anywhere from a few minutes to 48 hours. During this period, your site may appear intermittently on the old and new hosts.
Once the changes have propagated, do another round of testing to ensure your site is accessible via your domain name. You’ve successfully completed one of the trickier processes in site management—great job!
Final Checks and Troubleshooting
Congratulations on migrating your WordPress site to its new host! But wait – before you start celebrating, it’s time to conduct some final checks and troubleshoot any lingering issues. A smooth transition is key, and ensuring everything runs seamlessly will save you headaches down the road.
Here’s a handy checklist of essential final checks:
- Check Site Functionality: Click through various pages, posts, and media on your site. Make sure everything loads correctly and that all links work as intended.
- Review Permalinks: Go to Settings > Permalinks in your WordPress dashboard and re-save your permalink structure. This can help avoid 404 errors.
- Test Forms: If you have contact forms or subscription forms, run tests to ensure they are submitting data correctly.
- Verify plugins and themes: Check that all your plugins and themes are functioning properly. If you find any issues, consider updating or reinstalling them.
- Look for Configuration Errors: Check the wp-config.php file if you notice any connection errors. Ensure the database name, user, and password are correctly set.
If you encounter any problems, don’t fret! Here’s a simple troubleshooting guide:
- Clear Cache: Whether it’s your browser or your website’s caching plugin, clearing the cache can resolve display issues.
- Check Error Logs: Review your server’s error logs for any server-related issues that may have occurred during the migration.
- Seek Support: Sometimes, reaching out to your new hosting provider’s support can clarify any ongoing issues.
By following these checks and troubleshooting steps, you’ll be on your way to ensuring a successful migration!
Conclusion
Successfully migrating your WordPress site to a new host can seem daunting at first, but with the right approach and careful planning, it’s an entirely manageable task. Here’s a quick recap of what’s involved:
- Preparation: Before starting, ensure you back up your current site, collect necessary details (like database info), and choose an appropriate hosting provider.
- Migration Process: Use either a manual approach or a migration tool to transfer your files and data. Remember, patience is key!
- Final Checks: Don’t skip the final checks post-migration. Testing everything will ensure a smooth transition.
As you conclude this process, think of the benefits of your new hosting environment. You may enjoy:
- Improved website performance
- Enhanced security features
- Better technical support
In the end, whether you stumbled through it or followed the instructions step by step, you’ve accomplished something significant. Don’t forget to share your experience with others who may be looking to make a similar jump. Happy blogging!