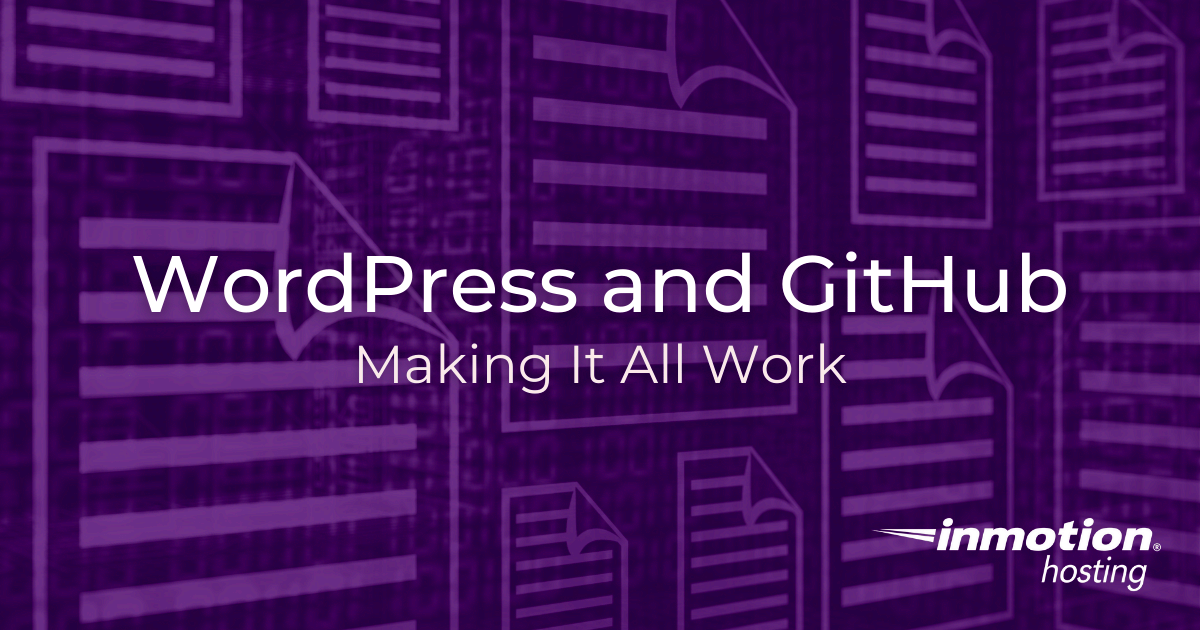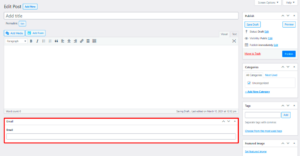Linking your live WordPress website to a GitHub repository might sound complex, but it’s easier than you think! This connection not only helps you manage your code more effectively but also enhances your workflow and collaboration with other developers. In this post, we’ll dive into why this integration is beneficial and how to set it up. Ready to take your WordPress projects to the next level? Let’s get started!
Understanding the Benefits of Linking WordPress to GitHub
Linking your WordPress website to a GitHub repository offers a host of advantages that can streamline your development process and foster better collaboration. Here’s why you should consider making this connection:
- Version Control: GitHub provides an excellent version control system, allowing you to track changes in your code. You can easily revert to a previous version if something goes wrong, ensuring that your site remains stable.
- Collaboration: If you’re working with a team, GitHub makes it easy to collaborate. Multiple developers can work on the same project without overwriting each other’s changes. You can create branches for different features and merge them back into the main branch once they’re complete.
- Backup and Recovery: By storing your WordPress code on GitHub, you’re effectively creating a backup. If your website crashes or something goes wrong, you can retrieve your code from GitHub without any hassle.
- Deployment Automation: Integrating GitHub with deployment tools allows for automated deployments. This means you can push your code changes to GitHub, and they’ll be automatically reflected on your live site, saving you time and reducing human error.
- Showcase Your Work: Having your WordPress site linked to a GitHub repository allows you to showcase your skills to potential employers or clients. A well-documented repository demonstrates professionalism and can make your work stand out.
In short, linking your WordPress website to GitHub enhances your development process, boosts collaboration, and secures your work. It’s a step that can help you grow as a developer and streamline your workflows effectively!
Prerequisites for Linking a Live WordPress Website to GitHub
Before you dive into the process of linking your live WordPress website to a GitHub repository, there are a few essential prerequisites you need to cover. This ensures that everything runs smoothly and you won’t hit any bumps along the way.
Here’s what you’ll need:
- WordPress Website: Make sure you have a fully functional live WordPress website. This could be a blog, an eCommerce site, or any other type of site hosted online.
- GitHub Account: If you don’t have a GitHub account yet, head over to GitHub.com and create one. It’s free and only takes a few moments.
- Basic Knowledge of Git: While you don’t need to be a Git expert, a basic familiarity with Git commands and concepts will be incredibly beneficial.
- Access to Your Server: You’ll need FTP access or SSH access to your live WordPress website’s server. This allows you to pull the files and set them up with Git.
- Git Installed: Ensure that Git is installed on your local machine. You can download it from Git-SCM.
- Local Development Environment (Optional): If you plan to make changes locally before pushing to the live website, consider setting up a local development environment using tools like XAMPP or Local by Flywheel.
Having these prerequisites sorted will save you a lot of time and frustration. Once you’ve ticked off each item on the list, you’ll be ready to move on to setting up your GitHub repository!
Step 1: Setting Up Your GitHub Repository
Now that you’re all set with the prerequisites, it’s time to create your GitHub repository. This repository will serve as a backup and version control system for your WordPress site. Here’s a straightforward guide to get you started:
- Log into GitHub: Go to GitHub.com and log into your account. If you’re new, the sign-up process is simple.
- Create a New Repository: On your GitHub dashboard, click the “New” button to create a new repository.
- Fill Out Repository Details:
- Repository Name: Choose a descriptive name for your repo that reflects your project.
- Description: Optionally, add a short description of your project.
- Public or Private: Decide whether you want your repository to be public (visible to everyone) or private (only visible to you and those you invite).
- Initialize with README (Optional): You can check the option to initialize the repository with a README file, which is useful for documentation purposes.
- Click “Create Repository”: Once you’ve filled everything out, hit that button to create your repository. Congratulations! You have just created your first GitHub repository.
- Clone the Repository: To link your WordPress site with this repository, clone it to your local machine using the command:
git clone https://github.com/your-username/your-repo-name.git
And voila! Your GitHub repository is now set up and linked to your local machine. Next, we’ll explore how to connect this with your live WordPress site, keeping your code safe and sound!
Step 2: Installing WordPress Git Integration Plugins
Alright! Now that you have your local WordPress setup and your GitHub repository ready to go, it’s time to bridge the gap between the two by installing some nifty Git integration plugins. Why do you need them? Simple! These plugins help to streamline the process of syncing your site with your GitHub repository, saving you tons of time and effort.
There are several popular plugins that you can use to achieve this:
- WP Pusher: A powerful plugin that allows you to deploy themes and plugins directly from your GitHub repository. It’s user-friendly and doesn’t require you to move files manually!
- VersionPress: This is a complete version control system for WordPress. It tracks changes to your site, including content, themes, and plugins, and allows you to roll back changes with ease.
- GitHub Updater: This tool is perfect for managing updates of themes and plugins directly from your GitHub repository. Super handy, especially if you manage multiple sites.
To install any of these plugins, follow these simple steps:
- Log into your WordPress Admin dashboard.
- Go to Plugins → Add New.
- Search for the plugin name in the search bar.
- Click Install Now and then Activate once the installation is complete.
After successfully installing your desired plugin, you’ll need to configure it according to your site’s requirements. You don’t have to be a coding wizard; most plugins offer a straightforward setup wizard to guide you along.
Step 3: Connecting Your WordPress Site to GitHub
Now that your WordPress site is ready with a Git integration plugin, it’s time to connect it to your GitHub repository. This step is crucial as it allows your website to communicate with GitHub, ensuring everything syncs up smoothly.
Here’s a simple blueprint to get you started:
- Open your GitHub Repository: Navigate to the repository you wish to connect to your site. Make note of the repository URL—this will be needed shortly.
- Configure Your Plugin: Depending on the plugin you chose in Step 2, you’ll find settings that require inputting your GitHub repository URL. For instance, in WP Pusher, head to the plugin settings and add your repository URL there.
- Authorize Your WordPress Site: You may need to authorize your WordPress site to access your GitHub account. This usually involves creating a personal access token on GitHub or generating an API token. Follow the prompts the plugin provides to simplify this procedure.
- Test the Connection: Once the setup is complete, run a test! Many plugins will allow you to check if the connection is working properly. Try pulling the latest changes from your GitHub repository to see if everything flows smoothly.
After completing these steps, your WordPress site should be fully connected to your GitHub repository, making it easy to manage updates and deployments going forward. Doesn’t that feel great? You’re one step closer to seamless version control!
Step 4: Configuring Deployment Settings
Now that your GitHub repository is set up and linked to your live WordPress site, it’s time to configure the deployment settings. This process allows you to define how and when updates from your GitHub repository will be deployed to your WordPress site. Think of it as choosing the best way to sync your code with your website.
Here’s a straightforward guide on how to configure your deployment settings:
- Choose a Deployment Method: You typically have a few options for deployment methods:
- GitHub Actions: This is favored for its simplicity and seamless integration with GitHub.
- Webhooks: You can set up webhooks that trigger deployments each time you push changes to the main branch.
- CI/CD tools: More advanced users might consider using tools like CircleCI or Travis CI for greater control.
- Set Up Deployment Credentials: Depending on the method you choose, you may need to provide your deployment tool with access credentials.
- Configure Deployment Triggers: Decide whether you want deployments to happen automatically on every push or on specific branch merges.
- Draft Deployment Scripts: If you’re comfortable with code, you can write scripts that specify what happens when a deployment runs.
After configuring these settings, always remember to save your changes. Your deployment settings act as the bridge between GitHub and your WordPress site, ensuring updates work exactly how you want them to.
Step 5: Testing the Connection
With your deployment settings in place, it’s time for the exciting part—testing the connection between your GitHub repository and WordPress! This step is crucial to confirm that everything is functioning as expected. Remember, testing helps catch potential issues before they affect your live site.
Here’s how to effectively test the connection:
- Make a Code Change: Start by making a simple change to one of your files in the GitHub repository. This could be as minor as editing a CSS file or adding a comment to a PHP file.
- Commit and Push: Once you’ve made your changes, commit them with a clear message and push them to the branch you’re tracking in WordPress.
- Monitor Deployment: Now, head over to your WordPress site. Depending on your earlier settings, you should see the changes deployed automatically. Check your site’s front end and backend to verify that everything looks good.
- Review Logs: If something doesn’t seem right, review the deployment logs in your hosting or CI/CD tool. These logs will help you troubleshoot any issues that occurred during the deployment.
And that’s it! Effective testing ensures smooth deployments in the future, giving you peace of mind every time you push updates. If everything went well, you’re now set up for a streamlined workflow between GitHub and your live WordPress site!
Best Practices for Managing Your WordPress and GitHub Integration
Linking your WordPress website to a GitHub repository can bring a plethora of benefits, but managing this integration effectively is key to ensuring smooth operations and maximizing productivity. Here are some best practices that you can follow:
- Maintain a Clean Repository: Regularly clean up your GitHub repository by removing unnecessary branches and outdated files. This keeps your codebase organized and minimizes confusion.
- Use Meaningful Commit Messages: When you push changes to GitHub, always use descriptive commit messages. This makes it easier for you and your team to track changes in the project’s history.
- Branch Strategically: Adopt a branching strategy such as Git Flow or Feature Branches. This allows multiple developers to work on different features simultaneously without disrupting the main codebase.
- Regular Backups: Always back up your WordPress website, especially before making substantial changes or merging branches. Create a backup of both your database and files, just to be safe.
- Automate Deployments: Utilize tools like GitHub Actions or DeployHQ to automate your deployment processes. Automation reduces human error and speeds up the deployment cycle.
- Review Code with Pull Requests: Encourage code reviews by using pull requests. This not only enhances code quality but also fosters collaboration among team members.
- Document Your Workflow: Keep a detailed README file and document any specific workflows your team follows. This helps onboard new team members and standardizes practices.
Troubleshooting Common Issues
Even with the best integration practices, issues can still arise when linking your WordPress website to GitHub. Here’s a rundown of some common problems you might encounter and how to solve them:
| Issue | Solution |
|---|---|
| Failed Pushes: You may receive an error when trying to push changes to your repository. | Check your repository URL and your authentication credentials. Ensure you have the necessary permissions. |
| Merge Conflicts: Conflicts occur when changes from different branches overlap. | Use Git’s built-in tools to resolve the conflicts before merging. Clear documentation during merging can help prevent this. |
| Deployment Failures: Sometimes, when you push to GitHub, the changes don’t reflect on your live site. | Check your deployment configurations and ensure that your hooks are functioning correctly. Test the deployment process manually if needed. |
| Staging Environment Issues: Your staging environment may not reflect the actual changes made on GitHub. | Review your deployment settings. Ensure your staging environment is linked to the correct branch. |
| Slow Performance: A lag in your website performance might occur after linking with GitHub. | Optimize your WordPress site regularly by cleaning up your database and checking for resource-heavy plugins. |
By staying proactive and familiar with these troubleshooting tips, you can maintain a more seamless integration between your WordPress site and GitHub.
Conclusion
Linking a live WordPress website to a GitHub repository can streamline your workflow, enhance collaboration, and enable efficient version control. By following the outlined steps, you can ensure a seamless integration of your WordPress site with GitHub, making it easier to manage updates, backups, and collaborations with other developers.