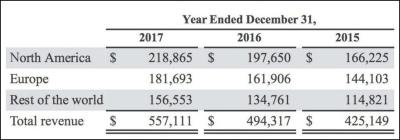Hey there! If you’re into creating stunning visuals but don’t want the hassle or cost of complex editing software, Shutterstock‘s Free Editor Toolkit is a game-changer. It’s a user-friendly, powerful set of tools designed to help you craft beautiful images, graphics, and designs quickly and easily. Whether you’re a beginner or someone looking for a straightforward editing solution, this toolkit has got you covered. In this guide, I’ll walk you through what the toolkit is all about and how to get it up and running on your device. Let’s dive in and start creating!
Prerequisites for Installation
Before you jump into installing Shutterstock‘s Free Editor Toolkit, there are a few things you’ll want to check off your list to ensure a smooth setup. First up, make sure your device meets the basic requirements. The toolkit works on most modern computers and mobile devices, but it’s always good to double-check compatibility.
Here’s what you generally need:
- Operating System: Windows 10 or later, macOS 10.14 (Mojave) or later, iOS 12+ for iOS devices, Android 8.0+ for Android devices
- Internet Connection: A stable internet connection is essential for downloading the toolkit and accessing cloud features.
- Storage Space: At least 200MB of free space for installation files and temporary data.
- Web Browser: The latest versions of Chrome, Firefox, Safari, or Edge for accessing the online components.
Additionally, it’s a good idea to have a Shutterstock account ready. While the toolkit itself is free, you’ll need an account to download assets and save your projects. Signing up is quick and easy—just visit Shutterstock’s website and follow the registration steps.
Lastly, ensure your device has the necessary permissions enabled, like access to your storage or camera if you plan to use those features. Once you’ve confirmed these prerequisites, you’re all set to proceed with the installation. Next, I’ll guide you through the step-by-step process to get the toolkit installed and ready to use!
Step-by-Step Instructions for Installing the Toolkit
Ready to get started with Shutterstock‘s free editor toolkit? Don’t worry, it’s pretty straightforward. Just follow these simple steps, and you’ll be up and editing in no time!
Step 1: Visit the Official Shutterstock Website
First things first, head over to the official Shutterstock website. Make sure you’re on the right page to avoid any fake or outdated versions. You can do this by typing shutterstock.com into your browser’s address bar.
Step 2: Locate the Free Editor Toolkit
Once on the homepage, look for the section dedicated to tools and downloads. Typically, you’ll find this under menus like Tools or Resources. Alternatively, use the search bar and type in Free Editor Toolkit. This should lead you directly to the download page.
Step 3: Download the Toolkit
On the download page, you’ll see a button labeled Download Now or similar. Click it, and your download should start automatically. The file will usually be a setup or installer file compatible with your operating system (Windows or Mac).
Step 4: Run the Installer
Once the download completes, locate the file in your downloads folder and double-click to run it. Follow the on-screen prompts, which typically include accepting the terms and conditions and choosing an installation location. It’s usually best to go with the default options unless you have specific preferences.
Step 5: Complete the Installation
The installer will copy all necessary files to your computer. It might take a few minutes. When the process finishes, you should see a confirmation message. If prompted to restart your computer, go ahead and do so to finalize the setup.
Step 6: Launch the Editor Toolkit
After restarting (if needed), locate the program icon on your desktop or in your applications folder. Double-click it to open the Shutterstock editor toolkit. You’re all set to start creating and editing your images!
And there you go! Installing the Shutterstock free editor toolkit is designed to be user-friendly, so if you follow these steps, you’ll be editing like a pro in no time.
Troubleshooting Common Installation Issues
Sometimes, even simple installations can hit a snag. Don’t worry—most issues are easy to fix. Let’s go over some common problems and how you can resolve them.
Issue 1: Download Fails or Gets Interrupted
If your download keeps stopping or fails altogether, check your internet connection first. Try restarting your router, switching to a different network, or temporarily disabling any firewalls or antivirus software that might be blocking the download. Also, clear your browser cache or try downloading using a different browser.
Issue 2: Installer Doesn’t Launch or Crashes
If the installer file doesn’t open or crashes immediately, ensure that your operating system is compatible with the toolkit. Also, right-click the installer and select Run as administrator. Updating your OS or installing the latest updates can also help resolve compatibility issues.
Issue 3: Installation Freezes or Gets Stuck
If the installation process stalls, give it a few extra minutes—it might just be processing a large file. If it remains stuck, try canceling and restarting the installer. Running the installer in compatibility mode (especially on Windows) can sometimes fix this problem.
Issue 4: Error Messages During Installation
Pay close attention to any error messages. Common issues include insufficient disk space or permissions problems. Free up space on your drive, and ensure you’re logged in with an account that has administrative privileges. Sometimes, temporarily disabling security software can help, but remember to turn it back on afterward.
Issue 5: Post-Installation Problems
If the toolkit installs but doesn’t launch properly or features aren’t working as expected, try reinstalling it. Also, check for any updates or patches on the Shutterstock website. Restart your computer and try opening the application again.
Extra Tips:
- Keep your software updated: Make sure your operating system and drivers are current.
- Check your internet connection: Stable internet is crucial during download and activation.
- Consult Shutterstock Support: If issues persist, reach out to Shutterstock’s customer support for personalized assistance.
Remember, most installation hiccups are minor and easily fixable. Stay patient, follow these tips, and you’ll have your Shutterstock editor toolkit running smoothly in no time!
Getting Started with Shutterstock’s Free Editor Toolkit
So, you’re ready to dive into Shutterstock’s Free Editor Toolkit — that’s fantastic! Getting started is pretty straightforward, and I’ll walk you through the basic steps to ensure you’re up and running in no time.
First things first, you’ll want to access the toolkit. Head over to Shutterstock’s website and log in to your account. If you don’t have one yet, creating a free account only takes a few minutes. Once you’re logged in, navigate to the “Editor Toolkit” section — usually found under the “Tools” or “Resources” menu.
Now, here’s the fun part: launching the editor. Simply click on the “Open Editor” button, and a new workspace will load. Don’t worry — it’s designed to be super user-friendly, even if you’re new to graphic editing. The interface is clean, with a toolbar on the side, a main canvas area, and some helpful menus at the top.
Before you start editing, it’s a good idea to familiarize yourself with the layout. Here’s a quick overview:
- Toolbar: Contains tools like text, shapes, cropping, and more.
- Layers Panel: Manage different elements of your design easily.
- Canvas: Your working space where you’ll see your project come together.
- Menus: Access to undo/redo, save, export, and other settings.
To begin, you can start with a blank canvas or import an image or template from Shutterstock’s library. Upload your image by clicking the “Upload” button or choose from the provided templates to jumpstart your project. The toolkit offers drag-and-drop functionality, making it simple to add elements where you want them.
Take some time to experiment with the basic tools — add some text, resize images, adjust colors, and try out different fonts. The key is to play around and get comfortable with the interface. Remember, the toolkit is free to use, so you can explore without any worries about costs.
Finally, once you’re happy with your design, don’t forget to save your work. You can export your finished project in various formats, ready to share or print. And if you make a mistake or want to try a different approach, the undo button is always there to help.
Additional Features and Tips for Using the Toolkit Effectively
Now that you’re familiar with the basics, let’s explore some of the additional features and handy tips to make your experience even better. The goal is to help you create stunning visuals quickly and easily, whether for social media, presentations, or just for fun.
1. Use Templates for Inspiration
If you’re ever stuck or need a starting point, the toolkit offers a variety of templates. These pre-designed layouts are perfect for social posts, flyers, or banners. Customize them with your images and text — it’s a quick way to produce professional-looking results without starting from scratch.
2. Leverage the Layer System
Layers are your best friends in design. By organizing elements into layers, you can edit, reposition, or hide parts of your project without affecting others. This makes complex designs much easier to manage, especially if you’re adding multiple images, text boxes, or shapes.
3. Keyboard Shortcuts and Quick Access
Familiarize yourself with some handy shortcuts — like undo (Ctrl+Z or Cmd+Z), copy (Ctrl+C or Cmd+C), and paste (Ctrl+V or Cmd+V). Using shortcuts speeds up your workflow and keeps your creative momentum going.
4. Make Use of the Color Picker and Fonts
Experiment with different colors and fonts to match your style or brand. The toolkit provides a color picker for precise color selection and a wide range of fonts. Don’t be afraid to try out bold, italic, or different sizes to add emphasis and personality to your designs.
5. Save Versions and Work Progressively
It’s a good habit to save different versions of your project as you go. This way, you can easily revert to an earlier stage if needed. The toolkit allows you to save multiple drafts, so take advantage of this feature to explore various ideas without losing your progress.
6. Export Settings and File Formats
When you’re ready to export, choose the format that best suits your needs. PNGs are great for transparency, JPEGs are ideal for photographs, and PDFs work well for printing. Adjust resolution and quality settings if needed — higher quality means larger file sizes but better clarity.
Remember, practice makes perfect. The more you experiment with Shutterstock’s Free Editor Toolkit, the more intuitive it will become. Have fun creating eye-catching visuals, and don’t hesitate to explore all the features — the toolkit is designed to empower your creativity every step of the way!