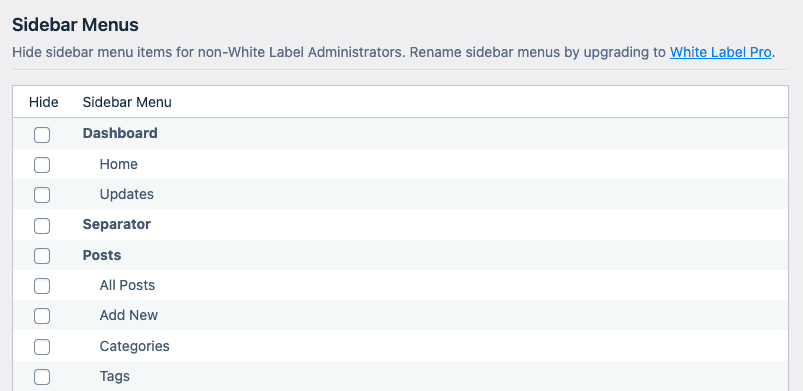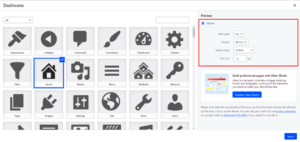In WordPress, the admin menu is a key component that provides access to various sections of your website, such as posts, pages, settings, and plugins. However, there might be situations where you want to hide or unset these menus, especially when managing a website with multiple users. This can help simplify the user experience or prevent unauthorized access to certain areas of the dashboard. In this post, we’ll walk you through the reasons why you might want to make such changes and how to implement them efficiently.
Understanding WordPress Admin Menus and Their Structure
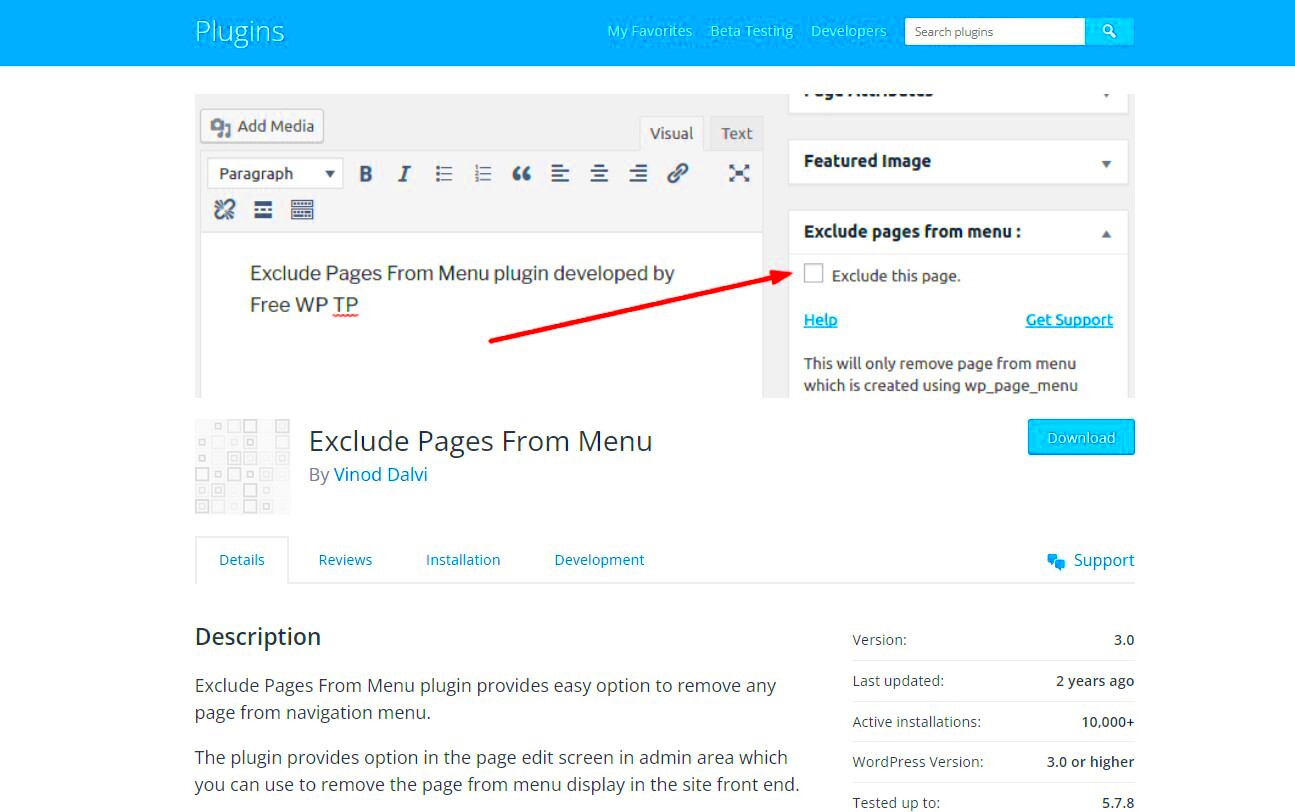
WordPress admin menus are the navigation links located on the left side of your dashboard. These menus are organized in a hierarchical structure, where each item can have submenus (child menus). The main menu items typically include Dashboard, Posts, Media, Pages, Appearance, Plugins, Users, Tools, and Settings.
Here’s a brief breakdown of the structure:
- Parent Menus: These are the main sections like Dashboard, Posts, Media, etc.
- Child Menus: These are the options nested under the parent menu, such as the ‘Add New’ or ‘Categories’ options under the Posts menu.
- Custom Menus: Any menus added by plugins or themes to customize the WordPress experience.
Each of these menu items is linked to different pages where you can manage content, settings, and other aspects of your site. Understanding this structure is crucial when deciding which menus to hide or unset, as it ensures that the correct sections are modified without affecting the overall functionality of your site.
Why You Might Want to Hide or Unset Parent Admin Menus
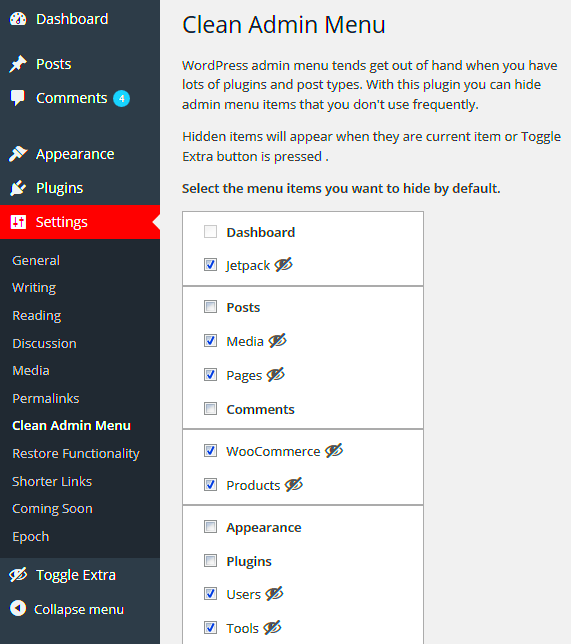
There are several reasons why you might want to hide or unset parent admin menus in WordPress. Here are a few common scenarios:
- Streamlining User Experience: If you have a site with multiple users, some may not need access to certain admin menus. Hiding irrelevant menus can help reduce clutter and make the interface easier to navigate.
- Security: Limiting access to sensitive areas, such as plugins or settings, can help protect your site from accidental or unauthorized changes.
- Role Management: WordPress allows for granular user role management. By hiding menus, you can better control what users can and cannot see based on their role.
- Focus on Specific Tasks: If your site is being managed by multiple team members, hiding menus that are not relevant to their responsibilities can help them stay focused on their tasks.
By taking control of which menus are visible, you can optimize your WordPress dashboard for both security and user experience. It’s a simple way to ensure that users only see what they need to access, without being overwhelmed or distracted by unnecessary options.
How to Hide Parent Admin Menus Using Code
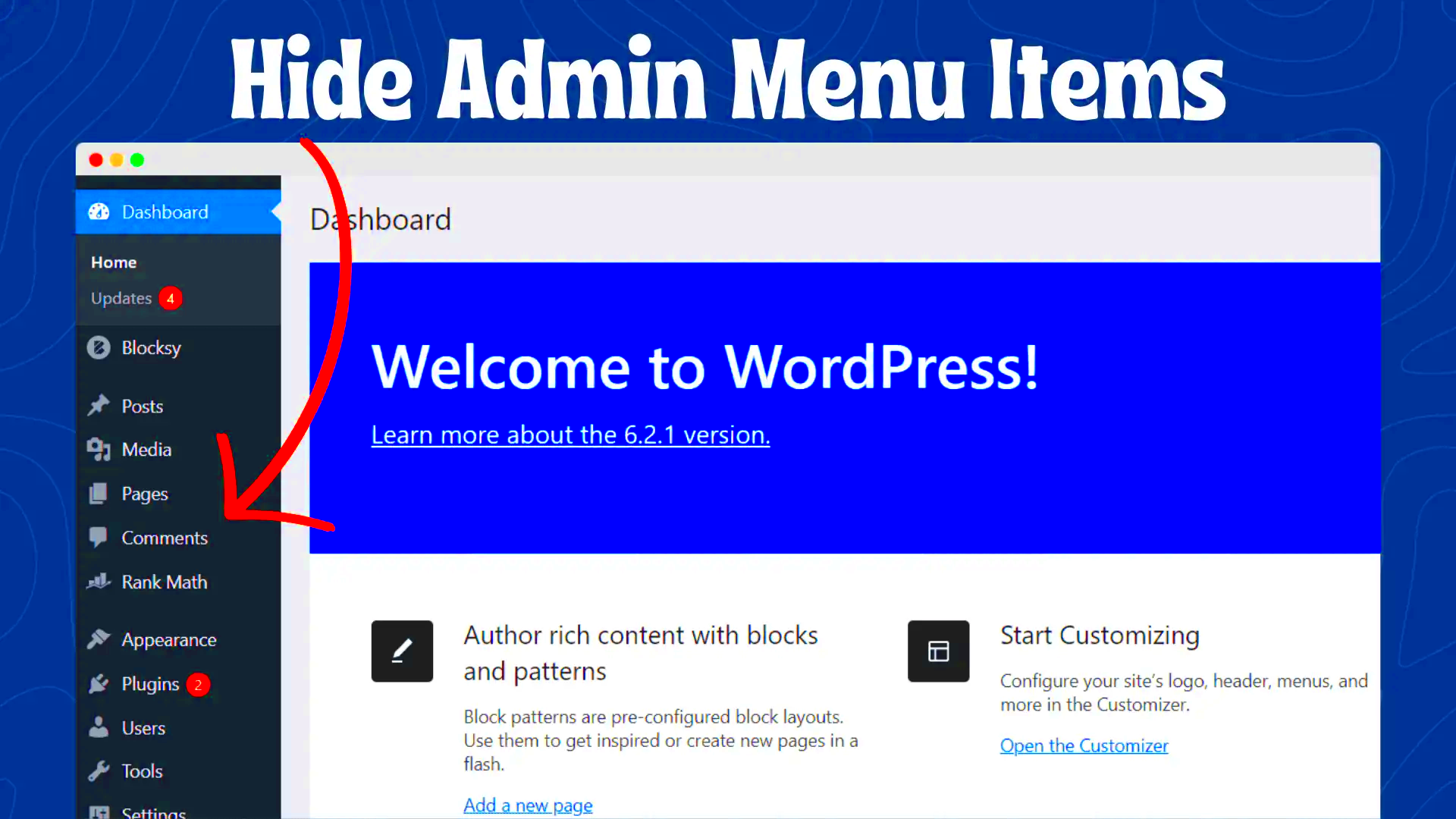
If you’re comfortable working with code, hiding parent admin menus in WordPress can be done with a few lines of custom code. This method is ideal for developers who want to implement a solution without installing additional plugins. By using the remove_menu_page() function, you can hide specific parent menus from the WordPress dashboard.
Here’s how to hide a parent menu with code:
function remove_admin_menus() {
remove_menu_page( 'edit.php' ); // Hides the Posts menu
remove_menu_page( 'upload.php' ); // Hides the Media menu
// Add more lines as needed to hide other menus
}
add_action( 'admin_menu', 'remove_admin_menus', 999 );
In the example above, the remove_menu_page() function is used to hide the “Posts” and “Media” menus. You can replace the menu slug (e.g., ‘edit.php’, ‘upload.php’) with the slug of any menu you wish to hide. To find the correct slugs, refer to the WordPress documentation or inspect the menu items in your admin panel.
After adding the code to your theme’s functions.php file, the specified menus will no longer appear for users with the correct permissions. This method gives you full control over which menus are visible, allowing you to fine-tune your admin interface.
How to Use a Plugin to Hide Parent Admin Menus
If you prefer a simpler, code-free approach, you can use plugins to hide parent admin menus in WordPress. These plugins offer a user-friendly interface that lets you select which menus to hide without writing any code. Some popular plugins that can help with this task include:
- Adminimize: A powerful plugin that allows you to hide specific menus, submenus, and even elements of the WordPress admin interface.
- WP Admin UI Customize: Another plugin that lets you customize the WordPress dashboard by hiding menu items, changing the admin bar, and more.
- User Role Editor: This plugin is designed for managing user roles and capabilities, and it also allows you to hide admin menus based on user roles.
To use these plugins, follow these general steps:
- Install and activate the plugin from the WordPress dashboard.
- Go to the plugin’s settings page (usually under the Settings or Tools menu).
- Select the admin menus you want to hide or unset.
- Save the changes and refresh your admin dashboard.
Plugins are an excellent option if you’re looking for a non-technical, easy-to-use solution. They also provide more flexibility and control over which menus are visible for different user roles.
Testing the Changes After Hiding or Unsetting Menus
Once you’ve hidden or unset the parent admin menus in WordPress, it’s important to test your changes to ensure everything is working as expected. Here’s how you can do it:
- Login as an Admin: Start by logging in as an administrator to confirm that the hidden menus are no longer visible. If you’re using code, make sure the menu items you intended to hide are not showing up in the admin panel.
- Test with Different User Roles: If you’ve customized the visibility of menus based on user roles, test the changes with different users. For instance, check how the admin, editor, and subscriber roles see the dashboard. You can either log in with different accounts or use the “Switch User” feature if available in your admin panel.
- Check for Plugin Conflicts: After making changes, especially if you’re using a plugin to hide menus, ensure there are no conflicts with other plugins. Sometimes, other plugins might override or interfere with your menu settings.
- Clear Cache: If you’re using a caching plugin, clear the cache to ensure that the changes take effect immediately across all devices.
By thoroughly testing your changes, you ensure that your site’s user experience is improved without accidentally limiting access to important features. It’s always a good idea to test on a staging site first if you’re unsure about the impact of the changes on your live site.
Common Issues and How to Resolve Them
When hiding or unsetting parent admin menus in WordPress, you may encounter a few common issues. Understanding these issues can help you quickly resolve them without much hassle. Here are some of the most frequent problems:
- Menus Reappearing After Updates: Sometimes, after updating WordPress or your plugins, the changes you made to hide menus may be undone. This can happen if the code or plugin settings are overridden during the update. To resolve this, ensure that your custom code is added to the functions.php file or use a child theme to prevent the changes from being lost during updates.
- Menus Not Hiding for All Users: If you’re using code to hide menus based on user roles, ensure that the correct role capabilities are specified. Sometimes, issues arise if the code isn’t correctly targeting specific user roles. Double-check your conditions and ensure the code is placed correctly in your theme’s functions file.
- Plugin Conflicts: If you’re using a plugin to hide menus and other plugins are not working as expected, it might be due to a conflict. Disable all plugins except the one you’re using to hide menus, then enable each plugin one by one to pinpoint the conflict. Once identified, contact the plugin developer for a solution or consider an alternative plugin.
- Menu Items Not Visible After Changes: If the menu still appears after applying changes, make sure your cache is cleared. WordPress and browser caching can sometimes cause old versions of the page to appear, even after changes are made.
By addressing these common issues, you can maintain a clean and functional admin interface that suits your needs.
FAQ About Hiding or Unsetting Parent Admin Menus
Here are some frequently asked questions regarding the process of hiding or unsetting parent admin menus in WordPress:
- Can I hide menus for specific users? Yes, you can hide menus based on user roles. If you’re using custom code, you can use conditional statements to check the user role and hide menus accordingly. Alternatively, plugins like Adminimize or User Role Editor allow you to do this easily through the settings page.
- Will hiding menus affect site functionality? No, hiding menus does not affect the actual functionality of your site. It simply removes the visibility of certain menus in the WordPress dashboard. However, be cautious when hiding critical options like settings or plugins, as this could hinder your ability to manage your site effectively.
- What if the menu items are still visible after applying the changes? If menu items remain visible, try clearing your browser cache or check if there are conflicting plugins. Also, ensure that you’ve applied the changes to the correct user roles or menu slugs.
- Can I hide admin menus using a child theme? Yes, using a child theme is a safe way to implement customizations like hiding admin menus. This ensures your changes aren’t lost during theme updates.
These FAQs should help clear up any doubts about hiding or unsetting parent admin menus in WordPress. If you have more questions, feel free to explore the WordPress support forums or contact the plugin developers for more assistance.
Conclusion and Best Practices for Managing WordPress Admin Menus
Managing the WordPress admin menus effectively is essential for improving the user experience and enhancing security. By hiding or unsetting unnecessary parent menus, you can streamline the dashboard for your users and prevent unauthorized access to critical settings. Whether you choose to implement code or use a plugin, it’s crucial to keep things organized and avoid cluttering the admin area.
Here are a few best practices to follow when managing admin menus:
- Test Changes Carefully: Always test changes on a staging site before applying them to your live website. This will help you avoid any unexpected issues that may disrupt your site’s functionality.
- Use Roles and Capabilities: Make use of WordPress’s user role management system. Customize which roles can see which menus to ensure that only authorized users have access to sensitive areas of your site.
- Document Your Changes: If you’re using custom code, document all changes you make. This will help you or other team members quickly understand the customizations in the future.
- Keep Plugins Updated: If you’re using plugins to manage admin menus, ensure that they are regularly updated. This helps maintain compatibility with the latest WordPress versions and keeps your site secure.
By following these best practices, you can manage your WordPress admin menus effectively, providing a clean and organized dashboard while keeping your site secure and easy to navigate.