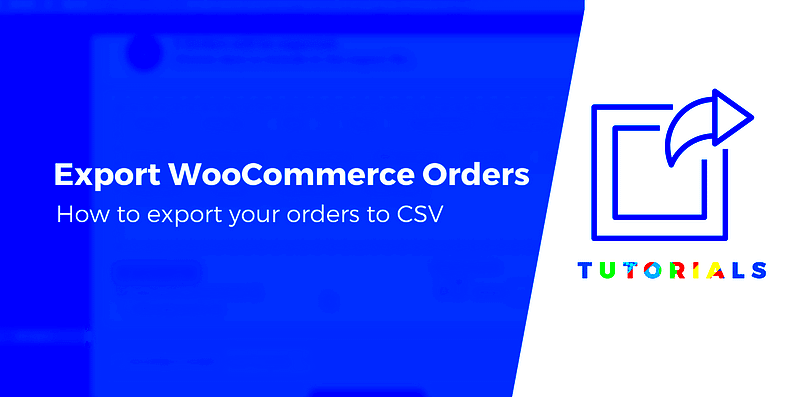Exporting products from WooCommerce to a CSV file can streamline your eCommerce operations and enhances the way you manage your online store. Whether you’re looking to back up your data, migrate to a different platform, or simply create a detailed inventory list, understanding how to export your products is essential for any WooCommerce store owner. In this guide, we’ll help you navigate the process and leverage the power of CSV files for your business needs.
Why Export Products from WooCommerce?
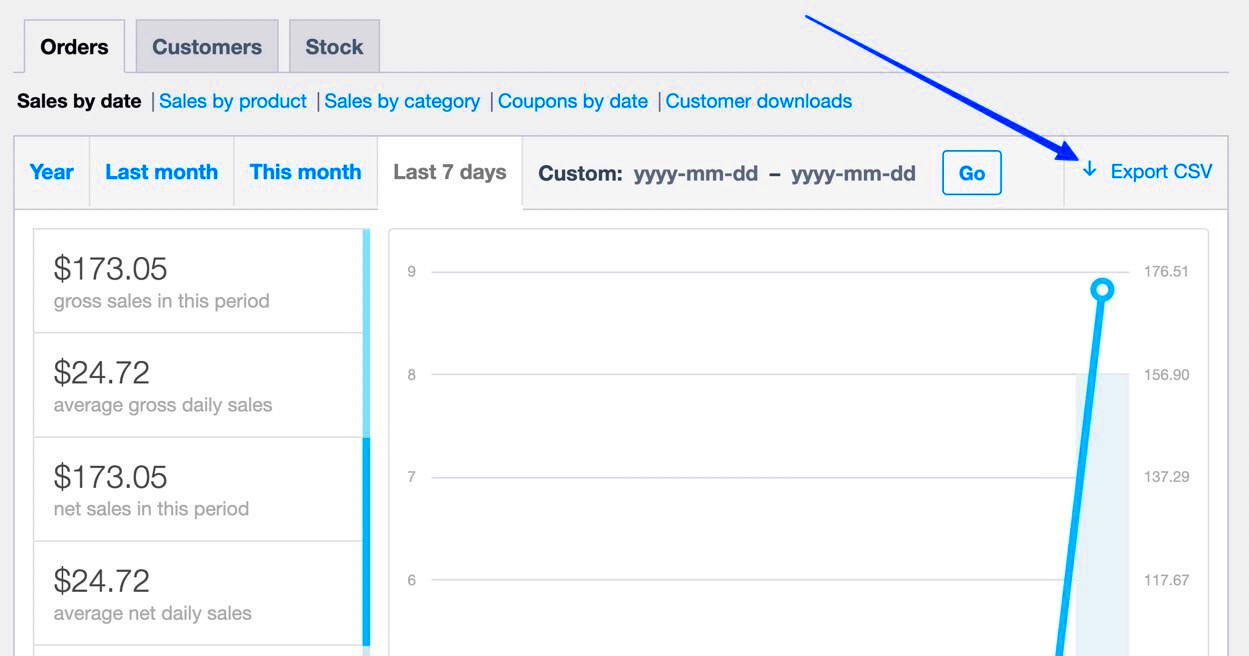
There are several compelling reasons why you might want to export products from your WooCommerce store. Here’s a rundown of the most significant motivations:
- Data Backup: Regularly exporting your product data to a CSV file acts as a reliable backup in case of accidental loss or corruption of your website data.
- Migration: If you decide to move to a new eCommerce platform or update your site, exporting your products can facilitate a smoother transition.
- Bulk Editing: Working with large inventories can be cumbersome within the WooCommerce interface. Exporting to a CSV file allows for easy bulk edits using spreadsheet software.
- Inventory Management: Use the CSV to keep a clearer picture of your stock levels, helping you make informed decisions about reordering inventory.
- Data Analysis: Analyze your sales and inventory data using spreadsheet tools to spot trends and make strategic decisions for your business.
In summary, exporting your products from WooCommerce offers flexibility, control, and valuable insights into your online store’s operations. Each of these reasons underscores the importance of mastering the export process to optimize your eCommerce journey.
Prerequisites for Exporting Products
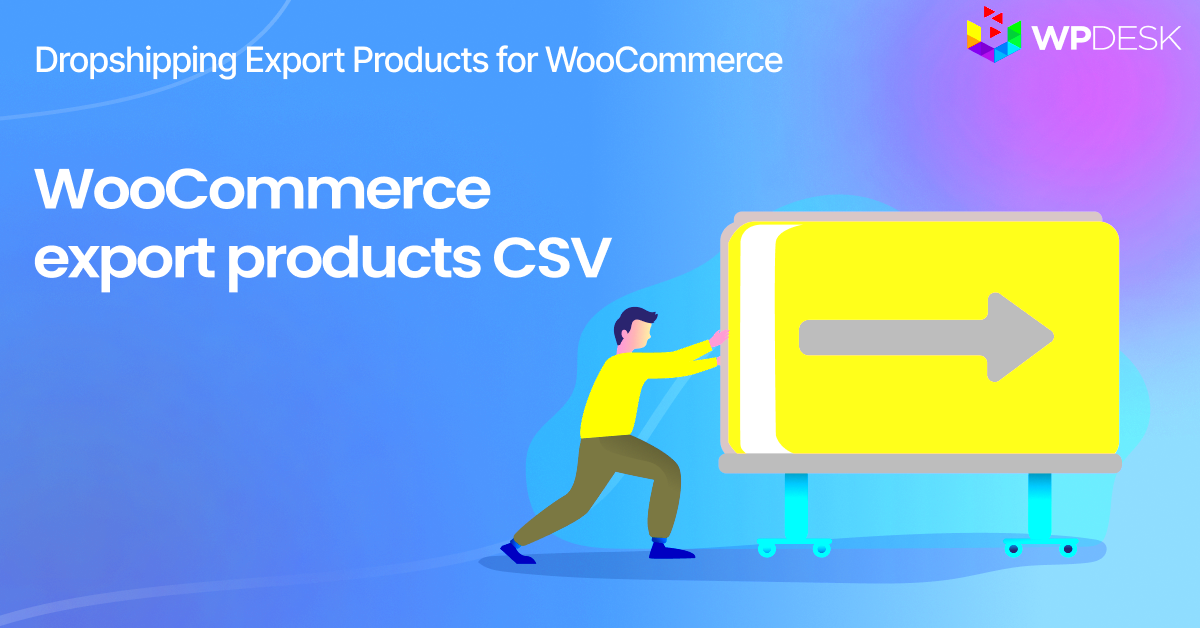
Before diving into the export process, it’s essential to ensure that you’ve met some key prerequisites for successfully exporting products from WooCommerce to a CSV file. These steps will help streamline the process and minimize potential hiccups along the way.
- Active WooCommerce Installation: First and foremost, you need to have an active WooCommerce plugin installed on your WordPress site. If it’s not already installed, head over to your Plugins section and add it.
- Admin Access: To export products, you’ll need admin-level access to your WordPress dashboard. This will enable you to use all the necessary features of WooCommerce without restrictions.
- Updated Product Listings: Ensure that your product listings are up-to-date. This means verifying product names, descriptions, prices, and stock levels. An accurate product catalog will lead to a cleaner export.
- Backup Your Data: Before making any major changes or exports, it’s a good idea to back up your WooCommerce data. While the export process is generally safe, a backup is always a wise precaution.
- Installing Additional Plugins (Optional): While WooCommerce comes with a default product export feature, you may want to consider plugins that enhance functionality, such as Product CSV Import Suite or WP All Export. These can provide additional options and customization for exporting data.
By ensuring that these prerequisites are met, you can make your product export process smooth and efficient. Who doesn’t love a hassle-free experience, right?
Step 1: Accessing the WooCommerce Dashboard
Now that you’ve covered the prerequisites, it’s time to access the WooCommerce dashboard where all the magic happens. Navigating to the right spot is the first step in the product exporting journey, and it’s incredibly straightforward.
- Log into Your WordPress Admin: Start by logging into your WordPress admin panel. You can typically do this by adding “/wp-admin” to the end of your website’s URL. Enter your username and password, and you’ll land on the admin dashboard.
- Locate the WooCommerce Section: Once you’re in the dashboard, look at the left-hand menu. You should see “WooCommerce” listed there. Click on it to expand the menu further. This is where you’ll find all your WooCommerce settings, orders, reports, and of course, products.
- Navigate to Products: Under the WooCommerce menu, you’ll find “Products.” Click on that to access your products list. This section displays all the products currently available in your store.
By accessing the WooCommerce dashboard correctly, you’re setting the stage for a smooth exporting process. It’s all about getting to the right place, and you’ve got this!
Step 2: Navigating to Products Section
Once you’ve logged into your WordPress dashboard, the next step is to find your way to the Products section. Don’t worry; it’s quite straightforward! The Products section houses all the items you have available for sale on your WooCommerce store, and it’s where you’ll initiate the export process.
To do this, follow these simple steps:
- On the left side of your WordPress dashboard, you’ll see a menu. Look for the option that says “Products.”
- Click on “Products.” This will take you to a page that displays each of your products, complete with details like the name, price, and stock status.
In this section, you’ll be able to view all the products listed in your store. If you have a large inventory, you can use the search feature at the top to quickly locate a specific product.
Additionally, keep in mind that you have the option to view different product categories from this page, which can be especially helpful if you want to export products from a particular category. Just click on the category dropdown to select, or choose “All Products” to view everything at once.
Take a moment to familiarize yourself with the layout here. Once you’re comfortable, you’re ready to move on to the next step—selecting the export option!
Step 3: Selecting the Export Option
Now that you’re in the Products section, it’s time to select the export option! This is where the magic happens, as you’ll be transforming your product data into a handy CSV file that can be used for various purposes like bulk editing, importing into another store, or data analysis.
Here’s how you can do it:
- Look for the “Export” button. You’ll typically find it located at the top of the products list. It might be labeled as “Export”, or it may be within a dropdown menu, so keep your eyes peeled!
- Clicking on the “Export” button will lead you to another screen where you’ll have options to customize your export settings.
At this stage, you can select:
- All products or specific categories of products by using the filter options.
- What data fields you want to include in the export. Common fields might consist of product name, SKU, price, stock status, and more.
- The file format (CSV) which is typically pre-selected, but double-check to ensure it’s set correctly.
Once you’re content with your selections, hit the “Generate CSV” or similar button to start the export process. Depending on the size of your inventory, this might take a few moments!
And just like that, you’re on your way to exporting your WooCommerce products into a handy CSV file for easy management. Keep scrolling; there’s more to discover in this export journey!
Step 4: Configuring Export Settings
Now that you’ve decided to export your WooCommerce products, it’s time to configure the export settings. This step is crucial as it ensures that you’re pulling all the necessary data you need in your CSV file. So, let’s break it down together!
When you access the export tool in WooCommerce, you’ll be presented with several options. Here’s how to set it all up:
- Select Data Type: First and foremost, choose whether you want to export ‘Products’ or ‘Orders’. For this guide, we’ll focus on exporting products.
- Choose the CSV Format: WooCommerce might provide options for different CSV formats (such as basic, detailed, etc.). Pick the one that best suits your needs. If you’re unsure, the basic format is usually a safe bet.
- Filter Products: You may want to filter by categories, product types, or market status (like published, draft, etc.). This helps if you’re looking to export a specific subset of your products.
- Set Columns: Decide which columns to include in your CSV. Common items include Product Name, SKU, Price, Inventory, and Description. Make sure to check the columns you need by clicking the appropriate boxes.
- Product Visibility: Determine if your export will include all products or only those that are visible to customers. Selecting ‘Visible’ products is a common choice for inventory management.
Once you’ve configured the settings to your liking, take a moment to double-check everything! A well-prepared export setting can save you a lot of headaches later on.
Step 5: Downloading the CSV File
You’ve configured your export settings, and you’re almost there! Now comes the exciting part: downloading your CSV file. This step is pretty straightforward, but let’s go through it so you’re fully prepared.
After you’ve set all your export parameters, look for a button that says “Export” or “Download”.
- Hit Export: Click the export button. Based on the number of products and the complexity of your settings, it might take a couple of seconds or even minutes to generate the CSV file, so be patient!
- Download Prompt: Once the file is generated, your browser should prompt you to save the CSV file. Choose a location on your computer where you can easily find it later, like your Desktop or Downloads folder.
- Open the File: After the download is complete, navigate to the location you saved it in and double-click the file. This action should open the CSV file in a spreadsheet program like Microsoft Excel or Google Sheets.
And voila! You’ve successfully downloaded your WooCommerce products into a CSV file. Now, you can use this file for a variety of purposes, whether it’s for importing to another platform, editing, or even just keeping a local backup. Isn’t that awesome?
Step 6: Importing CSV into Other Platforms (Optional)
Once you’ve successfully exported your products from WooCommerce into a CSV file, you might want to use that file to import products into other platforms. This step, while optional, can be very beneficial if you’re migrating your store, switching e-commerce platforms, or managing multiple sales channels.
Before you start, it’s essential to check the compatibility of the CSV file with the target platform you’re transferring your products to. Different platforms may have specific format requirements, so understanding these beforehand can save you from potential headaches later. Here are some popular platforms you might consider:
- Shopify: Has its CSV format, so you may need to reformat your WooCommerce CSV to match Shopify’s specifications.
- BigCommerce: Similar to Shopify, this platform requires a particular structure in the CSV file for a smooth import process.
- Etsy: If you’re selling handmade or vintage products, transferring your listings via CSV can facilitate quicker setup on Etsy.
- Amazon: Selling products on Amazon might also require you to adjust your CSV format to meet their unique submission guidelines.
To import your CSV into another platform, look for the import feature and follow their guidelines, often outlined in user documentation. Some platforms offer tutorial videos or community forums which can be incredibly helpful if you run into any snags. Ultimately, this process can streamline your operations and help you reach customers across various channels.
Troubleshooting Common Export Issues
Exporting products from WooCommerce can be a straightforward process. However, users sometimes run into issues that can make the experience frustrating. Don’t worry; most problems are easily fixable! Here’s a rundown of common issues you might encounter and how to tackle them:
| Issue | Possible Solutions |
|---|---|
| No data is exported |
|
| CSV file is empty or has missing information |
|
| Formatting errors in the CSV |
|
| Software compatibility issues |
|
Remember, troubleshooting is part of the learning process. Each error is just an opportunity to get a better handle on WooCommerce and its functionalities. Don’t hesitate to reach out to community forums or customer support for further assistance if you encounter persistent issues. They can provide insights and resources that make the troubleshooting process much smoother!
Conclusion
Exporting products from WooCommerce to CSV is an essential skill for online store owners and e-commerce managers who wish to streamline their data management processes. By following the steps outlined in this guide, you can easily create a CSV file that contains all your product details. This allows for more manageable inventory management, seamless integration with third-party applications, or for analyzing sales trends.
To summarize the key points covered:
- Accessing the right tools: Utilize the built-in WooCommerce export feature or consider plugins for advanced functionalities.
- Choosing the correct data: Decide on what product information you wish to export, such as categories, attributes, and pricing.
- Formatting CSV files: Ensure that your exported CSV is structured properly for your specific needs, whether for importing into another platform or for detailed analysis.
- Data validation: After exporting, always verify the content of your CSV for errors or omissions.
- Regular exports: Make it a routine to export your product data at scheduled intervals to keep your records up-to-date.
By following these steps and best practices, you can ensure a smooth and efficient process in exporting your WooCommerce products, ultimately leading to better management and growth of your online business.