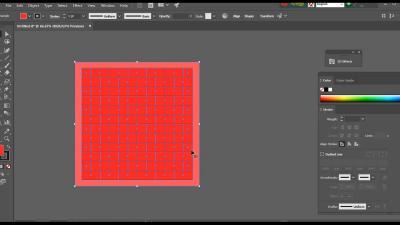Welcome to the ultimate guide on managing your files on the Shutterstock Artist Portal! If you’re a creator, photographer, or designer uploading your work, you probably know how important it is to keep your portfolio organized. Sometimes, you might need to delete outdated, incorrect, or unwanted files — and that’s where this guide comes in. Shutterstock’s Artist Portal makes it pretty straightforward to manage your uploads, but knowing exactly how to delete files efficiently can save you time and frustration. So, let’s dive into what the Artist Portal is all about and how you can keep your portfolio fresh and tidy!
Step-by-Step Instructions for Deleting Files on Shutterstock Artist Portal
Deleting files on the Shutterstock Artist Portal is a simple process, but it’s important to follow each step carefully to ensure your files are removed properly. Here’s a clear, step-by-step guide to help you through the process:
- Log in to Your Account: Start by visiting the Shutterstock Artist Portal login page. Enter your credentials (email and password) and click “Log In”.
- Navigate to Your Portfolio: Once logged in, click on the “Files” or “My Files” tab in the main menu. This will open your entire portfolio where all your uploaded files are stored.
- Locate the File You Want to Delete: Browse through your files or use the search bar to find the specific file you wish to remove. You can search by file name, keywords, or upload date.
- Select the File: Click on the checkbox or the thumbnail of the file to select it. If you want to delete multiple files at once, check all the boxes next to the files.
- Click on the Delete Option: Look for the “Delete” button—usually represented by a trash bin icon—either at the top or within a menu. Click on it.
- Confirm Deletion: A prompt will appear asking you to confirm. Make sure you’ve selected the correct files because deletion is often irreversible. Confirm by clicking “Yes” or “Delete”.
- Check for Confirmation Message: After confirming, you should see a message indicating that your files have been successfully deleted. Refresh the page to verify that the files are no longer listed.
If you accidentally delete a file, contact Shutterstock support immediately. Remember, some files might be in review or processing, so double-check that the deletion has been fully processed before closing your session.
And there you go! Managing your files, including deleting unwanted ones, is designed to be straightforward on the Shutterstock Artist Portal. Keeping your portfolio organized not only makes your profile look professional but also helps you focus on your best work. Happy uploading—and deleting—your creative content!
Tips for Managing Your Portfolio and Organizing Files Effectively
Keeping your portfolio well-organized on the Shutterstock Artist Portal isn’t just about looking professional — it makes your workflow smoother and helps you find what you need quickly. Whether you’re adding new images, updating existing ones, or deleting outdated files, having a solid organization system makes everything easier.
Here are some practical tips to keep your portfolio tidy and manageable:
- Use Clear Naming Conventions: Name your files with descriptive titles that include keywords, dates, or categories. For example, instead of “IMG1234.jpg,” use “Sunset_Beach_2023.jpg”. This way, when you search or browse, you immediately know what’s inside.
- Create Folders and Collections: Group similar files into folders or collections based on themes, projects, or licenses. Shutterstock’s platform allows you to organize your work into collections which can help you track different styles or series.
- Regularly Review Your Portfolio: Schedule periodic check-ins to evaluate which files are performing well and which aren’t. Delete or update images that no longer serve your goals or that have become outdated.
- Utilize Metadata and Tags: Add relevant tags and metadata to your files. This not only helps in managing and searching your assets but also improves their visibility on the platform.
- Maintain a Consistent Workflow: Develop a routine for uploading, tagging, updating, and deleting files. Consistency saves time and reduces the risk of clutter.
Remember, a well-organized portfolio isn’t just about aesthetics; it’s about efficiency. When you know exactly where everything is, you can focus more on creating and less on hunting for files. Plus, clients and buyers appreciate a professional, easy-to-navigate portfolio — it boosts your credibility and chances of making sales!
Common Issues When Deleting Files and How to Troubleshoot Them
Deleting files on the Shutterstock Artist Portal might sound straightforward, but sometimes you might run into a few hiccups. Don’t worry — most issues are easy to troubleshoot once you know what to look out for. Here are some common problems artists face when deleting files, along with practical solutions:
1. Files Not Deleting or Error Messages
If you try to delete a file and get an error message or nothing happens, it could be due to:
- Browser Issues: Sometimes, your browser cache or extensions interfere. Try clearing your cache or using a different browser.
- Network Problems: A poor internet connection can disrupt the deletion process. Ensure you have a stable connection.
- Platform Glitches: Shutterstock’s platform may experience temporary bugs. Waiting a little while and trying again often does the trick.
Solution: Refresh the page, clear your browser cache, disable unnecessary extensions, or try using a different browser. If the problem persists, contact Shutterstock support with details of the error.
2. Files Reappear After Deletion
Sometimes, deleted files come back or appear to not be deleted at all. This could happen due to:
- Synchronization Delays: If you’re using multiple devices or cloud syncing, it might take a moment for changes to reflect everywhere.
- Cache Issues: Your browser might be showing a cached version of your portfolio.
Solution: Clear your browser cache and refresh the page. Give it a few minutes, then check again. If the problem persists, try logging out and back in, or contact support.
3. Unable to Delete Files Due to Permissions
In some cases, you might find you’re unable to delete certain files because of permissions or restrictions. This could be because:
- File Ownership: You might not have the rights to delete files uploaded by others or that are under licensing terms.
- Platform Restrictions: Shutterstock might restrict deletion of files that are currently being reviewed or have active licensing agreements.
Solution: Check the file status and licensing info. If you’re unsure, reach out to Shutterstock support for clarification and assistance.
4. Files Not Showing Up When Trying to Delete
If a file isn’t visible in your portfolio even though you believe it’s there, it might be due to filters or incomplete uploads.
- Filters Applied: Remove any active filters that might hide certain files.
- Upload Processing: Wait until the upload completes. Files in processing state might not be available for deletion yet.
Always double-check that the file has fully uploaded and is visible before attempting deletion. If issues continue, consult Shutterstock’s help resources or support team for guidance.
Dealing with file deletion issues can be frustrating, but most are easily resolved with a bit of troubleshooting. Remember, keeping your portfolio tidy is worth the effort, and don’t hesitate to reach out to Shutterstock’s support team if you need extra help. They’re there to assist you in making your experience smooth and stress-free!
Additional Resources and Support for Shutterstock Artists
As a Shutterstock artist, having access to comprehensive resources and reliable support can significantly enhance your experience and ensure smooth management of your portfolio. Whether you’re seeking technical assistance, creative inspiration, or community engagement, multiple avenues are available to help you succeed.
Official Support Center: Shutterstock offers a dedicated Support Center where you can find FAQs, troubleshooting guides, and step-by-step tutorials on various topics, including file management and account settings.
Artist Community Forums: Join the vibrant Shutterstock Contributor Community forums to connect with fellow artists. Share experiences, ask questions, and gain insights on best practices for uploading, editing, and deleting files.
Educational Resources: Enhance your skills through Shutterstock’s Shutterstock Academy, which offers webinars, articles, and courses on topics such as copyright, marketing, and file optimization.
| Resource Type | Description | Link |
|---|---|---|
| Help Center | Find FAQs and troubleshooting guides for common issues. | Visit Help Center |
| Community Forums | Engage with fellow contributors for tips and advice. | Join Forums |
| Shutterstock Academy | Access educational content to improve your skills. | Explore Academy |
Utilizing these resources can help you navigate the platform more effectively, troubleshoot issues like file deletion, and stay inspired in your creative journey. Remember, the Shutterstock support ecosystem is designed to empower you as a contributor and ensure your experience remains positive and productive.