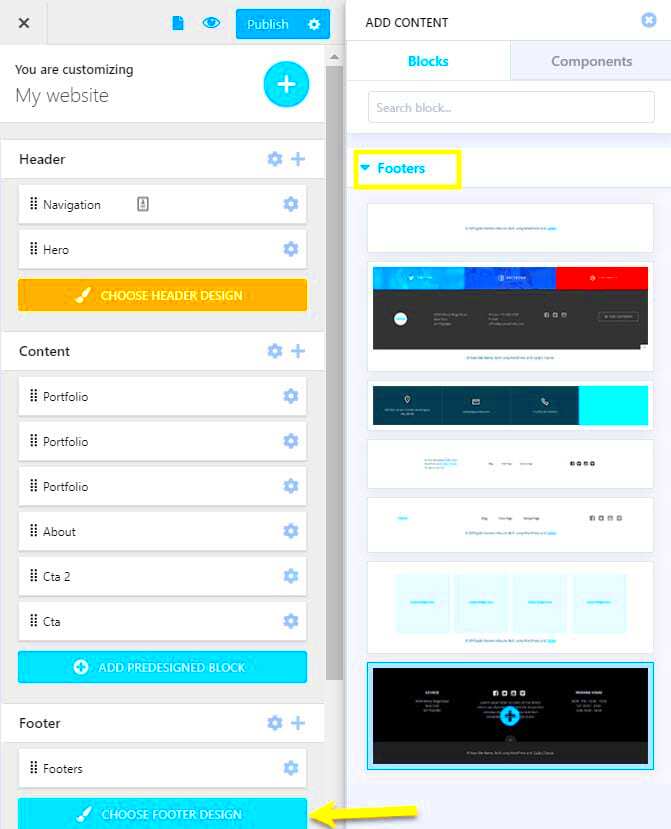Customizing your WordPress footer for mobile devices is an important aspect of maintaining a user-friendly website. With more people browsing the web on their phones, ensuring that your footer looks great and functions well on smaller screens is key to providing a positive user experience. In this guide, we’ll walk through simple steps to help you customize your WordPress footer so it’s mobile-responsive, ensuring that your visitors get the best experience no matter what device they’re using.
Why Mobile Optimization Matters for WordPress Footers
Mobile optimization for WordPress footers is crucial for several reasons. As mobile traffic continues to rise, having a responsive footer ensures that all users, regardless of the device they use, can navigate your website easily. Here’s why it’s important:
- Improved User Experience: A well-designed footer on mobile devices ensures users can find essential information like contact details, social media links, or navigation menus easily.
- Better Website Performance: Optimizing your footer for mobile helps in faster loading times, which is critical for keeping visitors engaged.
- SEO Benefits: Mobile-friendly designs improve your website’s SEO rankings since search engines prioritize mobile-friendly sites in their rankings.
- Enhanced Accessibility: Ensuring that important links and information are accessible on mobile devices helps users with disabilities navigate your site better.
By optimizing your footer, you create a smoother experience for mobile users, increasing the chances they’ll return to your site or take action, whether that’s making a purchase, signing up for a newsletter, or contacting you.
Steps to Access Footer Customization Options in WordPress
Customizing your footer in WordPress can be done in a few simple steps. Here’s how you can get started:
- Log in to Your WordPress Dashboard: Begin by logging into your WordPress admin panel using your username and password.
- Navigate to the Theme Customizer: On the left sidebar, go to Appearance and then click on Customize. This will open the theme customizer where you can modify various aspects of your theme, including the footer.
- Locate Footer Settings: In the customizer, find the section labeled Footer. Depending on your theme, this may be located under different sections such as “Layout” or “Theme Options.”
- Edit Footer Content: Here, you can change footer elements such as text, copyright info, widget areas, and even links. Many themes allow you to add widgets in the footer, which is useful for adding contact forms, recent posts, or social media links.
- Customize Footer Layout: You can also change the layout of your footer. Some themes allow you to adjust the number of columns, colors, fonts, or background images. Make sure to preview the changes in the customizer before saving.
- Save Changes: Once you’re satisfied with the customization, click Publish to save your changes. Your footer will now be updated across your WordPress site.
By following these steps, you can easily access and edit your footer to better suit the needs of your mobile users. Be sure to check how the footer looks on different devices using the live preview in the customizer.
Using Theme Customizer to Edit the Footer for Mobile
The Theme Customizer in WordPress is a user-friendly tool that allows you to edit the footer easily, ensuring it looks great on mobile devices. Whether you want to adjust text size, change colors, or add additional elements, this feature makes it simple to tweak your footer without any coding knowledge. Here’s how you can use the Theme Customizer for mobile footer customization:
- Access the Theme Customizer: Go to your WordPress dashboard and click on Appearance > Customize.
- Go to Footer Settings: Look for the Footer section within the Customizer menu. Depending on your theme, this might be in different places, like under Layout or Theme Options.
- Adjust Mobile-Specific Settings: Many themes offer mobile-specific settings, like adjusting the footer’s font size, spacing, or element visibility on smaller screens.
- Preview in Mobile View: In the Customizer, you can switch to the mobile view to see how your changes will look on mobile devices in real time.
- Save Your Changes: Once you’re happy with the adjustments, click Publish to save the changes to your website.
Using the Theme Customizer is a great option for making quick mobile-friendly footer changes. It’s an intuitive tool that helps you create a footer that adapts well to mobile screens, providing a seamless experience for your visitors.
Modifying Footer Layout for Mobile Responsiveness
When it comes to mobile responsiveness, it’s essential to modify your footer layout so it adapts well to smaller screens. A well-optimized footer layout improves user experience by ensuring all footer content remains accessible without cluttering the screen. Here are some tips to modify your footer layout for mobile:
- Switch to a Single Column Layout: On mobile, footers with multiple columns may appear too cramped. Switching to a single column layout can make your footer content easier to read and navigate on smaller screens.
- Resize Text and Elements: Text, links, and icons should be resized to be legible on mobile. Decrease font sizes for mobile devices without losing readability.
- Adjust Column Order: Some themes allow you to change the order of footer elements for mobile, such as moving contact information or social media links to the top.
- Remove Unnecessary Widgets: You may want to remove or hide non-essential footer widgets on mobile to keep the layout clean. This can be done through the customizer or using custom CSS.
- Optimize Footer Height: Ensure the footer’s height is not too large, as this can cause unnecessary scrolling. Keeping it compact and functional is key to a smooth mobile experience.
By making these adjustments, you ensure that your footer is not only functional but also visually appealing and easy to navigate on mobile devices.
Custom CSS for Advanced Mobile Footer Customization
If you want to take your footer customization to the next level, using custom CSS (Cascading Style Sheets) allows for advanced tweaks that may not be available through the Theme Customizer. With custom CSS, you can target specific mobile screen sizes and style your footer elements in more detailed ways. Here’s how to implement custom CSS for mobile footer customization:
- Access the Customizer’s Additional CSS Section: In your WordPress dashboard, go to Appearance > Customize > Additional CSS.
- Write Mobile-Specific CSS Rules: To target mobile screens, use media queries to apply CSS rules only on mobile devices. For example:
- Customize Specific Footer Elements: You can apply custom CSS to adjust elements like the footer background color, font size, padding, and margins specifically for mobile screens.
- Hide Elements for Mobile: If some footer elements are unnecessary on mobile, you can hide them using CSS. For example:
- Preview and Save: After applying your custom CSS, preview your website to ensure everything looks good on mobile. Once satisfied, click Publish to save the changes.
| CSS Code |
|---|
@media only screen and (max-width: 768px) {
|
| CSS Code |
|---|
@media only screen and (max-width: 768px) {
|
Custom CSS gives you more control over the design and behavior of your footer on mobile, allowing for highly specific adjustments that cater to your needs. If you’re comfortable with CSS, it’s a powerful tool to fine-tune your footer’s responsiveness.
Testing Footer Appearance on Mobile Devices
After making changes to your WordPress footer, it’s essential to test its appearance on mobile devices to ensure it looks good and functions well. Mobile testing helps you identify any issues like overlapping text, broken links, or poor layout that might affect user experience. Here’s how to test your footer on mobile devices:
- Use Mobile Emulators: WordPress Customizer allows you to preview your website in different screen sizes. Use this feature to check how your footer looks on mobile screens. Simply click on the mobile icon in the Customizer to switch between mobile, tablet, and desktop views.
- Test on Real Devices: It’s always a good idea to test the footer on actual mobile devices (smartphones or tablets). Open your website on different devices to see if the footer appears as intended and is easy to navigate.
- Check Footer Functionality: Make sure all links, buttons, and elements in the footer are clickable and lead to the correct destinations. Test the footer’s responsiveness by resizing your browser window to simulate various screen sizes.
- Test Footer Speed: Slow-loading footers can frustrate mobile users. Test how quickly the footer loads on mobile by using online tools like Google PageSpeed Insights to analyze your website’s performance.
- Review Mobile Usability: Assess how easy it is for users to interact with the footer on mobile devices. Are social media icons and navigation links large enough to click? Is the footer clutter-free?
By testing your footer’s appearance and functionality across different mobile devices, you ensure a seamless user experience, which is vital for retaining visitors and improving engagement on your site.
Conclusion and Best Practices for Mobile Footer Customization
Customizing your WordPress footer for mobile devices is crucial in today’s mobile-first world. A well-designed footer that works well on all screen sizes can enhance user experience, boost your website’s performance, and improve SEO. Here are some best practices to follow:
- Keep It Simple: Mobile screens are limited in space, so focus on the most important footer elements, such as contact details, navigation links, and social media icons.
- Optimize for Touch: Make sure clickable elements like links and buttons are large enough for easy tapping. Avoid small text or tightly packed buttons that are hard to click on a touch screen.
- Use a Responsive Layout: Ensure that your footer automatically adjusts to different screen sizes. A single-column layout is often more effective on mobile devices than multiple columns.
- Prioritize Performance: Optimize images, reduce unnecessary widgets, and minimize heavy scripts to ensure your footer loads quickly on mobile devices. Fast-loading pages improve user experience and help with SEO.
- Test Thoroughly: Always test your footer on multiple mobile devices and browsers to ensure it looks and functions correctly across different platforms.
By following these best practices, you’ll create a footer that not only looks great on mobile but also provides a smooth, functional experience for your users, helping to improve both engagement and retention.
FAQs
1. How can I make my footer mobile-friendly in WordPress?
To make your footer mobile-friendly, use WordPress Theme Customizer to adjust layout, text size, and widget placement. You can also use custom CSS for more advanced tweaks to ensure the footer adapts well to different screen sizes.
2. Do I need to use custom CSS to make the footer responsive?
Custom CSS can be used for more specific customizations, but many modern WordPress themes are already mobile-responsive. If you need further tweaks (like adjusting font size, hiding elements, or changing the layout), custom CSS will give you the flexibility you need.
3. How can I test my footer’s appearance on mobile devices?
You can test your footer’s appearance using the WordPress Customizer’s mobile preview feature or by checking the footer on real mobile devices. Tools like Google PageSpeed Insights can also help you test load times and performance on mobile.
4. Is it better to use a single column or multiple columns in my mobile footer?
A single-column layout is typically better for mobile devices. It ensures that all footer content is easily readable and accessible without the need for horizontal scrolling or overcrowding.
5. How can I speed up my mobile footer?
To speed up your mobile footer, optimize images, minimize the use of heavy widgets, and reduce the amount of custom scripts or unnecessary content. A fast-loading footer contributes to a better user experience and improved SEO.