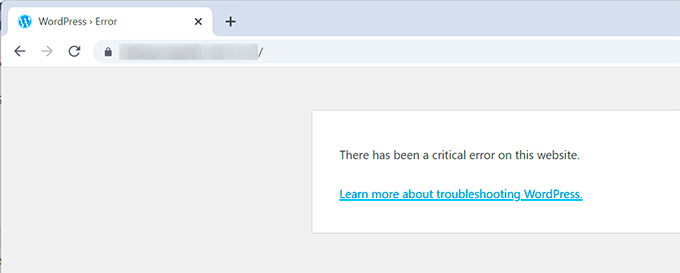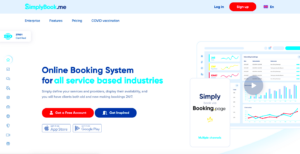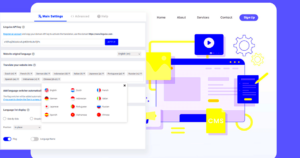The Ultimate Member plugin is a powerful tool that enhances user engagement on your WordPress site. It allows you to create beautiful user profiles and member directories, making it the go-to choice for building communities online. Whether you’re running a membership site, a social network, or just looking to create a smooth login experience, Ultimate Member provides versatile features to suit your needs. With its drag-and-drop form builder and customizable templates, even those without coding skills can easily set up and manage user profiles.
Common Critical Errors on Login Pages
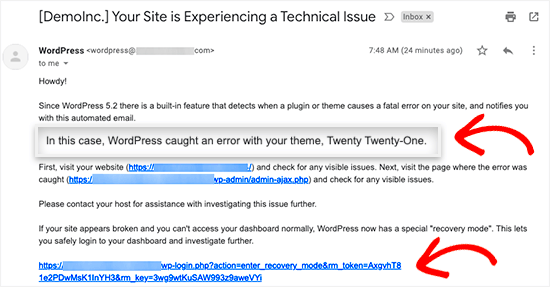
Encountering critical errors on your login pages can be frustrating for both you and your users. These issues can lead to loss of access and negatively impact your site’s usability. Here are some common critical errors you might face when using the Ultimate Member plugin:
- PHP Errors: These often stem from conflicts with other plugins or themes. Messages like “Fatal Error: Uncaught Error” indicate something is preventing the login function from executing properly.
- Redirect Loops: Users may find themselves stuck in an endless cycle of redirects, unable to access their accounts due to incorrect settings in the Ultimate Member configuration.
- Database Connection Issues: If your site is unable to communicate with the database, users may receive errors when trying to log in. This could be due to a misconfiguration or server issues.
- JavaScript Conflicts: Sometimes, other scripts running on your site can cause Ultimate Member to misbehave, resulting in invalid login attempts or broken functionality.
- Session Expiration: If session management isn’t properly configured, users might be logged out unexpectedly, preventing access to their accounts.
Keeping an eye on these potential issues can help maintain a smoother login process for all users and prevent critical interruptions on your WordPress site.
Identifying the Cause of Login Errors
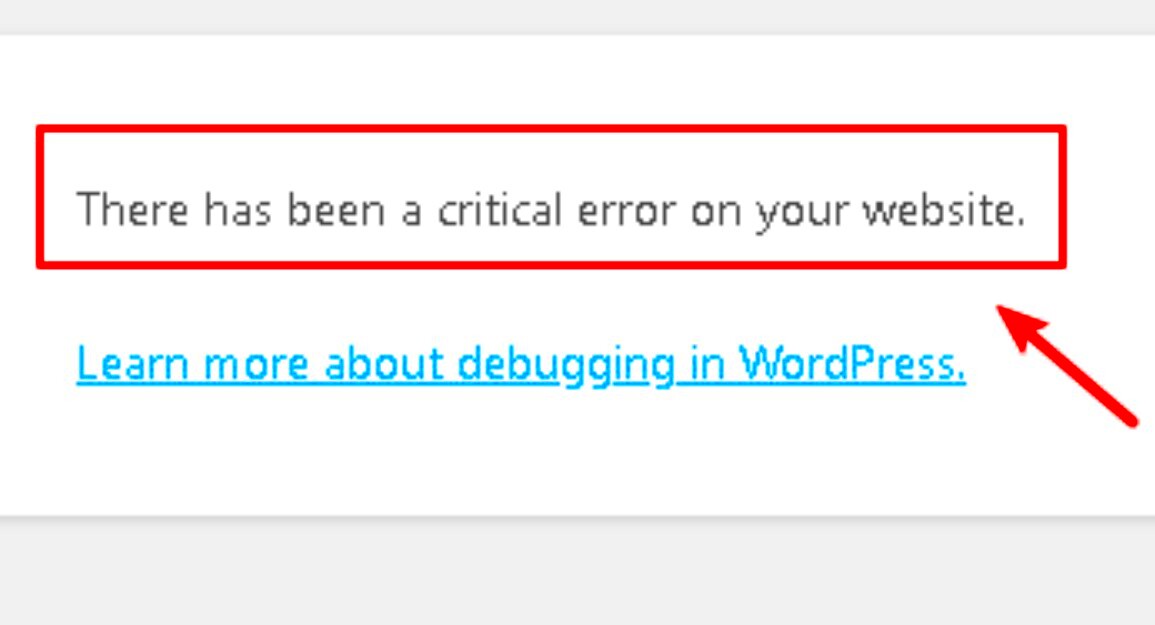
Have you ever found yourself staring at a blank screen or an error message when you try to log into your WordPress site? Trust me, you’re not alone. Login errors can be frustrating, especially when you’re eager to get back to managing your content. Before we jump into fixing these errors, it’s essential to understand what might be causing them in the first place.
There are several potential culprits behind your login troubles, and identifying them is the key to resolving the issue. Let’s break it down:
- Plugin Conflicts: Sometimes, a newly installed or updated plugin can create conflicts with Ultimate Member or other plugins, leading to login errors.
- Theme Issues: An outdated theme or one that doesn’t play well with Ultimate Member can cause hiccups during the login process.
- Server Issues: Your hosting provider might be experiencing downtime or other server-related issues that could affect your site’s functionality.
- Database Problems: Corrupted database tables might prevent proper communication between WordPress and its database, resulting in errors.
- Wrong URL Configuration: If your WordPress Address (URL) or Site Address (URL) settings are incorrect, it can lead to login errors.
Identifying the exact cause can save you time and effort, making the troubleshooting process more efficient. Keeping a close eye on recent changes made to your site can also help pinpoint the origin of the problem.
Step-by-Step Troubleshooting Guide
Alright, let’s roll up our sleeves and get down to business! Fixing those pesky WordPress Ultimate Member login errors is a breeze if you follow a systematic approach. Here’s a step-by-step troubleshooting guide to help you get back on track:
- Check for Plugin Conflicts:
- Deactivate all plugins except for Ultimate Member.
- Try logging in again. If it works, reactivate plugins one by one to find the culprit.
- Switch to a Default Theme:
- Go to Appearance > Themes.
- Select a default WordPress theme like Twenty Twenty-One and check if that resolves the issue.
- Clear Cache:
- If you’re using a caching plugin, clear the cache.
- Also, clear your browser cache to rule out any local issues.
- Review Site URL Settings:
- Navigate to Settings > General.
- Ensure both the WordPress Address (URL) and Site Address (URL) are correct.
- Inspect .htaccess File:
- Access your site via FTP and locate the .htaccess file.
- Backup the current file, then reset it to default WordPress rules.
- Check Database Integrity:
- Use phpMyAdmin to check your database tables for corruption.
- Repair any corrupted tables as necessary.
By following these steps, you can systematically troubleshoot and resolve the login errors affecting your WordPress Ultimate Member setup. Remember, patience is key, and you’ll be back in action in no time!
Resolving Plugin Conflicts
When it comes to WordPress, plugin conflicts can be a common culprit behind critical errors, especially on login pages with Ultimate Member. If you’re encountering issues, the first thing you’ll want to do is check for conflicts. Here’s how you can get started:
- Disable All Plugins: Begin by deactivating all the plugins except Ultimate Member. You can do this by going to the Plugins section in your WordPress dashboard. This will help you identify if other plugins are causing the login issues.
- Reactivate Plugins One by One: After disabling all plugins, start reactivating them one at a time. After each activation, try to log into your site. This process can be a bit tedious, but it’s effective. Keep a note of which plugin causes the issue.
- Check for Updates: Sometimes, plugin conflicts arise due to outdated versions. Ensure that all plugins, including Ultimate Member, are updated to their latest versions. You can check for updates under the Dashboard > Updates section of WordPress.
- Consult Plugin Documentation: If you find a particular plugin is causing the conflict, check its documentation or support forums. There may be known issues or specific configurations needed to ensure compatibility with Ultimate Member.
By following these steps, you can effectively troubleshoot and resolve plugin conflicts, ensuring a smoother login experience for your users. Remember, peace of mind comes with a little patience and systematic testing!
Checking User Roles and Permissions
User roles and permissions are fundamental in WordPress, particularly when using plugins like Ultimate Member. Problems on login pages could stem from incorrect user roles or permissions settings. Here are some steps you can take to troubleshoot this:
- Review User Roles: Go to the Ultimate Member section in your dashboard and check what roles are assigned to users. Ensure that the intended roles are correctly assigned. Common roles include Subscriber, Contributor, Author, Editor, and Administrator.
- Adjust Permissions: Under the Ultimate Member settings, look for the Roles tab. Ensure permissions are set correctly for each role. For instance, make sure that users have at least basic login permissions.
- Test User Access: Create a test user with each role type. Attempt to log in with each account to verify that each role behaves as expected. This ensures that issues aren’t isolated to specific user roles.
- Check for Custom Role Modifications: If you’ve made custom modifications to user roles, ensure these changes haven’t inadvertently restricted access or capabilities, especially for users trying to log in.
Understanding and properly managing user roles and permissions can prevent numerous issues down the line. Ultimately, a well-organized user system enhances the overall functionality and user experience on your site!
Updating Ultimate Member and WordPress
Keeping your WordPress and its plugins updated is crucial to maintaining the health and security of your site. When it comes to the Ultimate Member plugin, outdated versions can often lead to critical errors, especially on login pages. Let’s dive into the importance of updates and how to effectively manage them.
First things first, why should you keep everything updated? Here are a few key reasons:
- Security: Updates often include patches for vulnerabilities that hackers could exploit.
- Performance: New updates introduce bug fixes and features that improve the overall performance and user experience.
- Compatibility: Ensures that the plugin works well with the current version of WordPress and other plugins you may be using.
So, how can you update Ultimate Member and WordPress? Here’s a simple step-by-step guide:
- Log in to your WordPress admin dashboard.
- Navigate to Dashboard > Updates.
- If an update is available for WordPress, you’ll see a notification here. Click on the Update Now button.
- Next, go to Plugins > Installed Plugins.
- Find Ultimate Member and check for any available updates. Click on Update if needed.
Lastly, always back up your site before performing updates. This way, if anything goes wrong during the process, you can easily restore your site to its previous working state. Safe updating!
Using Debugging Tools to Diagnose Issues
When you’re facing critical errors on your WordPress login pages with Ultimate Member, it can feel like searching for a needle in a haystack. However, employing debugging tools can make it a lot easier. Let’s explore the different methods and tools available to help pinpoint and resolve these issues effectively.
One of the most common approaches is to enable WordPress debugging mode. Here’s how you can do this:
- Access your site’s files via FTP or your hosting provider’s file manager.
- Locate the wp-config.php file and open it in a text editor.
- Add the following lines before /* That’s all, stop editing! Happy blogging. */:
- Save the changes and upload the file back to your server.
define('WP_DEBUG', true);define('WP_DEBUG_LOG', true);define('WP_DEBUG_DISPLAY', false);Once debugging is enabled, WordPress will log errors into a debug.log file located in the /wp-content/ directory. You can check it for clues about what’s going wrong.
Additionally, using plugins like Query Monitor can be extremely helpful. This plugin provides in-depth debugging information, including database queries, HTTP requests, and PHP errors. Here’s a quick overview of what you might find:
| Feature | Description |
|---|---|
| Database Queries | Analyze and debug your database calls. |
| PHP Errors | Check for any PHP notices and errors that might be affecting performance. |
| Script & Styles | View which scripts and styles are loaded on the page. |
By leveraging these debugging tools, you can quickly identify and resolve critical issues on your WordPress login pages. Remember, diagnosing problems is the first step toward finding solutions!
9. Reverting to Default Themes for Compatibility
When you encounter critical errors on your WordPress Ultimate Member login pages, one effective troubleshooting step is to revert to a default WordPress theme. This means switching back to themes that are well-supported by the WordPress community, such as Twenty Twenty-One or Twenty Twenty-Two. Why is this important? Well, themes can sometimes cause incompatibilities with plugins like Ultimate Member, leading to the dreaded critical errors that can frustrate both you and your users.
Here’s a simple step-by-step guide on how to revert to a default theme:
- Log in to your WordPress admin dashboard.
- Navigate to Appearance > Themes.
- Find a default WordPress theme that you wish to activate. For example, Twenty Twenty-One.
- Hover over the theme and click on Activate.
After you activate the default theme, test the login page again. If the errors disappear, you know that your previous theme was the culprit. It can be beneficial to reach out to the theme developer for updates or consider choosing a more compatible theme if the issue persists.
In summary, reverting to a default theme is a quick and effective way to diagnose potential conflicts that can lead to critical errors on your Ultimate Member login pages. It can save you a lot of time and headaches in the long run!
10. Seeking Support from the Ultimate Member Community
When all else fails, remember that you don’t have to face these challenges alone! The Ultimate Member community is a fantastic resource packed with fellow users and experienced developers ready to lend a hand. Engaging with this community can be one of the most effective solutions for troubleshooting critical errors on your login pages.
Here’s how you can seek support:
- Official Forums: Visit the official Ultimate Member support forums. Start a thread explaining your issue with as much detail as possible, including screenshots if necessary. You’ll often find that someone else has faced similar issues and can offer useful suggestions.
- Social Media: Engage with Ultimate Member’s official social media channels. Posting your question on platforms like Facebook or Twitter can connect you directly with experts.
- Documentation: Don’t underestimate the power of documentation. Ultimate Member has extensive documentation that can often answer many common issues.
- Discord and Reddit Communities: Join Discord servers or subreddits dedicated to WordPress. These platforms allow for real-time discussions and you may get quicker responses.
Remember to provide clear information about the critical error you’re facing, which could include:
| Error Message | Steps Taken | WordPress Version | Ultimate Member Version |
|---|---|---|---|
| Your specific error message goes here | A brief summary of the troubleshooting steps you’ve already tried | Your WordPress version | Your Ultimate Member version |
In summary, don’t hesitate to tap into the collective knowledge of the Ultimate Member community. Engaging with others can not only help solve your current dilemma, but it can also equip you with knowledge for any future challenges!
Preventive Measures to Avoid Future Errors
When it comes to running a WordPress site with the Ultimate Member plugin, proactive measures can save you from critical errors on login pages. Here are some effective strategies you can adopt to prevent such issues down the road:
- Regular Updates: Ensure that your WordPress core, themes, and plugins—including Ultimate Member—are updated regularly. Frequent updates often contain bug fixes and improvements that can enhance the stability of your site.
- Backup Your Site: Use a reliable backup solution to create regular backups of your WordPress site. Tools like UpdraftPlus or BackupBuddy can automate this process. In the event of an error, you can easily restore your site to its previous state.
- Debugging Tools: Enable WordPress debugging by adding the
define('WP_DEBUG', true);line to your wp-config.php file. This will help you identify issues as they arise, making it easier to address problems before they escalate. - Minimize Plugin Use: Limit the number of plugins you install. Each additional plugin can add complexity and potential conflicts. Choose high-quality, well-maintained plugins whenever possible.
- Test New Plugins: Before making a plugin live, test it on a staging site. This way, you can identify any conflicts it may have with Ultimate Member or other components of your site.
- Optimize User Roles: Carefully configure user roles and capabilities in Ultimate Member. Misconfigured settings can lead to unexpected errors during login or registration processes.
- Consult Documentation: Familiarize yourself with the documentation of Ultimate Member. This can provide valuable insights into features, limitations, and troubleshooting tips.
Implementing these preventive measures can significantly reduce the likelihood of encountering critical login page errors, ensuring a smoother experience for both you and your users.
Conclusion
Fixing critical errors on your WordPress Ultimate Member login pages can feel daunting, but with the right approach and knowledge, it becomes manageable. As we’ve explored, identifying the errors, understanding their causes, and applying effective solutions can restore your site’s functionality swiftly.
But it doesn’t just stop at fixing the errors. Looking at the preventive measures we’ve discussed, you can create a robust framework for your site that minimizes the risk of these issues recurring. Regular updates, good backup practices, and careful management of your plugins are key steps in fostering a healthy WordPress environment.
And remember, you’re not alone in this journey. The WordPress community is vast and helpful, filled with resources, forums, and tutorials that can provide support along the way. Whether you’re a novice or a seasoned user, never hesitate to reach out for help when needed.
In conclusion, by taking a proactive approach and being mindful of potential pitfalls, you can significantly enhance the performance and reliability of your Ultimate Member login pages, ultimately leading to a better experience for your users. Happy WordPress managing!