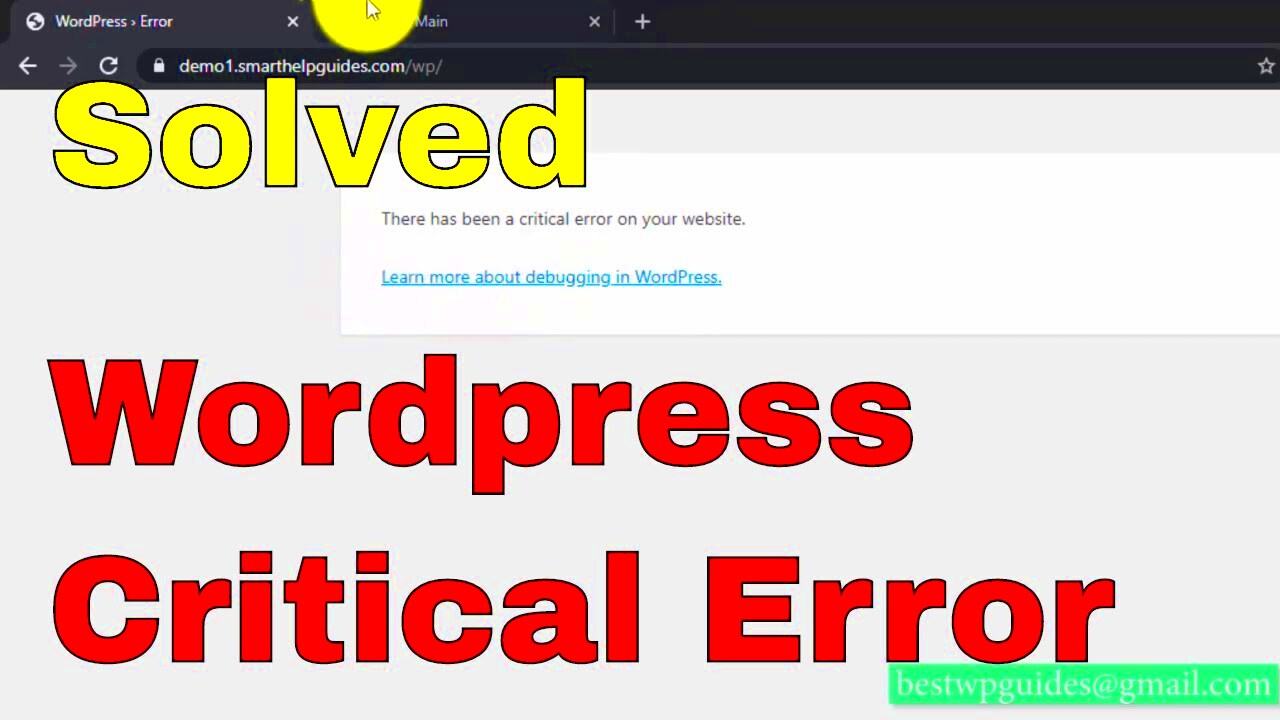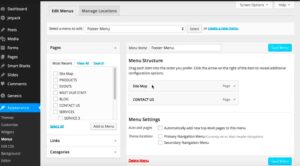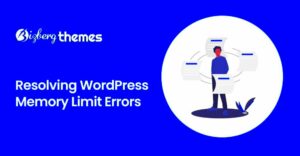Seeing the “There has been a critical error on this website” message in WordPress can be frustrating, especially if you’re not sure what’s causing it. This error message typically appears when something goes wrong with your website, and it prevents you from accessing the admin panel or viewing the site itself. It’s crucial to address this issue quickly to get your website back up and running. In this guide, we’ll explore common causes and step-by-step solutions to fix the critical error in WordPress.
Common Causes Behind the Critical Error on WordPress Websites
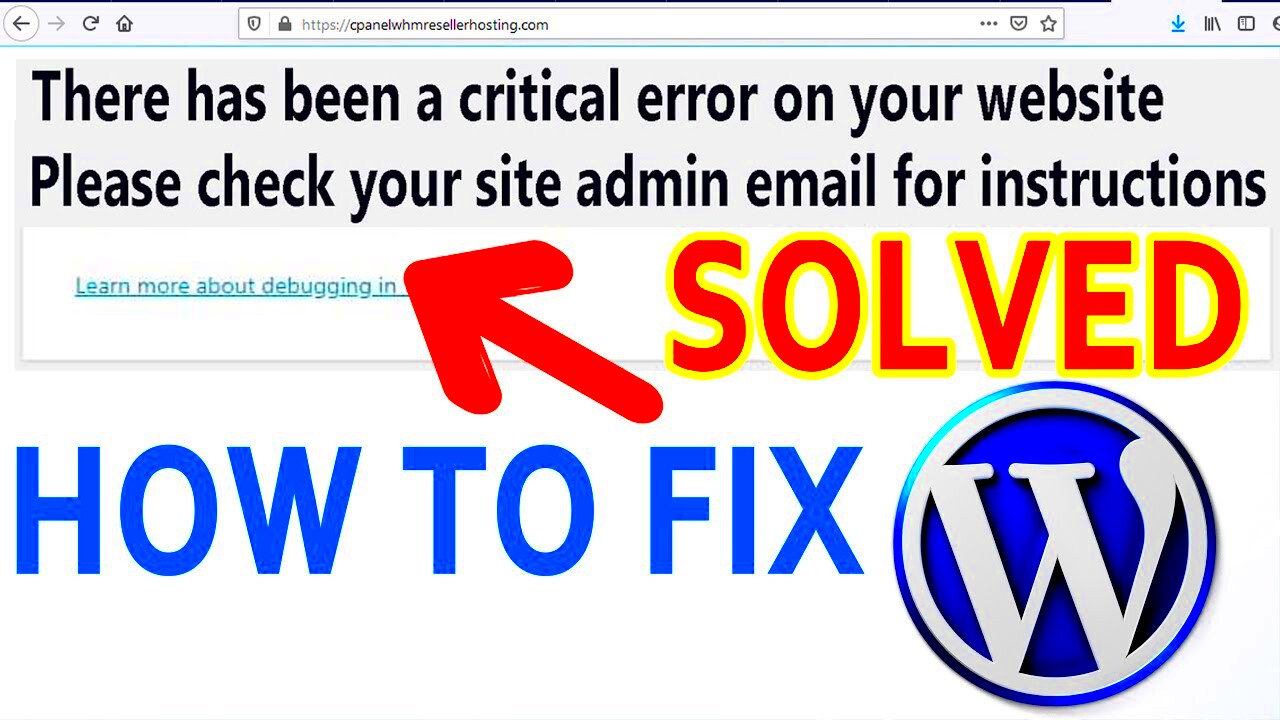
There are several potential reasons why you might encounter the critical error message in WordPress. Understanding the root causes can help you troubleshoot effectively. Some of the most common causes include:
- Plugin or Theme Conflicts: An incompatible plugin or theme can cause WordPress to crash. If you’ve recently installed or updated a plugin/theme, it’s worth investigating whether it’s the culprit.
- PHP Errors: WordPress relies on PHP to run. If there’s a syntax error or issue with the PHP version on your server, it can result in a critical error.
- Memory Limits: WordPress might run into issues if your hosting environment has insufficient memory. This can happen when the memory limit is too low to support heavy plugins or themes.
- Corrupted WordPress Core Files: Sometimes, critical error messages are triggered by corrupted core files in your WordPress installation. This could be due to a failed update or incomplete installation.
- Server Issues: Hosting server issues or downtime can also result in critical errors, especially if server resources are exhausted or there is a configuration problem.
How to Fix the Critical Error on WordPress: Step-by-Step Guide
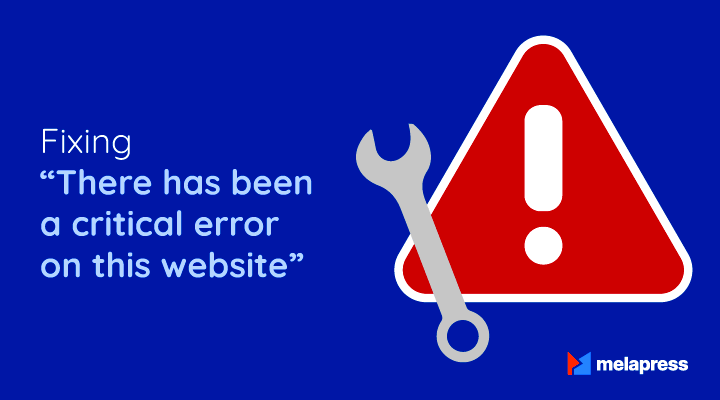
Fixing the “There has been a critical error on this website” message requires a methodical approach. Here’s a step-by-step guide to help you resolve the issue:
- Enable Debugging Mode: Start by turning on WordPress debug mode to display detailed error messages. You can do this by editing the
wp-config.phpfile and adding the following line:define( 'WP_DEBUG', true );
This will allow you to see what’s going wrong behind the scenes.
- Deactivate All Plugins: Deactivate all plugins to check if a plugin conflict is causing the error. You can do this via the
wp-adminpanel if you have access, or by renaming the plugins folder through FTP. - Switch to a Default Theme: Sometimes, the theme can cause issues. Switch to a default theme like Twenty Twenty-Three to see if the error persists.
- Check for PHP Errors: If you see PHP-related error messages, you might need to update your PHP version or correct the errors. You can usually do this through your hosting control panel or by contacting your hosting provider.
- Increase PHP Memory Limit: You can increase the PHP memory limit by adding the following line to your
wp-config.phpfile:define('WP_MEMORY_LIMIT', '256M');This will provide more resources to your website and may resolve the error if it’s related to memory limitations.
- Repair Corrupted Files: If you suspect the error is due to corrupted WordPress core files, you can reinstall WordPress. Simply go to
Dashboard > Updatesand click on “Reinstall Now” to replace any corrupted files with fresh ones. - Check Server Logs: If none of the above steps work, check your server logs to identify any errors at the server level. These logs can often provide valuable information about the underlying issue.
Checking for Plugin or Theme Conflicts
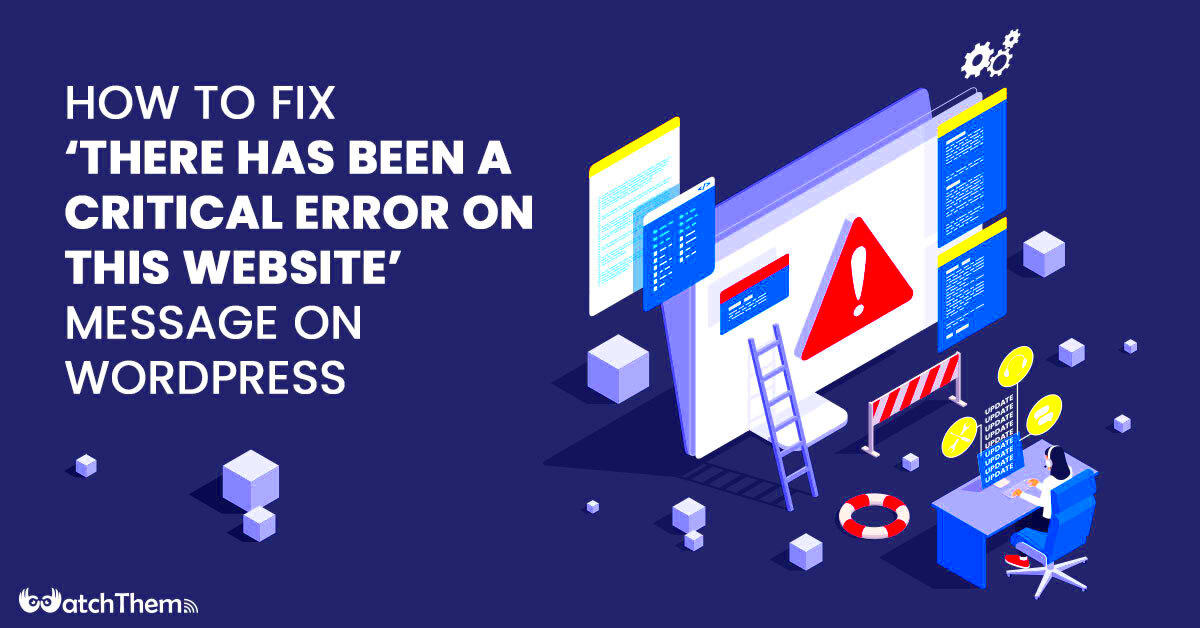
Plugin or theme conflicts are one of the most common causes of the “critical error” message in WordPress. These conflicts happen when two or more plugins or a plugin and your theme try to perform the same task, causing the website to break. The best way to address this issue is by deactivating all plugins and switching to a default theme, then reactivating them one by one to identify the problem.
Here’s how you can check for plugin or theme conflicts:
- Deactivate All Plugins: Go to
wp-admin > Plugins > Installed Pluginsand deactivate all plugins. If the error disappears, you know it’s related to a plugin. - Switch to Default Theme: If deactivating plugins doesn’t help, try switching your theme to a default WordPress theme (like Twenty Twenty-Three). This will help you identify if the issue is theme-related.
- Reactivate Plugins One by One: Start reactivating plugins one by one, checking your site after each activation to see when the error reappears. This will help you pinpoint the problematic plugin.
- Check for Updates: Ensure that all your plugins and themes are up to date. Sometimes, outdated versions can cause conflicts with newer versions of WordPress.
If you find a conflict, you may need to either update or replace the conflicting plugin or theme. If you’re unable to resolve it yourself, contacting a WordPress developer may be the next step.
Resolving PHP Errors or Memory Limits
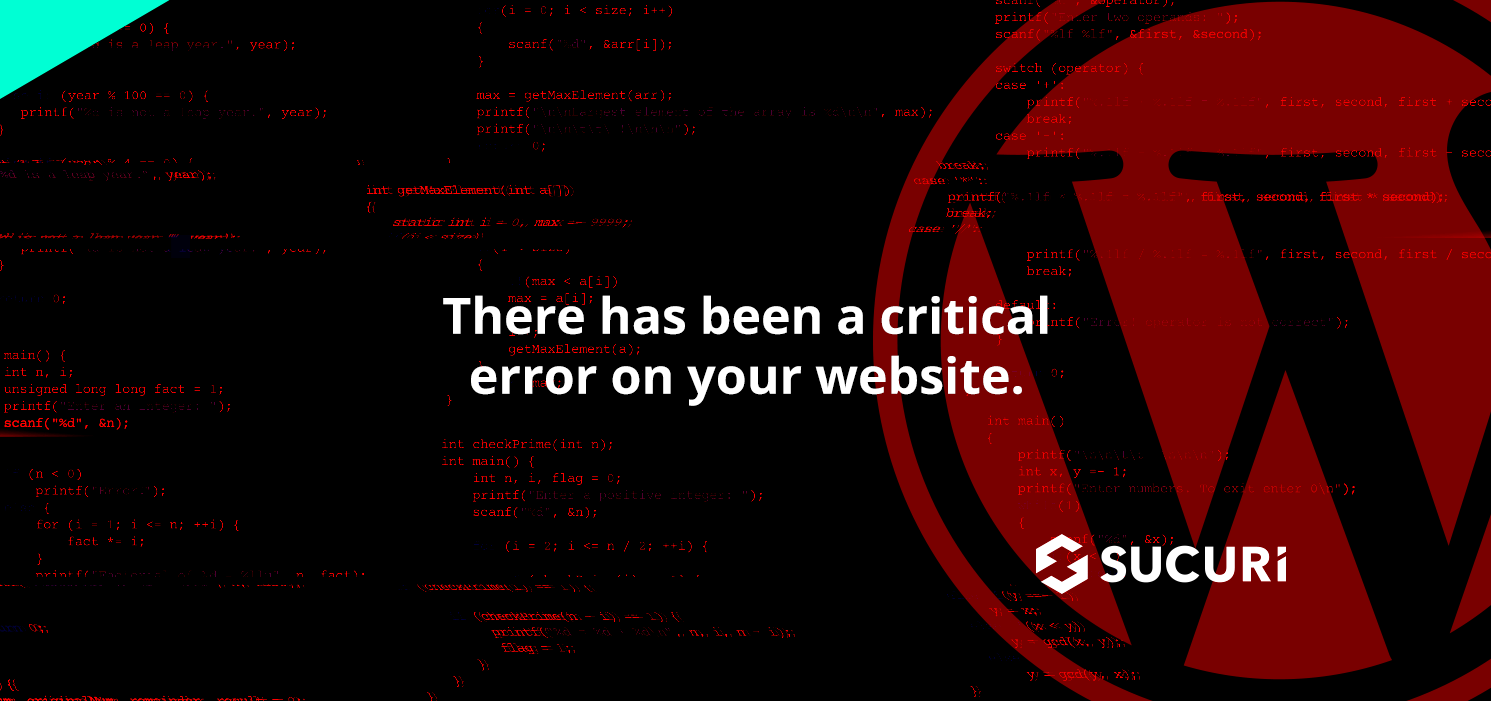
PHP errors and memory limit issues are often the underlying causes of critical errors in WordPress. These issues can arise if your website is using too many resources, such as when a plugin or theme is too heavy for the server’s settings.
To resolve PHP errors or memory limit issues, try the following:
- Check the Error Logs: Begin by checking the PHP error logs to identify what’s causing the issue. You can usually find error logs in your hosting account’s control panel or by accessing your server through FTP.
- Increase PHP Memory Limit: If your site is running out of memory, you can increase the PHP memory limit. Add this line to your
wp-config.phpfile:define('WP_MEMORY_LIMIT', '256M');This will allocate more memory to your website, helping it run more smoothly.
- Upgrade PHP Version: WordPress runs best on PHP 7.4 or higher. If you’re using an older version, contact your hosting provider to upgrade PHP to a newer version.
- Fix PHP Errors: If there’s a specific PHP error causing the critical error message, try fixing it by troubleshooting the plugin or theme that’s causing it. The error log should give you clues about which file or function is at fault.
If increasing the memory limit and updating PHP don’t solve the problem, there may be deeper issues within your server’s configuration. In such cases, you might need to contact your hosting provider or a developer for further assistance.
Fixing Corrupted WordPress Core Files
Corrupted WordPress core files can result in critical errors that prevent your website from functioning properly. This often occurs after a failed update or incomplete installation. Fortunately, fixing corrupted core files is relatively simple and can be done without losing your content.
Follow these steps to repair corrupted WordPress core files:
- Reinstall WordPress: The easiest way to fix corrupted core files is to reinstall WordPress. To do this, go to
Dashboard > Updatesand click on the “Reinstall Now” button. This will replace all WordPress core files with fresh versions, solving most corruption issues. - Replace Core Files Manually: If reinstalling through the dashboard doesn’t work, you can manually replace the corrupted files. Download a fresh copy of WordPress from the official website, then replace the wp-admin and wp-includes folders on your server using FTP. Be careful not to overwrite your wp-content folder, as this contains your themes, plugins, and media files.
- Check for File Permissions: Ensure that the file permissions on your WordPress installation are correct. Incorrect permissions can cause files to become inaccessible or corrupted. You can set the correct permissions through your FTP client or file manager in your hosting control panel.
- Perform a Database Repair: In some cases, the database might be causing issues due to corruption. To repair it, add the following line to your
wp-config.phpfile:define( 'WP_ALLOW_REPAIR', true );
Then visit
http://yoursite.com/wp-admin/maint/repair.phpto repair and optimize your database.
After following these steps, your core files should be restored, and the error should be fixed. If the issue persists, it could indicate a deeper problem with your server or WordPress installation. In such cases, it’s best to seek help from a professional developer.
When to Contact a Professional Developer
While many WordPress issues, including the “There has been a critical error on this website” message, can be resolved with some troubleshooting, there are situations where contacting a professional developer is the best option. A skilled developer can help you solve complex issues that might be beyond your technical abilities or save you time when dealing with a persistent problem.
Here are some scenarios where it’s a good idea to contact a developer:
- When You Can’t Resolve the Issue on Your Own: If you’ve tried everything—deactivating plugins, switching themes, and checking error logs—but the problem persists, a professional developer can dive deeper into your website’s code and server settings.
- If the Error is Affecting Your Business: If your website is crucial for your business and the critical error is causing downtime, it’s important to resolve it as quickly as possible. A developer can quickly fix issues that could take you hours to troubleshoot.
- Complex Server or Hosting Issues: If the error is server-related or caused by hosting configurations (like PHP settings or memory limits), a developer can liaise with your hosting provider to resolve these issues more efficiently.
- When Custom Code Is Involved: If your website uses custom plugins, themes, or functions that were built specifically for your business, a developer is needed to address issues with the custom code.
- Security Concerns: If the error is caused by a possible security breach, it’s important to get help from a developer who can address both the issue and ensure that your website is secure.
Hiring a professional developer ensures that your website is fixed quickly and correctly, without risking further issues down the line. It’s a wise investment, especially if you depend on your website for business operations.
FAQ
Here are some frequently asked questions regarding the “There has been a critical error on this website” message in WordPress:
- What is the “critical error” message? This error typically appears when a website encounters a problem that prevents it from loading properly, often caused by plugin or theme conflicts, PHP issues, or corrupted files.
- How do I access my WordPress site if the error is blocking access? If the error prevents you from accessing the admin panel, try deactivating plugins via FTP or by renaming the plugins folder. You can also switch to a default theme to rule out theme conflicts.
- Can I fix this error myself? Yes, most common causes can be fixed with basic troubleshooting, like deactivating plugins, updating themes, or increasing PHP memory limits. However, if you’re unsure, it’s always a good idea to consult with a developer.
- How do I check for PHP errors? You can enable WordPress debug mode by adding
define( 'WP_DEBUG', true );in thewp-config.phpfile. This will show detailed PHP error messages, helping you diagnose the problem. - What if the error persists after troubleshooting? If the error is still there after trying all the troubleshooting steps, it’s time to contact a professional developer for help. There may be a deeper issue with your hosting environment, custom code, or server configurations.
Conclusion
Encountering the “There has been a critical error on this website” message in WordPress can be stressful, but with the right approach, you can usually resolve it without too much hassle. Start by checking common causes like plugin or theme conflicts, PHP errors, or memory issues. Follow a step-by-step guide to troubleshoot effectively and fix the error yourself.
However, if the problem is beyond your technical expertise or involves complex server issues, it’s always wise to reach out to a professional developer. They can ensure your website is running smoothly and safely, so you can focus on what matters most—growing your business.