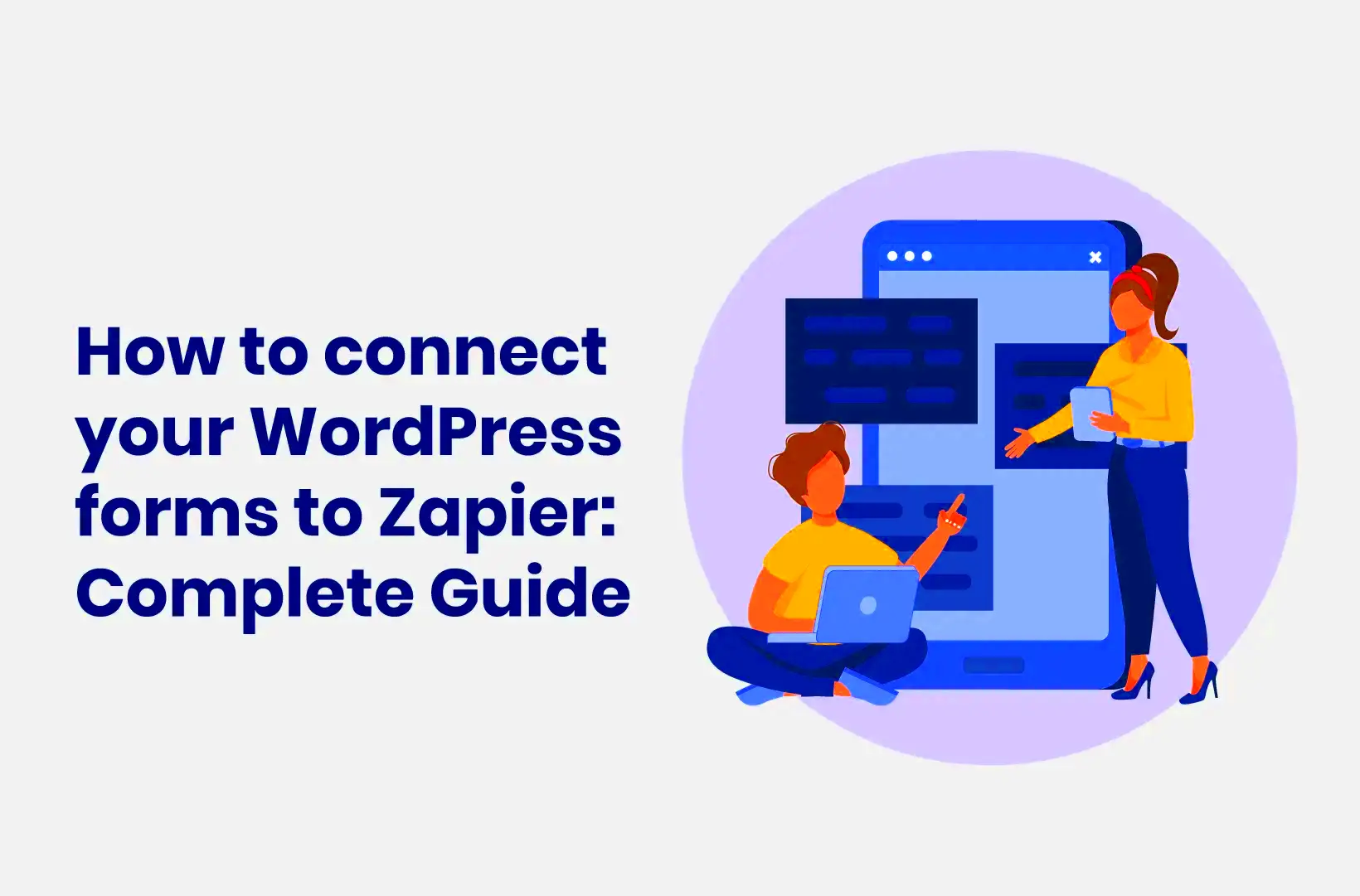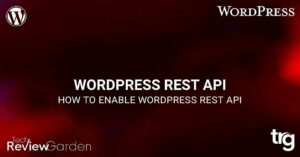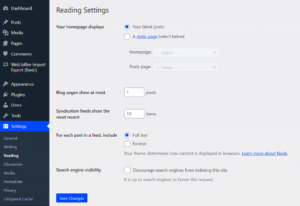In today’s digital world, managing multiple tools and platforms can become overwhelming. This is where Zapier comes in. Zapier is an online automation tool that connects your favorite apps and services, like WordPress, to streamline your workflows. By using simple automation called Zaps, you can save time and reduce manual effort. Imagine automatically sending form submissions to your email or updating a Google Sheet without lifting a finger. That’s the magic of Zapier!
For WordPress users, Zapier opens up endless possibilities. You can automate tasks like sending new post notifications to social media, integrating with CRM systems, or even managing e-commerce orders. The best part? You don’t need any coding skills. Whether you run a blog, an online store, or a service-based website, integrating Zapier with WordPress can help you enhance productivity and focus on what truly matters.
Setting Up a Zapier Account for Integration
Getting started with Zapier is simple and straightforward. Follow these steps to set up your account and integrate it with WordPress:
- Go to the Zapier website and click on the Sign Up button.
- Enter your email address, create a password, and confirm your account via the email sent to you.
- Once logged in, you’ll see the Zapier Dashboard. Here, you can explore templates or create a new Zap.
- Click on Make a Zap to start the integration process.
Now, you’ll need to connect your WordPress site:
- Search for WordPress in the app directory.
- Click on it and select the trigger event you want (like new posts or form submissions).
- Enter your WordPress website URL, username, and application password for authentication.
- Test the connection to ensure everything is working correctly.
And that’s it! Your Zapier account is now linked to WordPress, allowing you to automate various tasks. Setting up this integration can save you hours of manual work, making it a valuable tool for any WordPress site owner.
Creating a Zap for WordPress Forms
One of the most powerful ways to use Zapier is by automating your WordPress forms. Whether you are using popular form plugins like Contact Form 7, Gravity Forms, or WPForms, Zapier can connect these forms to various apps for automated workflows. Here’s how to create a Zap for your WordPress forms:
- From the Zapier dashboard, click on Create a Zap.
- Search for your form plugin (e.g., Contact Form 7) in the app directory.
- Select a trigger event like New Form Submission.
- Connect your form plugin by entering your WordPress site credentials.
- Choose your form from the dropdown list and click Continue.
- Test the trigger to ensure Zapier can pull data from your form correctly.
Now, let’s set up an action:
- Click on Action and select an app you want to connect (e.g., Google Sheets, Mailchimp, or Slack).
- Configure the action by mapping form fields to the app’s data fields.
- For example, if you are sending form data to Google Sheets, match the form fields to the corresponding spreadsheet columns.
- Click on Test & Continue to check if the integration works.
Once you’re satisfied with the setup, give your Zap a name and turn it on. Now, every time someone fills out a form on your WordPress site, the data will automatically be sent to your chosen app. This can save you time on manual data entry, allowing you to focus on growing your business.
Embedding Zapier Forms in WordPress Pages and Posts
Once you’ve set up your Zapier forms and automated your workflows, the next step is to embed the forms onto your WordPress site. Embedding Zapier forms on your pages or posts is quick and easy, and it doesn’t require any coding knowledge. Whether you want to place a form on your contact page, a landing page, or within blog posts, Zapier allows you to streamline this process.
Here’s how you can embed Zapier forms in WordPress:
- After setting up your form in Zapier, go to the Zapier Dashboard and find the form you want to embed.
- Click on the form settings, and you’ll be provided with an embed code (usually in the form of an iframe or shortcode).
- Now, go to your WordPress admin dashboard and open the page or post where you want to embed the form.
- If you’re using the Classic Editor, switch to the Text tab and paste the embed code where you want the form to appear. If you’re using the Block Editor (Gutenberg), use a Custom HTML block to paste the code.
- Once the code is in place, preview the page or post to make sure the form appears correctly.
It’s as simple as that! Your Zapier form will now be embedded and visible to your website visitors. Whether you’re collecting leads, feedback, or subscription information, integrating Zapier forms directly into your WordPress content gives users a seamless experience.
Customizing Your Zapier Form for a Better User Experience
Zapier forms are incredibly versatile, but you can make them even more user-friendly with a few customizations. Personalizing the look, feel, and functionality of your form can help improve the user experience, increase form submissions, and keep visitors engaged on your site. Let’s go through some easy customization tips.
Here are some ways to customize your Zapier form:
- Modify Form Fields: Depending on what information you want to collect, you can add, remove, or rearrange form fields. Make sure to keep it short and relevant to the purpose of the form.
- Use Custom Labels: Instead of generic field labels like “Name” or “Email,” consider using more conversational text. For example, “What’s your name?” or “How can we help you today?”
- Design the Form: While Zapier forms come with default styling, you can adjust the appearance through your WordPress theme’s custom CSS. Change fonts, colors, and button styles to match your site’s look.
- Conditional Logic: If your form is a bit more complex, you can use conditional logic to show or hide fields based on previous answers. For example, if a user selects “Yes” to a question, you can show additional relevant fields.
- Thank You Message: Customize the message that appears after users submit the form. You could thank them, give further instructions, or even redirect them to a specific page on your site.
These customizations will help you create a more engaging and tailored experience for your users, making your Zapier form an effective tool on your WordPress website.
Troubleshooting Common Issues with Zapier Forms
While Zapier forms are generally reliable, you might encounter some issues from time to time. Whether it’s a problem with the form not showing up on your WordPress site or data not being transferred properly, here are some common issues and how to fix them.
Here are some common problems and their solutions:
- Form Not Displaying on WordPress: If your Zapier form isn’t showing up on your page or post, first check that the embed code is correctly inserted. For Classic Editor, ensure you’re in the Text tab, not the Visual tab. If using the Block Editor, verify you’re using a Custom HTML block.
- Form Submission Not Triggering Zap: If the form is filled out but the Zap isn’t triggered, make sure your WordPress plugin is connected properly with Zapier. Double-check that your Zap is set up correctly and that the trigger event is properly configured.
- Missing Data in Google Sheets or CRM: If form data isn’t showing up in the apps you’ve connected, ensure that all form fields are correctly mapped to the corresponding fields in the app. Also, test your Zap to make sure the data transfer is working smoothly.
- Zapier Form Taking Too Long to Load: If your form is taking too long to load, the issue could be related to the size of the form or your WordPress hosting. Try optimizing your page for speed by reducing the number of plugins or scripts running, or use a caching plugin.
If you run into an issue not covered here, Zapier has a robust Help Center with troubleshooting guides, and their support team is available to assist you further.
By addressing these common issues, you can ensure that your Zapier forms are functioning smoothly and providing a great experience for your visitors.
Best Practices for Managing Zapier Forms and Automations
Now that you’ve successfully integrated Zapier forms with your WordPress site, it’s essential to manage them efficiently to maintain smooth workflows. Properly managing your Zapier forms ensures that they run without issues and continue to automate your tasks effectively. With a few simple practices, you can keep everything organized and avoid potential headaches.
Here are some best practices to follow:
- Monitor Your Zaps Regularly: Periodically check your Zapier dashboard to ensure that all active Zaps are functioning correctly. You can track task completion and troubleshoot any errors that might arise.
- Use Naming Conventions: As you set up multiple Zaps, use clear and descriptive names to help you easily identify which Zap handles which task. This is particularly useful when you have many automations running at once.
- Limit Trigger Frequency: Avoid creating Zaps that trigger too frequently or on minor events. For instance, triggering a Zap for every single form submission may slow down your system. Instead, group actions together or set up daily or weekly batch processes.
- Organize Your Zaps by Category: If you use multiple Zaps for different functions (like lead generation, social media, or email marketing), consider organizing them into categories. This can help you stay focused on the tasks at hand and reduce clutter in your dashboard.
- Test and Refine Your Automations: After setting up your forms and automations, run tests to ensure they work as expected. If necessary, tweak your workflows for maximum efficiency.
By following these best practices, you’ll ensure that your Zapier forms and automations are running smoothly, helping you save time and streamline your WordPress site’s processes.
Frequently Asked Questions about Zapier Forms on WordPress
Integrating Zapier forms into your WordPress website can seem like a big step, and it’s normal to have a few questions along the way. To help, we’ve compiled some frequently asked questions and their answers to guide you through any confusion you might have about using Zapier forms with WordPress.
Q: Can I embed multiple Zapier forms on the same page?
A: Yes, you can embed multiple forms on the same WordPress page. Each form will have its own unique embed code, which you can place in different sections of the page as needed.
Q: Do I need to use a specific WordPress form plugin to integrate with Zapier?
A: No, you don’t need a specific plugin, but you do need a form plugin that supports integration with Zapier, such as Contact Form 7, WPForms, or Gravity Forms.
Q: How can I track the performance of my forms?
A: You can monitor form submissions and task completion within the Zapier dashboard. Zapier provides logs and task history that give you insights into form submissions and the actions triggered afterward.
Q: Will Zapier work with all WordPress themes?
A: Yes, Zapier can work with any WordPress theme as it integrates via plugins and embed codes. Just make sure the theme is up-to-date and that the form code is properly inserted into the page or post.
Q: Can I customize the appearance of my Zapier forms?
A: While Zapier forms come with basic styling, you can further customize their look by using CSS within your WordPress theme or adjusting the styling options within the form plugin settings.
These are just a few of the most common questions, but Zapier’s extensive help documentation and customer support team are always there to assist you if you need further help.
Conclusion and Final Thoughts on Using Zapier Forms
Zapier forms are an excellent tool for automating your workflows and reducing manual effort on your WordPress site. Whether you’re handling lead generation, automating tasks, or syncing data across apps, Zapier’s ability to integrate with WordPress makes it an invaluable asset for website owners.
By embedding Zapier forms on your site, you streamline processes and allow for a smoother user experience. Customizing your forms, managing automations efficiently, and troubleshooting any issues that arise are key to ensuring your systems run seamlessly.
In conclusion, Zapier forms are a powerful tool that can save you significant time and effort while providing your users with a more efficient way to interact with your website. If you follow the best practices outlined and stay on top of form management, you’ll be well on your way to maximizing the potential of your WordPress site with Zapier’s automation capabilities.