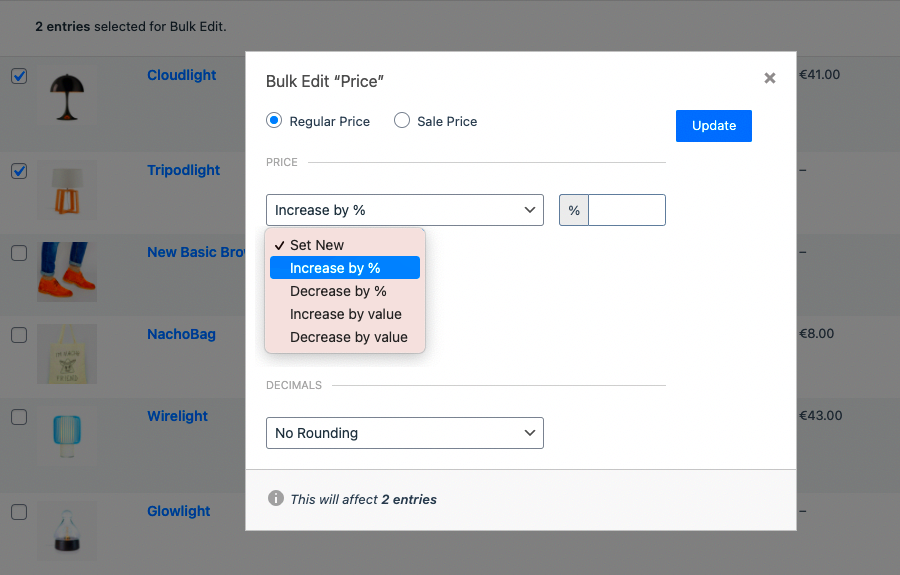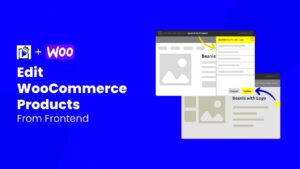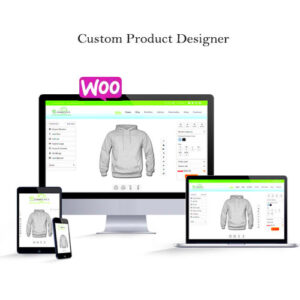WooCommerce is a powerful platform for managing online stores, and its bulk editing feature is a hidden gem that many store owners might overlook. Bulk editing allows you to update multiple products simultaneously, making it a time-saver and a game-changer when managing inventories and prices. Instead of editing each product one by one, you can make all necessary adjustments in just a few clicks. This feature not only streamlines your workflow but also helps maintain consistent pricing and inventory levels across your store.
Benefits of Bulk Editing Inventory and Prices
Bulk editing your inventory and prices in WooCommerce comes with a multitude of advantages. Here are a few key benefits that make this feature essential for any WooCommerce store owner:
- Saves Time: Instead of tediously editing each product, you can manage a significant number of items at once, significantly reducing the time spent on updates.
- Consistency: Ensuring that similar products are priced similarly or contain the same stock status helps maintain a professional and cohesive store appearance.
- Improved Accuracy: By making changes in bulk, you minimize the risk of errors that can occur when editing products individually.
- Better Pricing Strategies: Easily implement discounts, price increases, or promotional adjustments across multiple products to quickly react to market changes.
- Streamlined Inventory Management: Quickly adjust stock levels for seasonal products or bulk purchases, keeping your inventory up-to-date without hassle.
With all these benefits, it’s crystal clear that learning how to leverage the bulk editing feature can not only enhance your productivity but also improve the overall efficiency of your online store.
Getting Started with WooCommerce Bulk Edit
If you’re diving into the world of eCommerce with WooCommerce, there’s a good chance you’ll need to manage your inventory and prices at some point. But let’s be honest—manually updating products one by one can be tiresome and incredibly time-consuming, especially if you have a large inventory. That’s where the Bulk Edit feature comes into play, making the whole process much smoother!
Before you get started, it’s important to understand a couple of key steps to prepare for bulk editing:
- Backup Your Data: Always back up your database before making any bulk changes. This way, if something goes wrong, you can easily revert to the previous state.
- Organize Your Products: Make sure your products are categorized appropriately. This makes it easier to filter and select the items you want to edit in bulk.
- Know Your Changes: Be specific about what you want to change. Whether it’s adjusting prices, changing stock levels, or modifying categories, having a clear plan will streamline the process.
Once you have these foundations checked off, you’re ready to jump into the WooCommerce dashboard. Navigate to the ‘Products’ section, and look for the option that allows you to edit multiple items at the same time. You’re on your way to making efficient updates that save you time and energy!
Using the WooCommerce Built-in Bulk Edit Feature
Now that you’ve got a handle on the basics, let’s explore how to leverage WooCommerce‘s built-in bulk edit feature to its fullest. This tool is fantastic for making bulk updates and changes all at once, so let’s break down the process.
- Accessing the Products List: Start by going to your WooCommerce dashboard and navigating to Products. Here, you’ll see your entire product list.
- Selecting Products: You can select specific items by checking the boxes next to them. If you want to edit all products, simply click the checkbox at the top of the column. It’s as easy as that!
- Choosing Bulk Actions: After selecting your products, you’ll see a Bulk Actions drop-down menu. Here, you can choose various options, including Edit, Move to Trash, or Change Status.
- Making Your Changes: If you select Edit, click Apply. A new section will appear, allowing you to change various attributes such as price, stock status, or categories. You can adjust these fields accordingly.
- Updating: Once you’ve made your changes, scroll down and click on the Update button. Your changes are now applied to all selected products!
The built-in bulk edit feature of WooCommerce is intuitive and user-friendly, allowing for quick and efficient modifications to your inventory and pricing. No more wasting hours updating products individually—you can make multiple changes all at once and get back to running your business!
5. Alternative Methods for Bulk Editing
If you’re looking for a way to simplify the process of bulk editing inventory and prices in WooCommerce, you’re in luck! There are several alternative methods you can consider, each with its unique set of benefits. Let’s explore some of these options:
- Spreadsheet Import/Export: One of the most effective ways to bulk edit your inventory is by using CSV files. WooCommerce allows you to export your product data into a CSV format, where you can make edits using spreadsheet software like Excel or Google Sheets. Once you’re finished, simply import the edited CSV back into WooCommerce. This method is particularly useful for larger inventories.
- Bulk Editing Plugins: There are numerous plugins available designed specifically for bulk editing in WooCommerce. Some popular options include:
- Bulk Edit Products by Lito: This plugin allows you to edit product titles, prices, stock status, and much more efficiently.
- WooCommerce Bulk Edit: A user-friendly plugin that provides a grid view of your products, making it incredibly easy to apply changes.
- Custom Scripts: If you have some coding knowledge, you can also write custom scripts to perform bulk edits. This method provides maximum flexibility and can be tailored to your specific requirements, but it’s not as user-friendly as other options.
- Database Management Tools: Advanced users might consider using database tools such as phpMyAdmin to make bulk updates directly in the database. While this method is powerful, it requires technical expertise and comes with inherent risks if not done correctly.
Each of these alternative methods has its pros and cons, so choose the one that fits your workflow best!
6. Step-by-Step Guide to Bulk Edit Inventory
Ready to roll up your sleeves and edit your WooCommerce inventory in bulk? Great! Here’s a straightforward step-by-step guide to help you get started:
- Step 1: Access Your WooCommerce Admin Panel
Log into your WordPress dashboard and navigate to the WooCommerce section. - Step 2: Go to Products
Click on the “Products” option from the sidebar menu to view your entire inventory. - Step 3: Filter Products (Optional)
If you want to edit specific products, use the filter options to narrow down your selection. This can include filtering by categories, tags, or stock status. - Step 4: Select Products for Editing
Tick the checkbox next to each product you want to edit, or use the “Select All” checkbox to choose all products on the page. - Step 5: Choose Bulk Actions
From the “Bulk actions” dropdown menu, choose “Edit” and click “Apply.” This will direct you to a bulk editing menu. - Step 6: Make Your Edits
Here, you can change various attributes, including stock status, price adjustments, sale price, etc. You can also apply these changes to all selected products or choose specific ones. - Step 7: Update Products
Once you’ve made all the necessary changes, click the “Update” button to apply them. WooCommerce will process your request, and you should see a confirmation message. - Step 8: Review Changes
To ensure everything looks good, navigate back to your product list and verify that the changes have been successfully applied.
And there you have it—a simple yet effective way to bulk edit your inventory in WooCommerce! Happy editing!
Step-by-Step Guide to Bulk Edit Prices
Editing prices for multiple products can be a time-saver for any WooCommerce store owner. Instead of adjusting each product individually, you can streamline the process with WooCommerce’s built-in bulk editing features. Let’s walk through each step to get you started!
- Access Your Products: First, log in to your WooCommerce dashboard. Navigate to Products in the left sidebar. You’ll see a list of all your products.
- Select Products: On the products page, check the box next to the products whose prices you want to edit. If you want to edit all products, click the checkbox at the top of the list.
- Choose Bulk Actions: After selecting the products, look for the Bulk actions dropdown menu just above the product list. Click on it, then choose Edit and hit the Apply button.
- Adjust Prices: Once redirected to the bulk edit panel, you’ll see various fields. To change prices, locate the Regular price and/or Sale price fields. Fill in your desired prices.
- Percentage Change Option: If you want to increase or decrease prices by a specific percentage, you can enter that under the Price field by selecting the applicable option.
- Review Changes: Double-check your inputs. Ensuring accuracy at this stage helps avoid potential errors across your product listings.
- Update Products: Once satisfied with your adjustments, click on the Update button. Voila! Your price updates will go live across the selected products.
That’s it! By following these steps, you can efficiently bulk edit prices in WooCommerce, saving you both time and effort.
Common Issues and Troubleshooting Tips
While bulk editing in WooCommerce is generally a smooth experience, problems can occasionally arise. Here’s a rundown of common issues you might face, along with troubleshooting tips to help you resolve them.
- Prices Not Updating: Sometimes, after hitting the update button, you might find that the prices haven’t changed. This can be due to caching issues. Try clearing your browser cache or refreshing the WooCommerce page.
- Incorrect Bulk Edit Fields: It’s possible to accidentally edit the wrong field. Double-check what field you’re modifying before making changes. Always go back to view the original settings if something seems off.
- JavaScript Errors: Bulk editing relies on JavaScript functions. If your site is throwing JavaScript errors, it might prevent the bulk edit functionality from working. Open your browser’s console (F12) to check for errors and resolve any third-party plugin conflicts.
- Timeout Errors: If you are bulk editing a large number of products, your server might time out. To fix this, consider increasing your PHP limits or performing bulk edits in smaller batches.
- Outdated Plugins/Themes: Ensure your WooCommerce version, plugins, and theme are all up to date. Outdated software can lead to compatibility issues. Regularly check for updates in your dashboard.
If you encounter any persistent issues, don’t hesitate to check WooCommerce documentation or reach out to their support team. Staying proactive about troubleshooting can enhance your WooCommerce experience and keep your shop running smoothly!
Best Practices for Successful Bulk Editing
Bulk editing in WooCommerce can be a game-changer, saving you time and effort when managing your inventory and prices. To make the most of this powerful feature, consider employing some best practices that can streamline your process. Here are some effective strategies:
- Back Up Your Data: Before making any bulk changes, always back up your database. This way, you can quickly restore everything to its original state if something goes wrong.
- Use the Right Tools: Make sure to use reliable plugins or WooCommerce’s built-in features designed for bulk editing. Tools like “Bulk Edit Products” or “WP All Import” provide helpful functionalities.
- Preview Changes: Whenever possible, preview your changes before applying them. This can be especially important for price adjustments to ensure your discounts or markups are set correctly.
- Test in Small Batches: If you’re making significant changes, consider starting with a small batch of products. This reduces risks and allows you to adjust your approach as needed.
- Keep It Organized: Clearly categorize your products by type, price range, or any other relevant criteria. This organization will simplify the bulk editing process.
- Review and Audit: After making bulk changes, take a moment to review and audit them. Check for any inconsistencies or errors that might have slipped through the cracks.
By following these best practices, you can maximize the benefits of bulk editing while minimizing potential headaches.
Conclusion
In conclusion, bulk editing inventory and prices in WooCommerce is not just a feature; it’s a vital tool for managing your online store effectively. It can save you an incredible amount of time and reduce manual errors, making your day-to-day operations much smoother. However, with great power comes great responsibility. Implementing the best practices we’ve discussed today can significantly enhance your bulk editing experience.
Remember, whether you’re adjusting prices for a big sale, updating product descriptions, or categorizing items, the right approach can lead to better results. Always back up your data, use trustworthy tools, and take the time to review your changes.
In a constantly changing market, being agile and efficient in how you manage your WooCommerce store will not only keep your inventory in check but also will help you stay competitive. So roll up your sleeves and let bulk editing work for you, ensuring your store runs like a well-oiled machine!