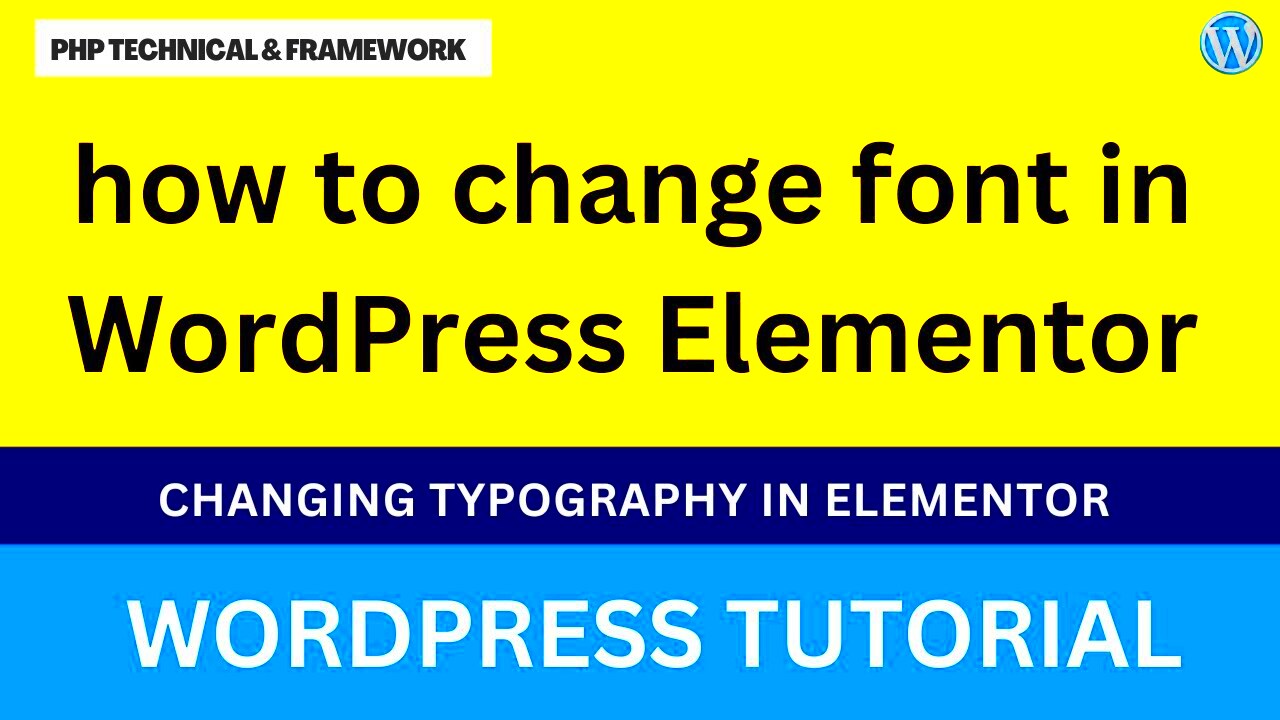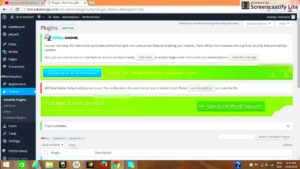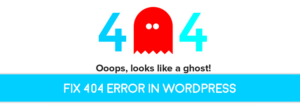Elementor is one of the most popular page builders for WordPress, allowing users to create stunning websites with ease. However, many users have encountered an issue where their fonts unexpectedly appear in all caps, even when they haven’t set them that way. This issue can be frustrating, especially when it disrupts the intended design of your website. Understanding the root cause and finding a solution can save you time and effort. In this post, we will explore why this happens and how to fix it, ensuring your site looks just the way you want.
Understanding the Cause of All-Caps Fonts in Elementor
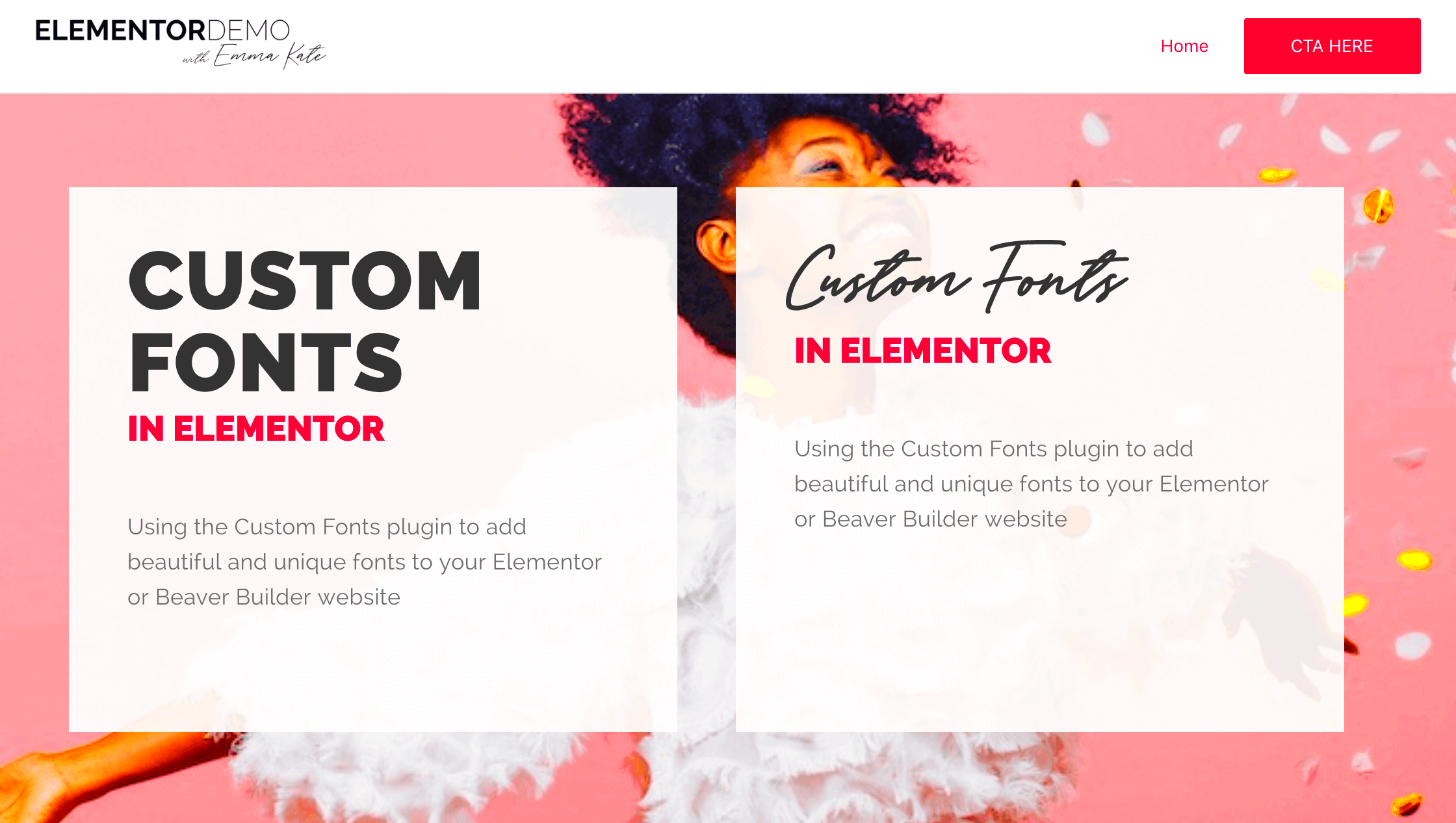
When Elementor displays text in all caps, the cause can often be traced to either CSS settings, theme configurations, or plugin conflicts. Here’s how these factors contribute:
- CSS Settings: CSS (Cascading Style Sheets) is responsible for styling the text on your site. If a global style rule is applied that forces text to be uppercase, this can affect multiple elements across your pages.
- Theme Settings: Sometimes, the WordPress theme you’re using has its own set of predefined font rules that can override Elementor’s settings. These theme settings could enforce uppercase text on certain elements.
- Plugin Conflicts: Certain plugins, particularly those that deal with typography or custom fonts, might unintentionally apply uppercase styling to text in Elementor.
- Typography Settings in Elementor: It’s important to check the typography settings within Elementor itself, as these settings can include a “transform” property that sets text to display in all caps.
By understanding these potential causes, you’ll be better equipped to pinpoint the source of the all-caps issue on your site.
How to Check If the Issue is Related to CSS or Theme Settings
Before jumping into fixes, it’s important to diagnose whether the all-caps issue is due to CSS or theme settings. Here’s how you can check:
- Inspect Element: Right-click on the text that is displaying in all caps and select “Inspect” or “Inspect Element.” This opens up the browser’s developer tools, where you can see the applied CSS styles. Look for any “text-transform: uppercase;” rule.
- Check Elementor Settings: In Elementor, go to the Typography settings for the element in question. Ensure that there is no “text-transform” setting set to uppercase. You can do this under the Style tab for the text widget.
- Review Theme Customizer: Go to the WordPress Theme Customizer and check the typography settings under the “Appearance” section. If your theme applies global font rules, it could be forcing uppercase text on certain elements.
- Disable Plugins Temporarily: Deactivate plugins one by one to see if any plugin is causing the issue. After deactivating a plugin, check your page to see if the problem is resolved.
By following these steps, you can easily identify whether the all-caps issue stems from CSS, Elementor, or your theme settings.
Methods to Fix Elementor’s All-Caps Font Issue
Once you’ve identified the cause of the all-caps font issue in Elementor, it’s time to implement a solution. Fortunately, there are several methods to fix this problem, and you can choose the one that best suits your situation. Whether it’s tweaking Elementor’s settings, adding custom CSS, or adjusting your theme, here’s a breakdown of effective ways to resolve the issue:
- Adjust Typography Settings in Elementor: The first thing to do is check Elementor’s typography settings. Go to the specific widget or section where the text is affected, navigate to the Style tab, and ensure that the “Text Transform” option is set to “None” rather than “Uppercase.”
- Modify Theme Settings: If the issue is related to your theme’s settings, you may need to adjust the theme’s typography settings. Go to “Appearance > Customize” and look for any text-transform settings under typography or custom CSS sections that might be enforcing uppercase text.
- Clear Caches: After making changes, it’s essential to clear your site and browser cache to ensure the latest styles are applied. Cached versions of your site may be displaying old settings, including the all-caps issue.
- Test on Different Devices: Sometimes, text issues appear only on specific devices or screen sizes. Make sure to test the changes across various devices to ensure consistency.
With these steps, you should be able to remove the all-caps effect and restore your website’s typography to the desired style. Keep in mind that these fixes may vary depending on the specific cause of the issue.
Using Custom CSS to Solve the All-Caps Problem
If adjusting settings in Elementor or your theme doesn’t resolve the issue, you can use custom CSS to target and fix the all-caps problem. Here’s how to do it:
- Access Customizer or Elementor: If you’re using Elementor, go to “Advanced > Custom CSS” for the widget or section with the font issue. Alternatively, you can add custom CSS globally by going to “Appearance > Customize > Additional CSS.”
- Apply Custom CSS: Use the following code to override the text-transform property:
selector { text-transform: none !important; }This code ensures that the text-transform property is not set to uppercase and applies it across all elements where the issue appears.
- Save and Publish: After adding the custom CSS, click “Publish” to apply the changes. Then, check your website to see if the all-caps issue is resolved.
Using custom CSS is a reliable method, especially when other solutions don’t work. The “!important” rule forces the browser to prioritize your CSS over other conflicting styles, ensuring the issue is fixed.
Checking for Plugin Conflicts That Affect Font Settings
Sometimes, the issue with all-caps fonts in Elementor can be traced back to a plugin conflict. Certain plugins, especially those related to typography or custom fonts, might inadvertently force uppercase text across your site. Here’s how you can troubleshoot plugin conflicts:
- Deactivate Plugins One by One: The easiest way to check if a plugin is causing the issue is by deactivating them one at a time. After disabling a plugin, check the affected pages to see if the all-caps issue persists.
- Check for Typography Plugins: Plugins that modify font styles, such as Google Fonts plugins or typography-related tools, may have global text-transform settings. Disable or adjust these settings to see if they’re causing the problem.
- Update Plugins: Ensure all your plugins, including Elementor and related typography plugins, are up to date. Plugin developers frequently release updates that fix bugs and compatibility issues.
- Use Safe Mode in Elementor: Elementor’s Safe Mode disables all third-party plugins temporarily, allowing you to see if the problem is caused by a plugin. You can access Safe Mode by navigating to Elementor > Tools > Safe Mode.
By identifying and resolving plugin conflicts, you can restore the correct font settings on your site. If the issue persists even after troubleshooting plugins, the cause might lie in the theme or custom CSS.
Ensuring Proper Theme Settings to Avoid Font Issues
Your WordPress theme plays a crucial role in how text is styled across your website. Sometimes, the all-caps font issue in Elementor can stem from your theme’s default typography settings. To ensure that your theme doesn’t override Elementor’s settings, here are some things you can check:
- Review Global Typography Settings: Go to “Appearance > Customize” and look for any typography or font-related options in your theme settings. Ensure that the global text-transform setting isn’t forcing uppercase letters across your site. Many themes apply default font styling globally, which could affect the typography in Elementor.
- Override Theme Settings with Custom CSS: If your theme enforces uppercase text in certain areas, you can use custom CSS to override it. Add the following CSS rule in your theme’s “Additional CSS” section:
body { text-transform: none !important; }This will disable any global uppercase text styles set by the theme.
- Check for Theme-Specific Font Settings: Some themes come with additional options for font styling, such as heading font sizes and text transformations. These settings might conflict with Elementor. Review any typography options related to headers, body text, and other elements that could be applying text transformations.
- Child Themes: If you’re using a child theme, ensure that there are no custom CSS rules within it that could be forcing uppercase styles. You can access these settings via the theme’s style.css file.
By ensuring your theme settings are properly configured, you can prevent conflicts with Elementor’s typography and avoid unexpected font issues.
FAQ – Common Questions about Elementor’s All-Caps Font Issue
If you’re still unsure about the all-caps font issue in Elementor, you’re not alone. Here are some frequently asked questions and answers that might help clarify things:
- Why is my text appearing in all caps when I didn’t set it that way?
This is often due to CSS settings applied either globally by your theme or within Elementor itself. It could also be caused by plugin conflicts or overriding settings. - How do I turn off text-transform in Elementor?
To disable the uppercase transformation, go to the typography settings for the affected element, and ensure that the “Text Transform” option is set to “None.” - Can plugins cause this issue?
Yes, certain plugins—especially those that modify fonts or typography—can conflict with Elementor’s font settings and force uppercase text. Deactivating plugins one at a time can help identify the culprit. - What if the issue persists even after trying all solutions?
If none of the solutions work, it could be an issue with your theme or a more complex CSS conflict. In such cases, consider reaching out to Elementor support or your theme developer for further assistance. - How do I fix this issue across my entire website?
To address the issue globally, ensure that no text-transform CSS rules are applied at the theme or plugin level. You can also use custom CSS to override any problematic settings.
These common questions should help clarify the all-caps issue in Elementor. If you have other concerns, feel free to explore more troubleshooting options or consult Elementor’s help resources.
Conclusion – Final Thoughts on Fixing the Font Issue in Elementor
Fixing the all-caps font issue in Elementor is often a straightforward process once you identify the underlying cause. Whether it’s related to CSS settings, theme configurations, or plugin conflicts, taking a methodical approach to troubleshooting can help restore your site’s typography to its intended design. Here’s a recap of the key steps:
- Check Elementor’s typography settings and ensure no text-transform rules are forcing uppercase letters.
- Review your theme’s global typography settings and override any conflicting text-transform rules.
- Use custom CSS to enforce lowercase text if necessary, especially if your theme or plugin settings are applying uppercase text.
- Test for plugin conflicts and deactivate any plugins that may be interfering with font styling.
By following these steps, you should be able to eliminate the all-caps issue and restore your site’s typography to its intended design. Remember, if the problem persists, don’t hesitate to seek support from Elementor or your theme’s developers. Fixing font issues not only improves your site’s appearance but also ensures a seamless user experience for your visitors.