Hey there! If you’re into creating awesome videos on your Mac, chances are you’ve come across Shutterstock‘s huge library of high-quality videos. But how do you get those clips into iMovie and make your project look amazing? No worries — it’s easier than you think! In this guide, we’ll walk through the simple steps to seamlessly incorporate Shutterstock videos into your iMovie projects, so you can elevate your editing game and produce stunning videos effortlessly.
Step 1: Downloading Shutterstock Videos

The first step to using Shutterstock videos in iMovie is to get the clips onto your computer. Here’s how you do it:
- Sign in to Shutterstock: Head over to shutterstock.com and log into your account. If you don’t have one, creating an account is quick and free!
- Search for the videos you want: Use the search bar to find the perfect footage. You can filter results by resolution, length, and category to narrow down your options.
- Select your video clip: Click on the thumbnail to view details. Make sure it’s high quality and fits your project needs.
- Add to your download queue: Click the “Download” button. Depending on your subscription plan, you might need to wait for the clip to process or purchase a license if required.
- Choose the right resolution: Shutterstock offers various formats, but for iMovie, 1080p or higher is recommended for the best quality.
- Download the video file: Once your download is ready, save the file to a folder on your Mac where you’ll easily find it later, like your Desktop or a dedicated “Videos” folder.
And that’s it! Your Shutterstock video is now downloaded and ready to be imported into iMovie. Next, we’ll look at how to bring these clips into your editing workspace so you can start crafting your masterpiece.
Step 2: Importing Shutterstock Videos into iMovie
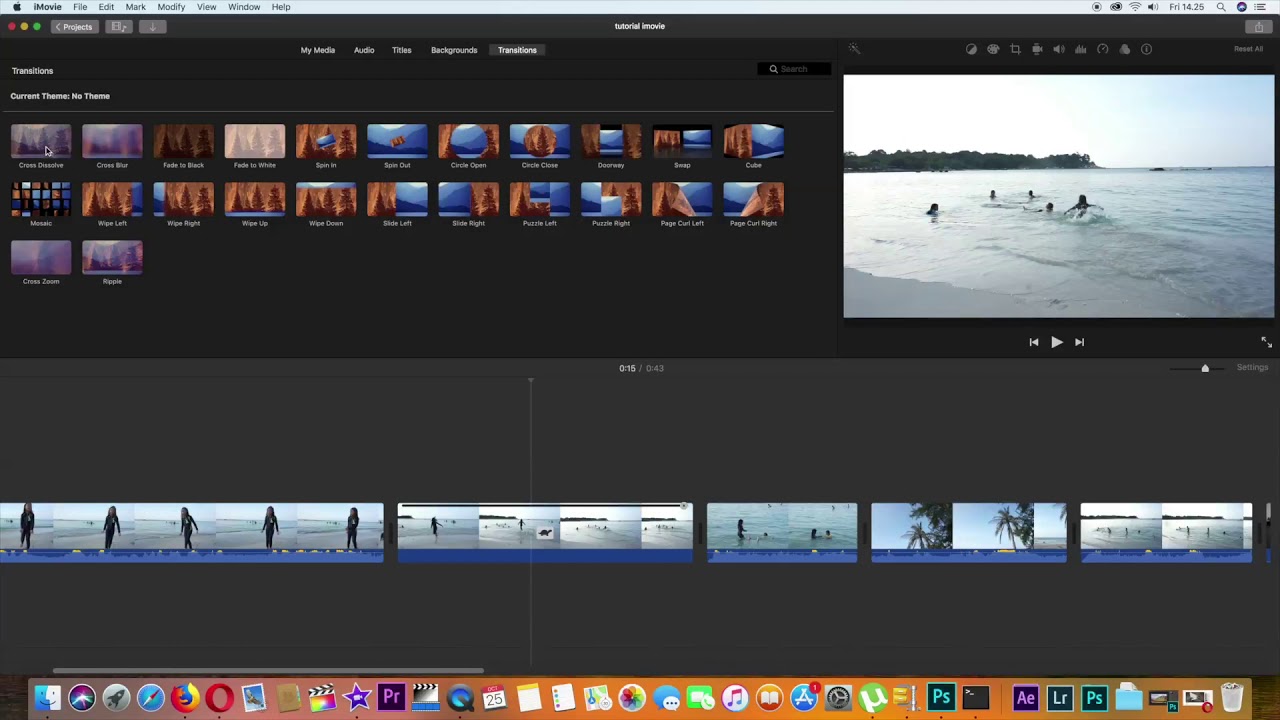
Now that you have your stunning Shutterstock videos ready, it’s time to bring them into iMovie so you can start editing like a pro. The process is pretty straightforward, but a few tips can make it smoother. First, ensure your Shutterstock videos are downloaded onto your computer in a compatible format, typically MP4 or MOV. If they’re stored in the cloud or on an external drive, make sure they’re accessible on your desktop.
Next, open iMovie and create a new project or open an existing one where you’d like to add the Shutterstock clips. To import your videos, click on the Import Media button, which looks like a downward arrow with a line underneath, usually located in the top left corner of the interface. Alternatively, you can go to File > Import Media.
Navigate to the folder where your Shutterstock videos are saved. Select the clips you want to include in your project. You can import multiple files at once by holding down the Command key while clicking each file, or simply click and drag to select a group of videos. Once selected, click Import Selected.
iMovie will now import your Shutterstock videos into its media library. Depending on the size of the files, this might take a moment. After importing, your clips will appear in the media browser, ready for you to drag and drop onto your timeline. Tip: To keep things organized, consider creating a dedicated folder or event within iMovie for your Shutterstock clips. This way, you’ll easily find and manage your assets throughout your editing process.
Step 3: Editing Shutterstock Videos in iMovie
With your Shutterstock videos now in iMovie, you’re all set to start transforming raw footage into a polished masterpiece. Editing in iMovie is intuitive and user-friendly, making it perfect whether you’re a beginner or just need quick edits.
First, drag your imported Shutterstock clips onto the timeline at the bottom of the interface. You can arrange them in the order you desire by clicking and dragging. Need to trim a clip? Simply click on it to select, then hover over the edges until you see the resize handle. Drag inward to cut off the beginning or end of the clip. For more precise trimming, double-click the clip to open the clip trimmer, where you can set exact in and out points.
Want to add some flair? iMovie offers a variety of editing tools:
- Splitting Clips: Place the playhead where you want to split, right-click, and select Split Clip. This is great for isolating sections you want to delete or enhance.
- Adding Transitions: Drag transition effects like fades or wipes between clips for smoother flow.
- Applying Filters and Effects: Click on a clip, then choose the Filters icon to add visual effects. You can also adjust color, brightness, and contrast under the Color Correction options.
- Inserting Text and Titles: Use the Titles browser to add captions, credits, or fun text overlays. Customize fonts, size, and position to match your style.
- Adding Music and Sound: Import background music or sound effects, then overlay them onto your timeline. Adjust volume levels for perfect audio balance.
Finally, preview your edits regularly by clicking the play button in the viewer. Make adjustments as needed until you’re satisfied with the look and feel of your video. Remember, the key to seamless editing is patience and experimenting with different tools to see what works best for your story.
Tips for Seamless Integration of Shutterstock Footage in Your Projects
Using Shutterstock videos in your iMovie projects can really elevate your content, but to make the most of these high-quality clips, a few tips can go a long way. Here are some practical suggestions to ensure your footage fits seamlessly into your editing workflow.
1. Choose the Right Footage
Before downloading, spend some time browsing Shutterstock’s extensive library. Look for clips that match the tone, style, and color palette of your project. If your video has a cool, muted vibe, avoid overly vibrant or warm clips. Consistency is key to creating a professional-looking final product.
2. Pay Attention to Resolution and Aspect Ratio
Make sure the footage you select matches your project’s resolution and aspect ratio. For example, if you’re editing in 1080p wide-screen, avoid clips that are lower resolution or in portrait mode unless you plan to crop or resize them. This prevents pixelation or unwanted borders in your final video.
3. Use the Built-in iMovie Tools for Color Correction
Even high-quality Shutterstock footage may need some tweaking to blend perfectly with your existing clips. Use iMovie’s color correction tools to adjust brightness, contrast, and color balance. This way, all your footage will look cohesive, regardless of its original style.
4. Keep File Sizes Manageable
High-quality videos can be large files. To keep your project running smoothly, consider compressing footage if needed or working with proxies during editing. Once your project is complete, you can replace proxy clips with the original high-res versions for the final export.
5. Organize Your Media
Create dedicated folders for your Shutterstock clips. Proper organization makes it easier to find the right footage quickly and keeps your project tidy. Naming files descriptively also helps you remember what each clip is for, saving time during editing.
6. Incorporate Shutterstock Clips Thoughtfully
Don’t just add clips randomly; think about how each piece contributes to your story. Use Shutterstock footage to emphasize key points, add visual interest, or fill in gaps. Sometimes, a well-placed clip can convey emotion or context better than words alone.
By following these tips, you’ll be able to integrate Shutterstock videos into your iMovie projects smoothly, making your videos look polished and professional without a lot of hassle. Experiment, have fun, and don’t be afraid to tweak your clips to fit your unique style!
Conclusion and Additional Resources for Video Editing
And there you have it — a straightforward guide to using Shutterstock videos in iMovie for seamless editing. Incorporating high-quality stock footage can truly transform your projects, making them more engaging and visually appealing. Remember, the key is to choose the right clips, tweak them to match your aesthetic, and organize your workflow efficiently.
If you’re eager to expand your editing skills or explore more about video creation, here are some additional resources that might help:
- iMovie Official Support: Apple’s detailed guides and tutorials for mastering iMovie features.
- Shutterstock Tutorials: Learn how to search effectively, license footage, and incorporate stock clips into your projects.
- Video Editing Courses: Platforms like Udemy, Skillshare, and Coursera offer courses that cover everything from beginner basics to advanced techniques.
- Creative Communities: Join forums like Reddit’s r/editing or filmmaking Facebook groups to get feedback, tips, and inspiration from fellow creators.
Remember, practice makes perfect. Keep experimenting with different footage, editing styles, and storytelling techniques. Over time, you’ll develop a workflow that feels natural and produces stunning results. Happy editing!


