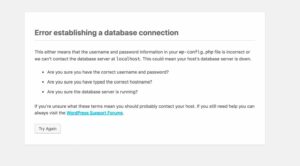Deleting widget templates in WordPress can seem daunting, especially if you’re not sure what they do or how to do it safely. But not to worry! In this guide, we’ll walk you through the process smoothly and clearly. Whether you’re revamping your site or just cleaning up, it’s important to understand what widget templates are and how to manage them effectively. Let’s dive in and make this task a breeze!
Understanding Widget Templates in WordPress
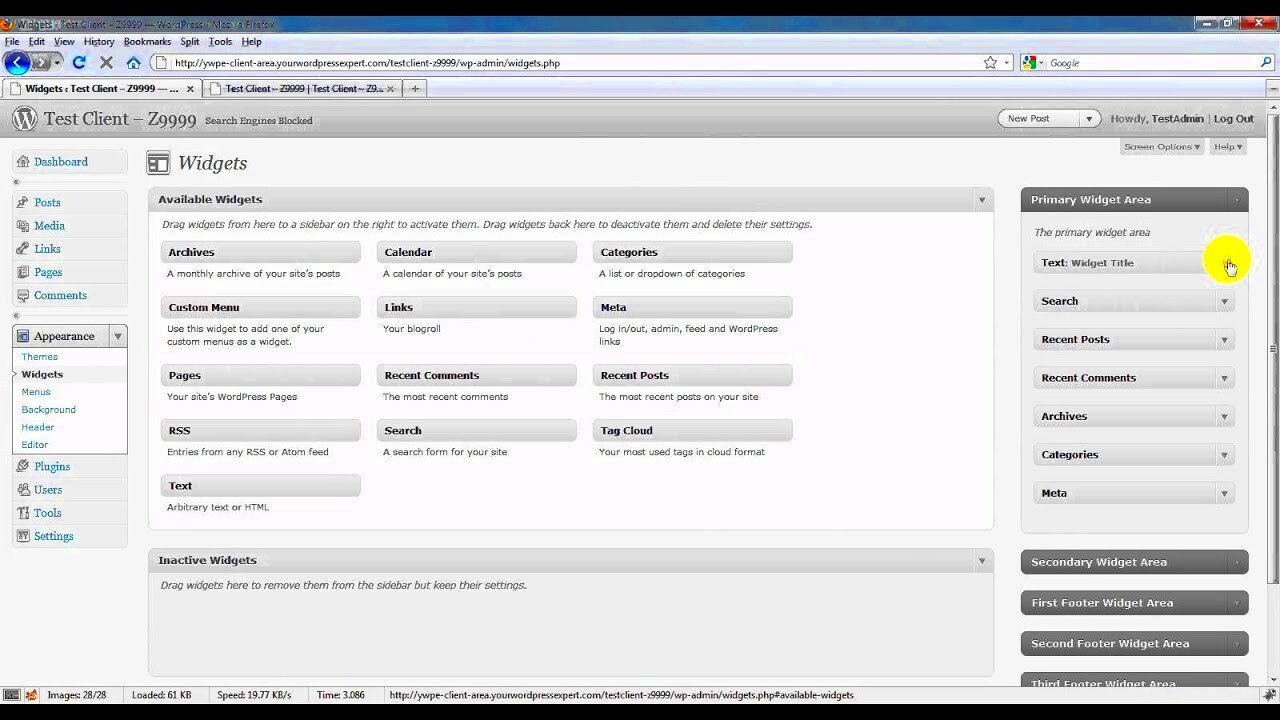
First off, what exactly are widget templates in WordPress? Simply put, they are small, reusable areas where you can add various elements (or “widgets”) to your website, like text, images, or navigation menus. These templates allow you to organize your site’s layout and enhance its functionality. Here’s a bit more detail:
- Components of Widget Templates: Widget templates often consist of several elements like titles, content, and settings that define how the widgets will behave and appear on your site.
- Location: Typically, widget templates are found in the Appearance > Widgets section of your WordPress dashboard, where you can drag and drop widgets into designated areas (known as sidebars).
- Importance: They help in customizing the visual and functional aspects of your site, making it more user-friendly and appealing to visitors.
However, there may come a time when you need to delete or modify these templates, whether it’s to clean up your dashboard or to refresh your site’s layout. Understanding what you’re dealing with is crucial to avoid any unwanted disruptions. So, let’s understand how to handle them safely in the following sections!
Why You Might Want to Delete Widget Templates
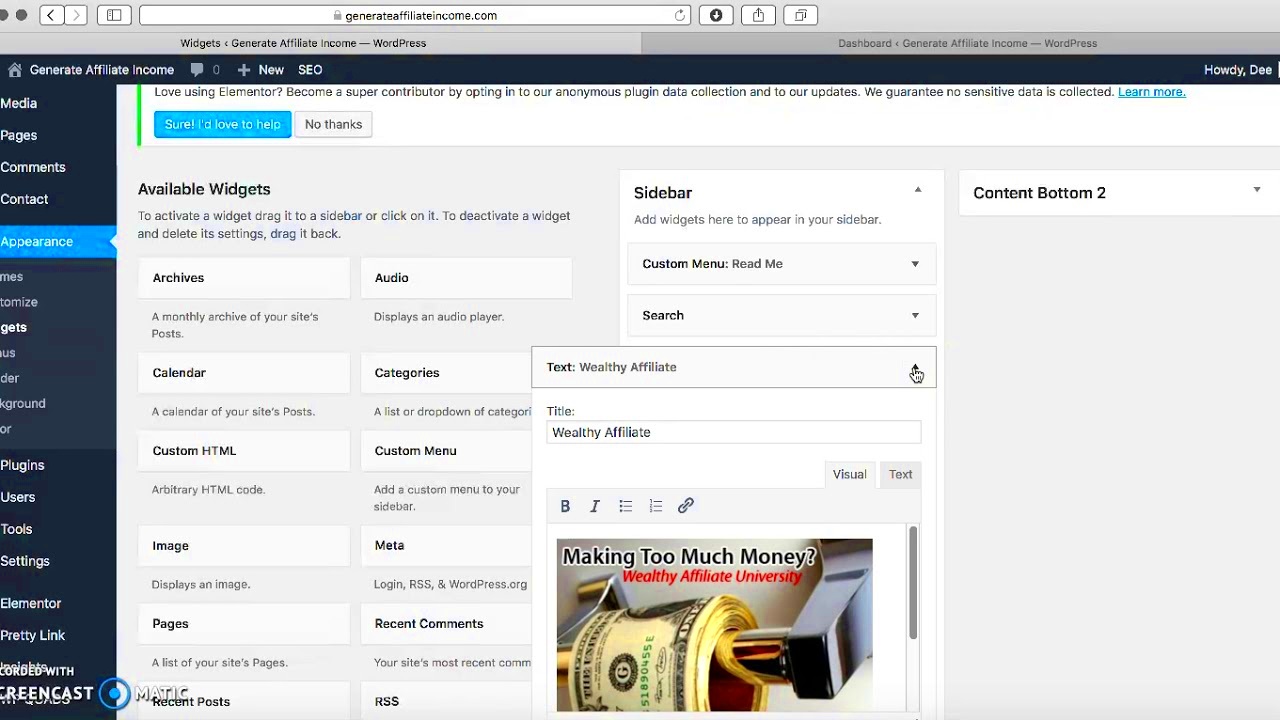
So, you’ve been playing around with your WordPress site and stumbled upon widget templates. While they can be handy for customizing your website, there are several reasons you might consider deleting them. Let’s delve into some of those reasons!
- Too Many Templates: Over time, you may accumulate numerous widget templates that clutter your WordPress dashboard. This makes navigation tricky and can lead to confusion when trying to update or find specific widgets.
- Redundancy: You might discover that some widget templates serve similar purposes. If you’ve created newer, sleeker templates that outperform the old ones, it’s practical to eliminate the outdated versions to streamline your site’s functionality.
- Performance Improvement: Unused or obsolete templates can bog down your site’s performance. Deleting them helps reduce server load times, leading to a smoother experience for your visitors.
- Updates and Maintenance: If a widget template hasn’t been updated in a long time, it could pose security risks to your site. There’s little sense in retaining potentially vulnerable code when there are safe alternatives available.
- Clean Design: A cluttered dashboard can lead to a cluttered website. By removing unnecessary widget templates, you can maintain an organized space both behind-the-scenes and in the front-end design of your site.
Overall, whether it’s for better performance, security, or simply a cleaner look, there are plenty of valid reasons to reconsider those old widget templates. Let’s move on to preparing yourself before hitting that delete button!
Preparing for Deletion: Backup and Recovery
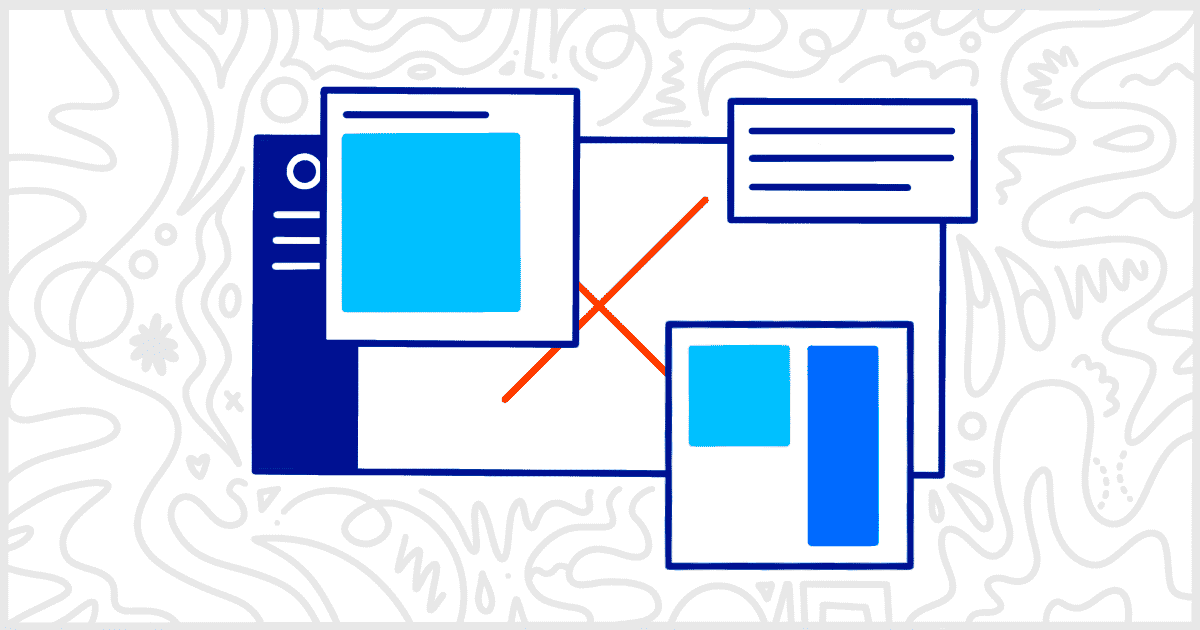
Before you rush headlong into deleting those widget templates, it’s essential to take a step back and prepare for the process. Why, you ask? Because backups can save you from possible headaches down the line. Here’s how to do it:
- Create a Backup: It’s critical to back up your website before making any significant changes. Use reliable plugins like UpdraftPlus or BackupBuddy.
- Manual Backup: If you prefer a more hands-on approach, you can manually back up your WordPress database and files. Tools like phpMyAdmin can assist with database exports.
- Check for Template Dependencies: Sometimes, a widget template might be linked to another plugin or feature. Before deleting, ensure that removing it won’t disrupt your site’s functionality.
- Document Changes: Keep a log of any deletions, including the names of the templates removed. This way, if something goes wrong, you have a reference to what was changed.
- Test After Deletion: After you’ve deleted the templates, take a moment to check how your website operates. Look for any issues or bugs that may arise due to the changes.
In summary, backing up your site before deleting widget templates is vital for maintaining your website’s integrity. Taking these precautions can save you from potential headaches later on. Ready to tidy up your widgets and streamline your site? Let’s get started safely!
5. Steps to Delete Widget Templates in WordPress
Alright, let’s dive into the nitty-gritty of how to delete widget templates in WordPress. This process is relatively straightforward, but it’s always good to double-check and follow a systematic approach!
Here’s a step-by-step guide to help you:
- Log into Your WordPress Dashboard: First, you need to log into your WordPress admin area. You can do this by navigating to your website’s URL followed by
/wp-admin. - Navigate to Appearance > Widgets: Once you’re logged in, head over to the “Appearance” section in the left sidebar. Click on “Widgets”. This option allows you to manage your widget settings.
- Select the Widget Area: Choose the specific widget area where your widget template resides. This might be a sidebar, footer, or any other registered widget area.
- Identify the Widget Template: Scroll through your widgets and find the template you wish to delete. It should be easily identifiable by its title or content.
- Delete the Widget: Hover over the widget name, and you’ll see a few options appear. Click on the Remove link. This is typically represented by a small red icon or a link labeled ‘Delete’ or ‘Remove’.
- Save Changes: After removing the widget, don’t forget to click on the Save button, usually at the bottom of the widget area. This ensures your changes are applied.
- Check Your Site: Finally, go back to the front end of your site and refresh the page to ensure that the widget template has been successfully removed.
And just like that, you’ve safely deleted the widget template! Easy-peasy, right?
6. Common Issues When Deleting Widget Templates
While the process of deleting widget templates in WordPress seems pretty straightforward, sometimes, things don’t go as smoothly as we’d like. Here are some common issues you might encounter and how to deal with them:
- Changes Not Appearing: You might notice that the widget you removed is still showing up on your website. This could be a caching issue. Try clearing your browser cache or disabling any caching plugins you might have.
- Error Messages: Occasionally, you might see an error message when trying to delete a widget. This could be due to insufficient permissions. Ensure you’re logged in as an admin or have appropriate user rights.
- Widgets Reappearing: Have you ever deleted a widget only to find it back again? This could be a plugin conflict causing this behavior. Consider temporarily deactivating plugins one by one to identify the culprit.
- Custom Widgets Not Deleting: Custom or third-party widgets may not have a straightforward delete option. In such cases, check the documentation of the specific widget or plugin to find the proper way to delete or customize them.
- Compatibility Issues: Some themes or plugins might not fully support widget management. Ensure your theme is up to date, and consult the theme’s support if you encounter unusual behaviors.
Being aware of these common issues can save you a lot of headaches down the line. If you run into any of them, just remember: there’s usually a solution! Keep calm, troubleshoot, and you’ll be back on track in no time.
Best Practices for Managing Widget Templates
Managing widget templates in WordPress can sometimes feel a bit overwhelming, especially with a multitude of options at your fingertips. However, by adhering to some best practices, you can streamline this process and ensure that your site remains organized and efficient. Here are some key strategies to consider:
- Regular Backups: Always back up your website before making major changes, including updating or deleting widget templates. This way, you can restore your previous version if something goes wrong.
- Documentation: Keep a log of any changes you make to widget templates. This should include details like the date of change, what templates were affected, and the rationale behind the modifications.
- Use a Staging Site: If possible, create a staging environment where you can test changes without affecting your live site. This allows you to experiment safely and see how changes may impact your overall design.
- Regular Cleanup: Periodically review your existing widget templates. Remove any that are outdated or no longer serve a purpose. This helps in maintaining an organized site.
- Update Templates: Ensure your templates are kept up-to-date with the latest WordPress version and compatible plugins. This can prevent bugs and enhance site performance.
- Inspect Code: Always review the code in your widget templates. Look for any unnecessary snippets or outdated code that could slow down your site.
By following these practices, you can manage widget templates more effectively and maintain a smooth-running WordPress site.
Alternative Solutions: Disabling vs. Deleting Templates
When it comes to managing widget templates in WordPress, you might face the dilemma of whether to delete them or simply disable them. Both options come with their pros and cons, so let’s break it down:
| Option | Pros | Cons |
|---|---|---|
| Disabling Templates |
|
|
| Deleting Templates |
|
|
Ultimately, the choice between disabling and deleting widget templates depends on your specific needs. If you’re unsure, it might be best to start with disabling until you’re confident about what you can safely remove.
Conclusion
In this article, we have explored the essential steps to delete widget templates in WordPress safely. Managing your widgets effectively can enhance your site’s performance and organization. Always ensure to back up your data before making any deletions to prevent accidental loss of vital information. Following the outlined steps helps in maintaining a clean and efficient WordPress environment. Here’s a quick recap of the key points:
- Backup Your WordPress Site: Prioritizing backups protects your data.
- Access Widgets Area: Navigate to the Appearance > Widgets section to manage your widgets.
- Identify the Widget Template: Determine which templates are outdated or no longer in use.
- Delete Widget Templates: Follow the deletion process without affecting other parts of your site.
- Clear Cache: Clear your site’s cache to reflect changes made.
Ensuring your widgets are relevant and functional will contribute to a better user experience on your site. By following these guidelines, you can manage your WordPress widgets effectively and create a more streamlined website. Remember that taking careful steps will safeguard your site’s integrity during the widget deletion process.