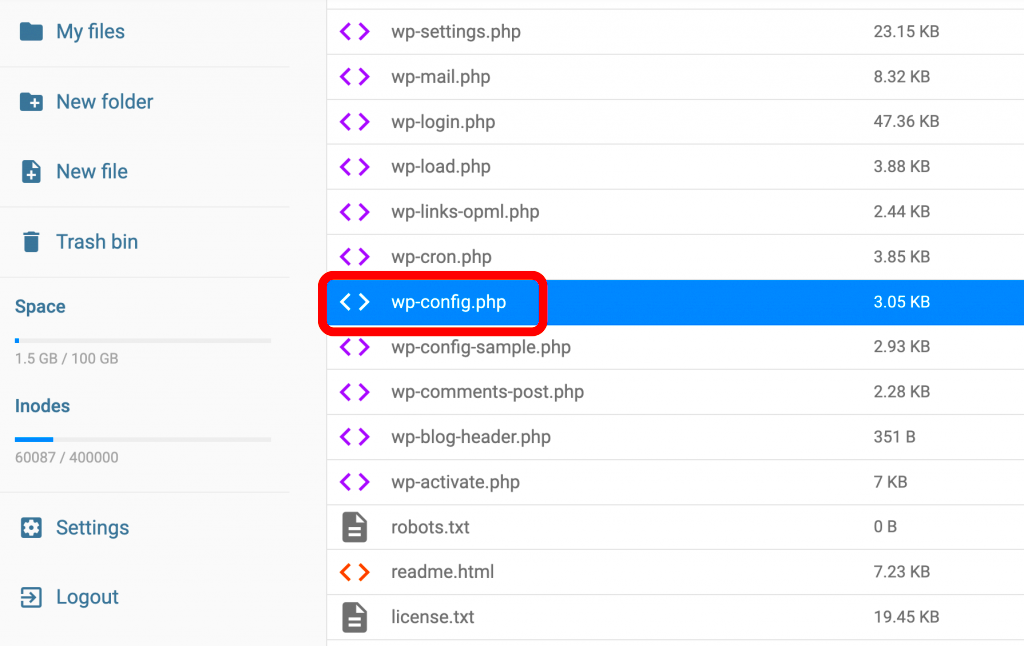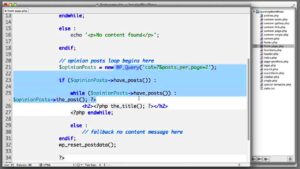Are you a WordPress user and feeling a bit lost when it comes to your database? Don’t worry; you’re not alone! Knowing your database name is crucial for managing your site effectively. Whether you need to troubleshoot issues, do manual backups, or optimize performance, understanding your database setup is key. In this post, we’ll explore why your database name matters and how to find it. Let’s dive in!
Understanding the Importance of Your Database Name
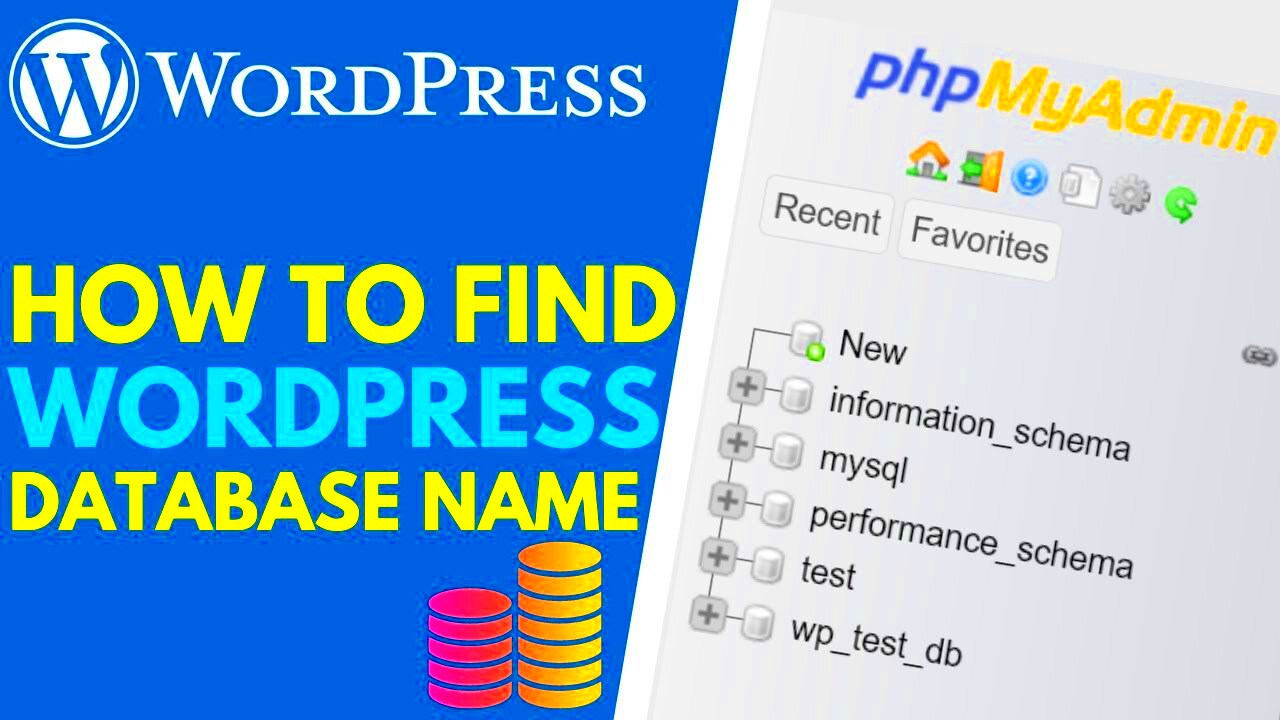
So, why is your database name so important in WordPress? Here are a few key reasons:
- Core Functionality: Your database holds everything from posts and pages to user information. Essentially, it’s like the brain of your website!
- Troubleshooting: If you encounter a problem with your site, knowing the database name allows you to access and fix issues directly.
- Backups: Regular backups are essential for any website. Knowing your database name helps you set up and manage your backup strategy more efficiently.
- Performance Optimization: If you’re looking to improve your site’s speed, understanding your database can help you identify areas for optimization.
Additionally, your database name is part of the configuration that connects your WordPress installation to the database server. It’s essential for:
| Aspect | Details |
|---|---|
| Connection Security | Your database name is one of the first things queried when your website loads, making it crucial for secure connections. |
| Debugging | For developers and technical users, knowing the database name is necessary for running queries and debugging. |
In summary, understanding and locating your database name can help you manage your WordPress website more effectively. Whether you’re a beginner or a seasoned pro, it’s definitely worth your time to familiarize yourself with this important aspect of your WordPress setup!
Method 1: Checking wp-config.php File
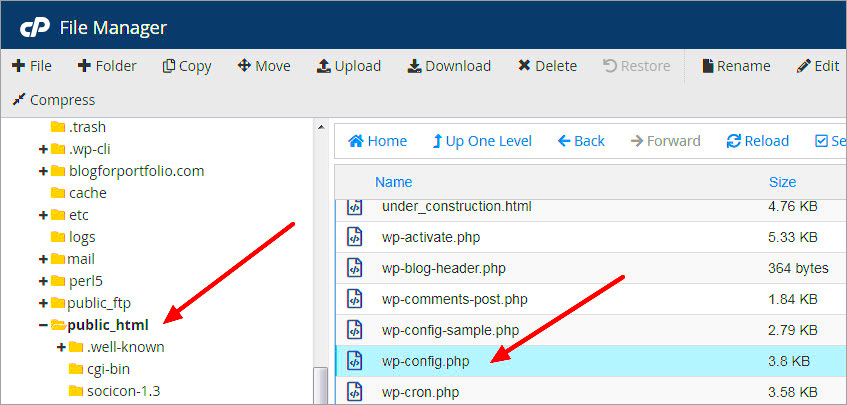
If you’re looking to find your WordPress database name, one of the easiest ways to do this is by checking the wp-config.php file. This file is a crucial configuration file for your WordPress installation, and it contains all the essential settings for your site, including the database name. Here’s how you can do it:
- Access Your WordPress Files: Use an FTP client like FileZilla, or access your website through the File Manager in your hosting dashboard.
- Locate the wp-config.php File: Navigate to the root directory of your WordPress installation. This is usually the public_html folder. Inside, you’ll find the
wp-config.phpfile. - Download or Edit the File: You can either download the file to your computer or edit it directly in your hosting dashboard’s editor.
- Find the Database Name: Open the
wp-config.phpfile. Look for the line that starts withdefine('DB_NAME'. The value in the parentheses is your database name. It’ll look something like this:
define('DB_NAME', 'your_database_name');And just like that, you’ll have your WordPress database name! Remember to be extra careful while editing this file, as even a small mistake can break your site. If you’re just checking, make sure you don’t make any unwarranted changes.
Method 2: Using phpMyAdmin
If you’d like to take a different route, you can also find your WordPress database name through phpMyAdmin. This tool is commonly offered by web hosting providers and allows you to manage your databases easily. Here’s a step-by-step guide to locating your database name using phpMyAdmin:
- Log into Your Hosting Account: Access your web hosting account’s control panel, often called cPanel.
- Open phpMyAdmin: Look for the phpMyAdmin icon under the “Databases” section and click on it.
- View Databases: Once inside phpMyAdmin, you’ll see a list of databases on the left side. Here you can identify the database associated with your WordPress installation. Sometimes, it may have a prefix like
wp_followed by a unique identifier. - Select the Database: Click on the database name to access its tables. If your WordPress site is correctly configured, the database will contain tables like
wp_posts,wp_users, and more.
Finding your database name through phpMyAdmin not only confirms the name but also offers you access to the data stored within the database. Just be sure to proceed with caution when navigating through your database, as making unintended changes can lead to issues with your site.
Method 3: Accessing Your Hosting Control Panel
One of the most reliable methods for finding your WordPress database name is by accessing your hosting control panel. Most web hosts offer a user-friendly control panel that simplifies various tasks, including database management. Let’s explore how you can find your database name through this method.
Here’s a step-by-step guide:
- Log In to Your Hosting Account: Start by logging into your hosting account. Look for the option for the control panel, which is often labeled as cPanel, Plesk, or something similar.
- Navigate to the Database Section: Once you’re in the control panel, look for the “Databases” section. This could be labeled as “MySQL Databases,” “Database Management,” or something analogous.
- Locate Your Database: Within the database management area, you should see a list of databases associated with your account. Look for a database name that includes your website name or an identifiable prefix.
- Check Database Users: In some cases, it may help to also take a look at the users connected to the databases to confirm that it is indeed your WordPress site.
This method is particularly useful because you not only find the database name but also get access to other potentially useful information about your database’s size and users. If you’re planning on making any changes or optimizations, you can do it all in one place!
Method 4: Using WordPress Plugins
If you prefer a more automated or visual approach, using WordPress plugins is a great way to find your database name. There are several plugins available that can help you view and manage your database without any technical hassle. Let’s walk through how to use this method.
Here’s how you can easily find your database name using a plugin:
- Install a Database Management Plugin: Some popular options include WP phpMyAdmin, WP Database Backup, or WP DBManager. Simply search for one of these plugins in the WordPress admin area under “Plugins” > “Add New” and click “Install Now.”
- Activate the Plugin: After installation, click “Activate” to enable the plugin on your site.
- Access the Plugin Settings: Once activated, navigate to the plugin settings from your WordPress dashboard. This is often found under the “Tools” or “Settings” menu, depending on the plugin you chose.
- Find Your Database Name: Most database management plugins offer a dashboard where you can view your database details, including the database name. This information is usually presented in a straightforward manner, so just look for “Database Name” in the settings.
Using a plugin can be quite handy, especially if you’re not comfortable working with code or accessing the control panel. Plus, some plugins also offer additional functionalities, like backups and optimizations, making them a worthy addition to your WordPress toolkit!
Troubleshooting Common Issues
Finding your database name in WordPress is usually a straightforward process. However, like any other tech-related task, you may occasionally run into issues. Here are some common problems and their solutions.
- Missing wp-config.php File: If you can’t find your WordPress installation folder, it’s possible that your wp-config.php file is missing. Ensure you’ve accessed the proper directory, usually through an FTP client or your hosting’s file manager. If the file is indeed missing, you might need to reinstall WordPress or restore it from a backup.
- Error Messages: You might encounter error messages, especially if you’re editing your wp-config.php file. Make sure that syntax is correct; a single misplaced character can throw the entire thing off. Use a text editor with syntax highlighting to change or view your configurations.
- Access Denied: If you can’t access your database through phpMyAdmin or your hosting provider’s dashboard, check your user permissions. Ensure that the database user listed in your wp-config.php file has adequate permissions to view the database.
- Web Hosting Issues: Sometimes the issue lies with your web host. If you notice that you can’t find the database name while other users can, it may be worth reaching out to your hosting provider for assistance.
Always remember to back up your files before making changes and don’t hesitate to consult forums or support documentation specific to your hosting provider. The WordPress community is vast and often quick to help troubleshoot issues.
Conclusion
Finding your database name in WordPress can seem a bit daunting at first, but it’s a crucial step for any website management, whether you’re dealing with plugin issues, backups, or migrations. Once you learn where to look, you’ll realize it’s not as complicated as it seems.
To recap:
- Access your WordPress files via FTP or your hosting provider’s file manager.
- Look for the wp-config.php file, where you’ll find the database name.
- Utilize phpMyAdmin or your hosting dashboard to manage your database effectively.
Whenever you encounter issues, remember that there are resources available to guide you through every step. Your database is a powerful tool, and knowing how to locate and manage it will greatly benefit your site’s overall performance. Don’t hesitate to reach out for help if needed, and take the time to familiarize yourself with your database to become more confident in your WordPress management. Happy blogging!