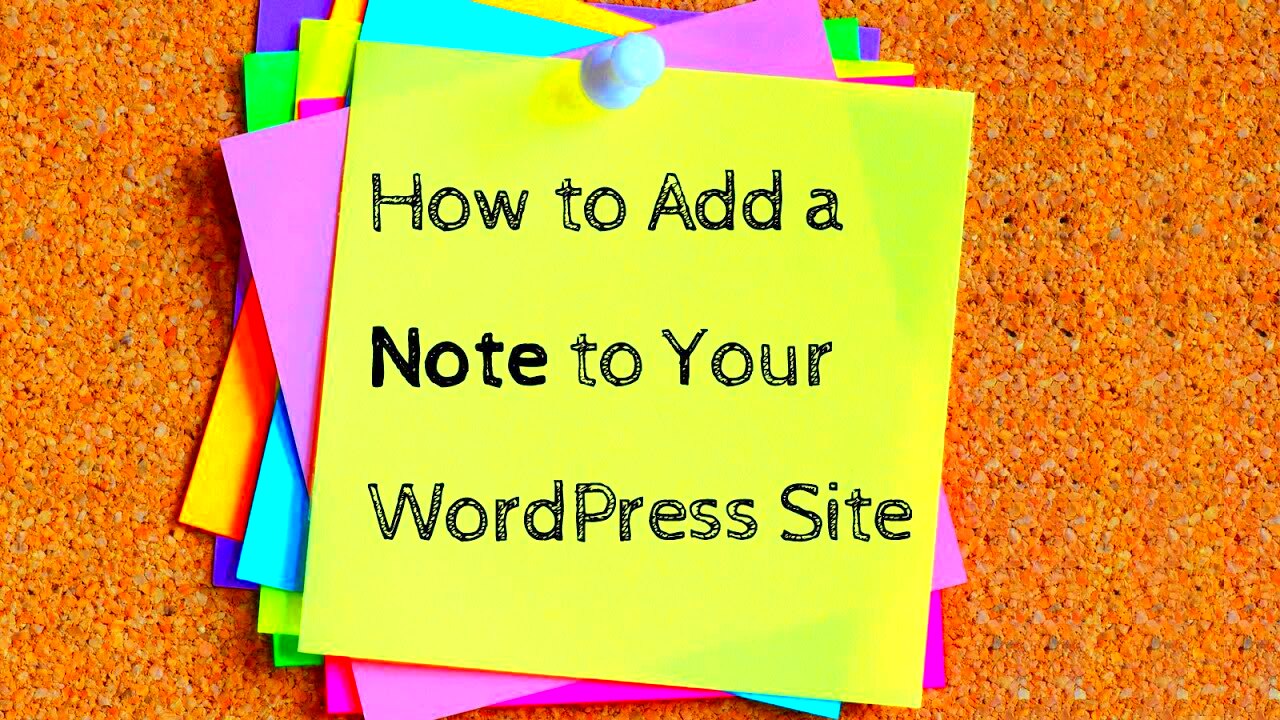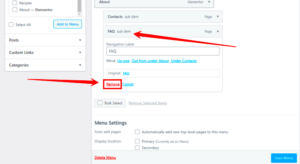Have you ever wished you could jot down a quick reminder or a note for yourself about a particular WordPress post? You’re not alone! Adding notes to your posts in the WordPress Admin page can be a game-changer for bloggers and website managers alike. In this guide, we’re going to explore how you can easily add notes to your posts, ensuring that important information is always right at your fingertips. Let’s dive in!
Why Add Notes to Your Posts?
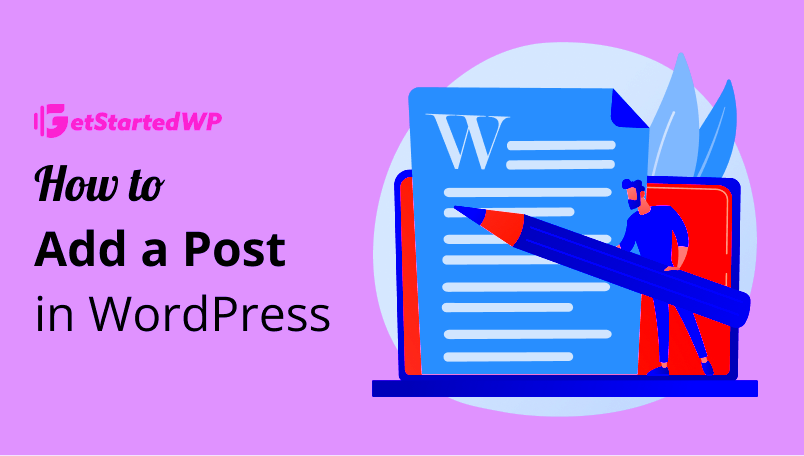
There are plenty of reasons why adding notes to your posts can be incredibly beneficial. Here are just a few of them:
- Organizational Clarity: Keeping track of thoughts, updates, or tasks related to a post can help maintain clarity. You won’t have to sift through multiple documents to remember what you wanted to change or add.
- Enhanced Collaboration: If you’re working with a team, notes can serve as communication tools. Team members can add comments or reminders that anyone with access can see, fostering greater collaboration.
- Future Planning: You might want to use notes to plan upcoming posts or brainstorm ideas. This can help in creating a content calendar or ensuring consistent updates.
- Reference for Updates: If you plan on revising posts in the future, a note can serve as a helpful reminder of what changes you want to make or what ideas you had.
Overall, adding notes to your posts can create a more efficient workflow and help you stay organized. It’s a simple yet effective way to boost your productivity and ensure you never forget important information related to your content!
Understanding the WordPress Admin Interface
Navigating the WordPress Admin Interface can feel overwhelming at first, especially for new users. However, once you get familiar with the layout and available features, it becomes a breeze! Let’s break it down into more manageable sections to help you understand what’s what.
- Dashboard: This is your main control center. After logging in, you’ll land here. It provides a quick overview of your site’s stats, recent posts, and updates.
- Posts: This section lets you create, edit, and manage your blog posts. You can see all your posts listed in a table, where you can also access options for editing, trashing, or viewing them.
- Pages: Similar to posts, but designed for more static content. Pages typically contain information like ‘About Us’ or ‘Contact’ details.
- Media: This area holds all your uploaded files—images, videos, and documents. Here, you can manage everything related to your site’s media.
- Comments: Engage with your readers! This section shows comments left on your posts, allowing you to respond or moderate them.
- Plugins: Expand functionality by adding plugins. This is where you can enhance your site with various features—from SEO tools to social media sharing.
- Settings: This is where you can configure your site’s overall settings, such as site title, time zones, and user roles.
Understanding each part of the admin interface is crucial for effectively adding notes or making any other edits. The better you know your way around, the smoother your workflow will be!
Tools You Can Use to Add Notes
Adding notes to your posts in WordPress can be incredibly helpful—especially if you’re collaborating with others or if you just want a reminder for future edits. Thankfully, there are several tools you can use to make this process easy and efficient.
| Tool | Description |
|---|---|
| Post-it Notes Plugin | This simple plugin allows you to add color-coded sticky notes directly onto your post editor screen. Perfect for quick reminders! |
| Custom Fields | Using custom fields in WordPress, you can create a dedicated space for notes in each post. It’s more versatile and can be tailored to fit your needs. |
| Memo Apps | Consider using external memo apps like Evernote or Google Keep. You can jot down notes and link them to specific posts for easy reference. |
Using these tools can significantly streamline your workflow, making it easier than ever to keep track of important information regarding your posts. Choose the option that best fits your style, and start enhancing your WordPress experience today!
5. Step-by-Step Guide to Adding Notes
Alright, let’s dive right into the nitty-gritty of adding notes to your posts in the WordPress admin page. It’s quite simple, and I’ll guide you through it step-by-step. Just grab a cup of coffee, and let’s get started!
- Log In to Your WordPress Admin:
Start by logging into your WordPress admin dashboard. It’s usually located at
yourwebsite.com/wp-admin. - Navigate to Posts:
Once you’re in, find the ‘Posts’ menu item on the left sidebar. Click on it, and you’ll be taken to the list of all your blog posts.
- Select a Post:
Select the post you want to add a note to. You can either click ‘Edit’ under the post title or hover over it and select ‘Edit’.
- Locate the Notes Section:
Scroll down on the post editor screen until you find the “Notes” section. If it’s not visible, you may need to enable it in the screen options at the top right corner.
- Add Your Note:
Start typing your note in the text box provided. Keep it clear and concise. You can also format it using some basic HTML for emphasis!
- Save or Update the Post:
Once you’re finished writing your note, don’t forget to click on the ‘Update’ button to save your changes. Your note is now linked to that post!
And there you have it! Following these steps should help you easily add notes to your posts in WordPress. It’s a straightforward process that can enhance your workflow significantly!
6. Best Practices for Writing Effective Notes
Now that you know how to add notes, let’s talk about how to write notes that are truly effective. After all, the whole point of adding notes is to make your life easier, right? Here are some best practices you should consider:
- Be Concise:
Your note should get straight to the point. Avoid long-winded explanations that can lead to confusion.
- Use Bullet Points:
If you’re sharing multiple pieces of information, bullet points can help break things down clearly. This makes it easier for anyone reading your notes.
- Highlight Important Information:
Use bold text for key terms or actions. This draws attention to what really matters in your note.
- Maintain a Consistent Tone:
Whether you prefer a professional tone or a more casual one, keep it consistent throughout your notes.
- Review Before Saving:
Once you’ve written your note, take a minute to review it. Look for any spelling or grammatical errors, and make sure the information is clear.
- Update as Necessary:
Don’t forget to update your notes as you gather more information or as circumstances change. Keeping your notes relevant helps everyone stay on the same page.
By following these best practices, you can ensure that your notes are not just informative, but also helpful and easy to understand. Happy note-taking!
7. How to View and Edit Your Notes
Once you’ve started adding notes to your posts in the WordPress Admin page, it’s essential to know how to access and modify them as needed. Viewing and editing your notes is straightforward, and you can do it in just a few simple steps. Let’s break it down:
First, navigate to the Posts section of your WordPress dashboard. Here’s how:
- Log in to your WordPress Admin dashboard.
- Click on the Posts menu on the left-hand side.
- You will see a list of all your posts. Locate the post you want to view or edit notes for.
Once you’ve found your post, click on the Edit link. This will take you to the post editor, where you can scroll down to the Notes section.
To view your notes, simply look for the designated area where you’ve previously added your notes. This section is often labeled clearly, so you won’t have to hunt for it!
Editing is just as simple! Here’s how you can do it:
- In the Notes section, you’ll see your existing notes displayed. Click inside the text area to make any changes you need.
- Feel free to update, add, or delete notes as necessary. Just make sure your changes accurately reflect your thoughts about the post.
- Once you’re satisfied with your edits, scroll back up and click the Update button to save your changes.
And just like that, your notes are updated! Easy peasy, right? This feature not only keeps your notes organized but also makes sure you can always stay on top of your writing process.
8. Alternatives to Adding Notes in WordPress
If the built-in note feature in WordPress isn’t quite meeting your needs, don’t fret! There are several alternatives for keeping tabs on your ideas and thoughts concerning your posts. Let’s explore some of these options:
- Comment in the Editor: One option is to use the comment feature directly in the post editor. You can leave comments for yourself as a sort of note, which can later be deleted or converted into actual content.
- Plugins for Notes: There are several plugins available specifically designed for adding notes or documentation to your posts. Some popular options include:
- WP Notes: A straightforward plugin that allows you to attach notes to your posts and pages.
- WP Project Manager: This can help you manage projects and includes note features for tracking your progress.
- Third-party Apps: If you prefer working outside of WordPress, using note-taking apps like Evernote or Notion can be a solid choice. You can create notes related to each post and keep them organized by categories or tags.
- Task Management Tools: Tools like Trello or Asana can serve as a good alternative for organizing your post ideas and notes. You can create boards for various posts and jot down helpful notes, deadlines, and comments.
Each of these alternatives has its advantages, so consider your workflow and choose what fits best for you. Maintaining clarity and organization in your writing process will ultimately lead to better content creation!
Troubleshooting Common Issues
Adding notes to your posts in the WordPress admin page is typically a straightforward process. However, like anything else in tech, sometimes things don’t go as planned. If you find yourself facing issues while trying to add notes, don’t worry! We’ve gathered some common problems you might encounter and how to overcome them.
Common Issues:
- Notes Not Saving: One of the most frustrating problems is when your notes fail to save. This could be due to a few reasons:
- Server timeout: Your site may be experiencing performance issues.
- Plugin conflicts: Some plugins might interfere with your note-saving functionality.
- Browser cache: Sometimes an old cached version of the page can prevent changes from reflecting.
- Missing Note Features: If you’ve noticed that the options to add a note are missing, consider these possibilities:
- Checking for user permissions: Ensure you have the right permissions to access note features.
- Update WordPress: Outdated versions can lead to disappearing features.
- Formatting Issues: Your notes might not display correctly. This could be due to:
- PHP or CSS conflicts: These can arise from custom themes or plugins.
- Improper HTML tags: Make sure your notes have correct HTML syntax.
If you encounter any of these issues, don’t hesitate to seek help from WordPress support forums or consider reaching out to a professional. Often, a little troubleshooting can go a long way toward resolving these hiccups!
Conclusion
Adding notes to your posts in the WordPress admin page is a fantastic way to enhance your content management process. Whether you’re collaborating with a team, keeping track of important reminders, or just jotting down thoughts for future reference, this feature can boost your productivity significantly. Throughout this post, we’ve explored the simple step-by-step methods to add these notes, the various formatting options available, and of course, addressed some common issues you might encounter along the way.
To wrap things up, here’s a quick recap of what was covered:
- How to effectively add notes to your posts.
- Ways to format and manage those notes.
- Some troubleshooting tips for when things don’t go as planned.
Remember, the key to a successful WordPress experience is experimentation and finding what best suits your workflow. Don’t be afraid to play around with these features! By actively making use of notes, you’ll see improvements in how you navigate through your projects, and ultimately, in the quality of the content you produce. Happy blogging!