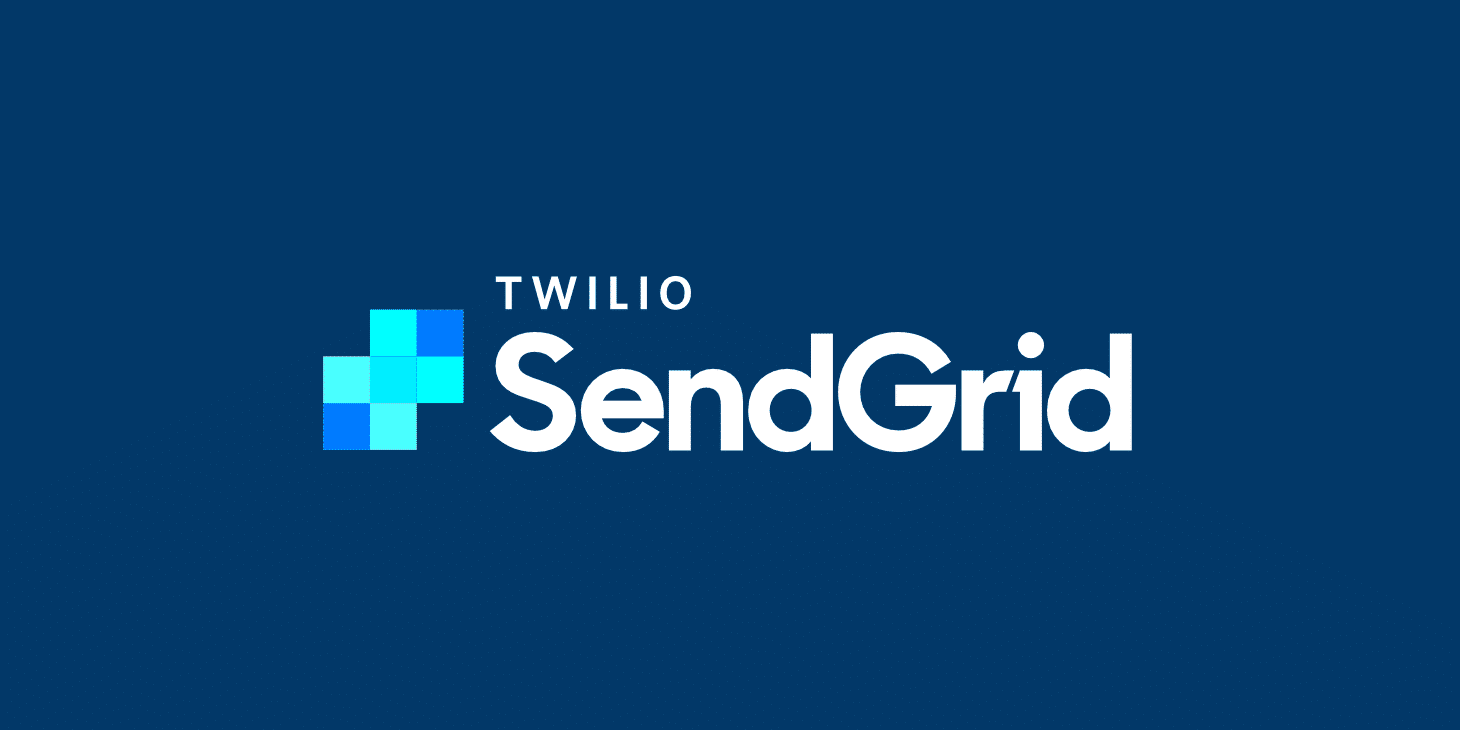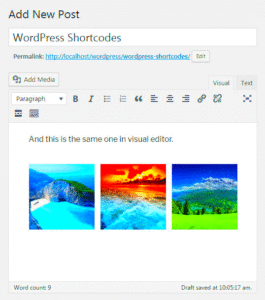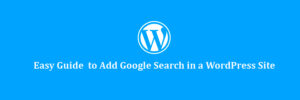Integrating SendGrid with WooCommerce on WordPress is a game-changer for managing your store’s emails. SendGrid is a powerful email delivery service that ensures your messages reach customers’ inboxes reliably. By connecting SendGrid with WooCommerce, you can streamline your email communication, making sure order confirmations, shipping notifications, and other transactional emails are sent quickly and efficiently. This integration helps avoid issues like emails being marked as spam and offers advanced features to manage email campaigns with ease.
Why Use SendGrid for Email Management in WooCommerce?
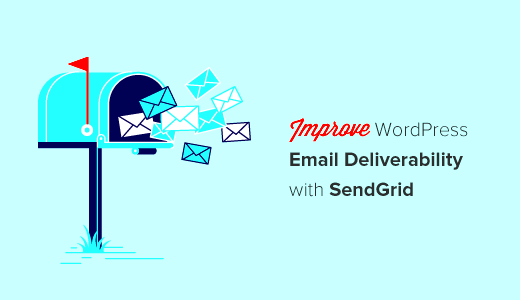
Managing emails in WooCommerce can be tricky, especially when it comes to ensuring they are delivered reliably. That’s where SendGrid comes in. Here are a few reasons why integrating SendGrid with WooCommerce is a smart choice:
- Reliable Email Delivery: SendGrid has a strong reputation for ensuring high email deliverability, helping your emails reach your customers’ inboxes without issues.
- Advanced Email Tracking: You can track email open rates, click-through rates, and bounce rates to gauge how well your emails are performing.
- Scalable Solution: Whether you are sending 10 or 10,000 emails, SendGrid’s infrastructure can scale with your business needs.
- Easy Setup and Integration: SendGrid is easy to integrate with WooCommerce, and many plugins make the process even simpler.
- Cost-Effective: SendGrid offers both free and affordable paid plans, making it accessible to businesses of all sizes.
Overall, SendGrid makes email management in WooCommerce more efficient, secure, and reliable. Its robust features ensure your business can maintain strong communication with your customers.
Steps to Set Up SendGrid with WooCommerce
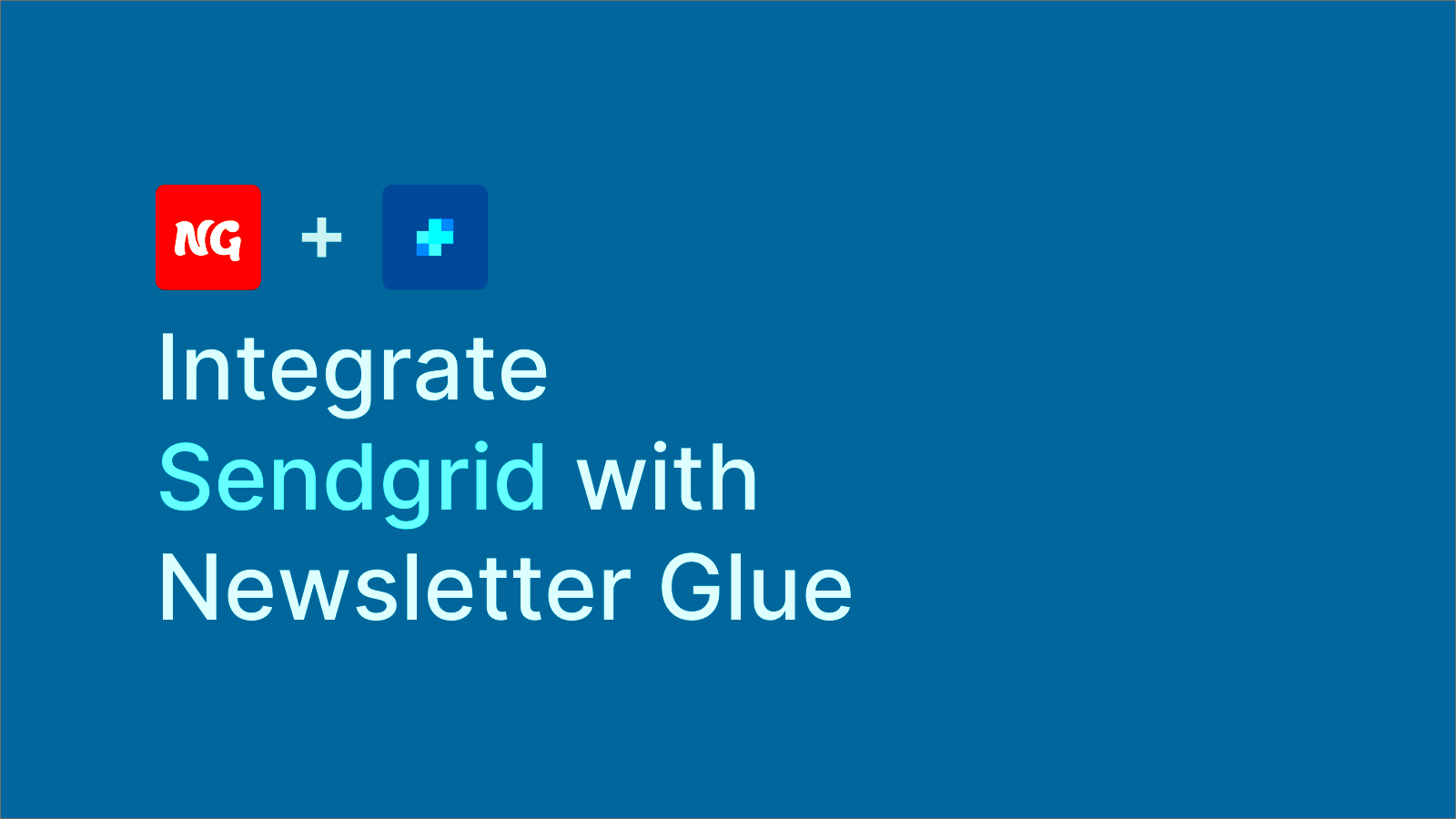
Setting up SendGrid with WooCommerce is a simple process. Follow these steps to get started:
- Step 1: Sign Up for SendGrid
Go to the SendGrid website and create an account. After signing up, you’ll get an API key that you’ll need to connect SendGrid with WooCommerce.
- Step 2: Install a WooCommerce Email Plugin
To integrate SendGrid with WooCommerce, you’ll need an email plugin like the “WP Mail SMTP” plugin. Install and activate this plugin from the WordPress plugin repository.
- Step 3: Enter Your SendGrid API Key
In your WordPress dashboard, go to the plugin settings. Find the “Mail” section and choose “SendGrid” as your email provider. Enter the API key you received from SendGrid.
- Step 4: Test the Email Settings
After entering the API key, send a test email to ensure everything is working correctly. You can check your inbox for the test email to confirm it was sent successfully.
- Step 5: Customize WooCommerce Email Settings
Once SendGrid is connected, you can further customize WooCommerce’s email notifications by going to the WooCommerce settings. Customize templates and set up triggers for your emails like order confirmations, shipping updates, etc.
That’s it! With these steps, you’ll have SendGrid integrated with WooCommerce, helping you send transactional emails efficiently and reliably.
Configuring SendGrid API Key in WordPress
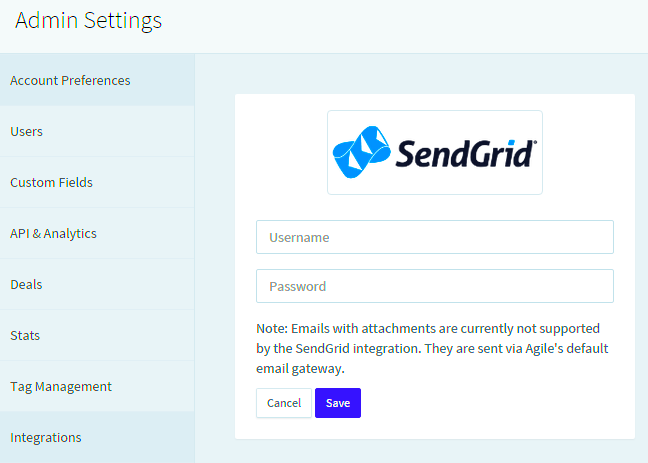
Configuring your SendGrid API key in WordPress is a crucial step to make sure that emails sent through your website are delivered reliably. The API key acts as a secure connection between SendGrid and WordPress, allowing you to send emails from your site without worrying about deliverability issues. Here’s how you can configure the API key easily:
- Step 1: Retrieve Your SendGrid API Key
First, log in to your SendGrid account and navigate to the “Settings” menu. Under “API Keys,” click “Create API Key.” Give it a name and select the necessary permissions. Once created, copy the API key provided by SendGrid.
- Step 2: Install the WP Mail SMTP Plugin
To integrate SendGrid with WordPress, you need the WP Mail SMTP plugin. From your WordPress dashboard, go to Plugins > Add New, search for “WP Mail SMTP,” and install it. Once activated, go to the plugin settings.
- Step 3: Paste Your API Key
In the WP Mail SMTP settings, you’ll see an option to connect to SendGrid. Select SendGrid from the available email providers. Paste the API key you copied earlier into the API Key field, then save the settings.
- Step 4: Test Your Email Configuration
To ensure everything is working, send a test email. If the email reaches your inbox, you’ve successfully configured your SendGrid API key!
Now your WordPress website is ready to send reliable and well-delivered emails through SendGrid.
How to Connect SendGrid with WooCommerce Email Settings
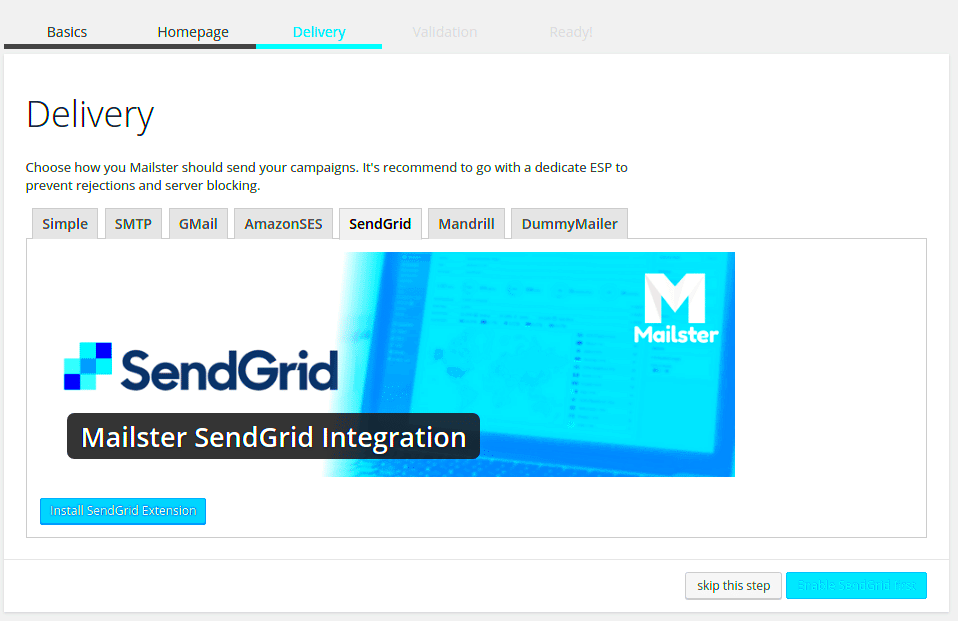
Connecting SendGrid with WooCommerce email settings ensures that your store’s transactional emails are managed effectively. With SendGrid, your email communication will be delivered securely and on time. Here’s how you can set it up:
- Step 1: Navigate to WooCommerce Email Settings
In your WordPress dashboard, go to WooCommerce > Settings. Then, click on the “Emails” tab. This is where you can manage all your WooCommerce email notifications.
- Step 2: Select the Email Template
You can customize different email templates such as new order notifications, shipping updates, and more. Choose the one you want to connect with SendGrid.
- Step 3: Enable SendGrid as Your Email Provider
Once you’ve configured the WP Mail SMTP plugin with SendGrid, it will automatically send all emails through SendGrid. No further changes are necessary in the WooCommerce settings.
- Step 4: Customize Email Templates (Optional)
WooCommerce allows you to customize the content of each email template. You can edit the subject, content, and layout of emails. For a more personalized experience, you can add customer information using placeholders.
- Step 5: Save Settings
After making all necessary changes, make sure to save the settings to activate SendGrid’s email delivery for your WooCommerce store.
By connecting SendGrid with WooCommerce email settings, you ensure that your customers will receive timely and professional communication throughout their shopping experience.
Best Practices for Using SendGrid with WooCommerce
To get the most out of your SendGrid and WooCommerce integration, it’s important to follow some best practices. These steps can improve email deliverability, ensure smooth communication, and enhance the overall user experience:
- 1. Regularly Monitor Email Deliverability
Use SendGrid’s reporting tools to keep track of your email open rates, click rates, and bounce rates. This will help you understand how well your emails are performing and identify any potential issues.
- 2. Personalize Email Templates
Personalized emails have a higher chance of engaging customers. Customize your WooCommerce email templates to include customer names, order details, and special offers.
- 3. Test Emails Before Sending
Before sending out email campaigns or transactional emails, always perform a test. This ensures that your emails appear correctly and are delivered as expected.
- 4. Optimize for Mobile Devices
More than half of all emails are opened on mobile devices. Make sure your WooCommerce email templates are mobile-friendly and look good on different screen sizes.
- 5. Set Up Email Authentication
For better deliverability and to avoid your emails being marked as spam, set up email authentication protocols like SPF, DKIM, and DMARC in SendGrid. This helps establish your domain’s legitimacy.
- 6. Limit Unnecessary Emails
Avoid sending too many promotional emails. Ensure that your transactional emails, like order confirmations, shipping updates, and password resets, are clear and relevant. Sending fewer but more relevant emails leads to better customer satisfaction.
By following these best practices, you can ensure a smooth and effective email communication strategy for your WooCommerce store, leveraging SendGrid’s capabilities to the fullest.
Common Issues and Troubleshooting Tips
While integrating SendGrid with WooCommerce, you may encounter a few common issues. Understanding these problems and how to resolve them will help you keep your email system running smoothly. Let’s explore some frequent challenges and how to troubleshoot them:
- Issue 1: Emails Not Being Delivered
If your emails aren’t being delivered, the first thing to check is your SendGrid account status. Ensure that your API key is active and correctly entered in your plugin settings. You can also review SendGrid’s email activity logs to see if there were any issues during the sending process.
- Issue 2: Emails Going to Spam
If your emails are ending up in customers’ spam folders, it might be because your email authentication isn’t properly set up. Make sure you’ve configured SPF, DKIM, and DMARC records for your domain to help prevent emails from being flagged as spam.
- Issue 3: API Key Configuration Errors
If there’s an issue with the API key, verify that you copied it correctly from SendGrid. Make sure the key has the proper permissions and that it hasn’t been regenerated or deactivated. You can test the key by sending a test email through your WordPress plugin settings.
- Issue 4: Slow Email Sending
If emails are taking longer than usual to send, it could be due to server performance or network issues. Check SendGrid’s status page for any ongoing issues. Also, consider reducing the frequency of emails sent at the same time to avoid overloading the system.
- Issue 5: Plugin Conflicts
If you suspect a plugin conflict, deactivate all other plugins temporarily and check if the issue persists. Reactivate the plugins one by one to identify the conflicting plugin.
By staying proactive and following these troubleshooting steps, you can address most issues that may arise during the integration of SendGrid with WooCommerce.
Frequently Asked Questions (FAQ)
Here are some of the most common questions about integrating SendGrid with WooCommerce:
- 1. Can I use SendGrid with a free WooCommerce plan?
- Yes, you can use SendGrid with any WooCommerce plan. SendGrid is a third-party service and works independently of your Wo