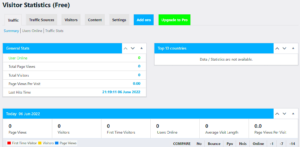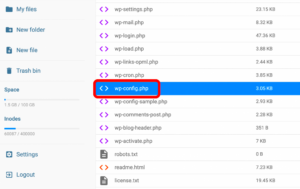So, you’ve decided to move your WordPress website to a new host or a different domain? That’s great! But before you jump in, let’s understand what WordPress website migration really is. In simple terms, it’s the process of transferring your website from one location to another. This could involve moving from one hosting provider to another or even changing your domain name while keeping all your content intact.
Migrating your website can seem complex, but with the right tools and a bit of know-how, it can be a seamless experience. This guide will walk you through the migration process using a migration plugin, making it easier and more efficient!
Why Use a Migration Plugin for WordPress?
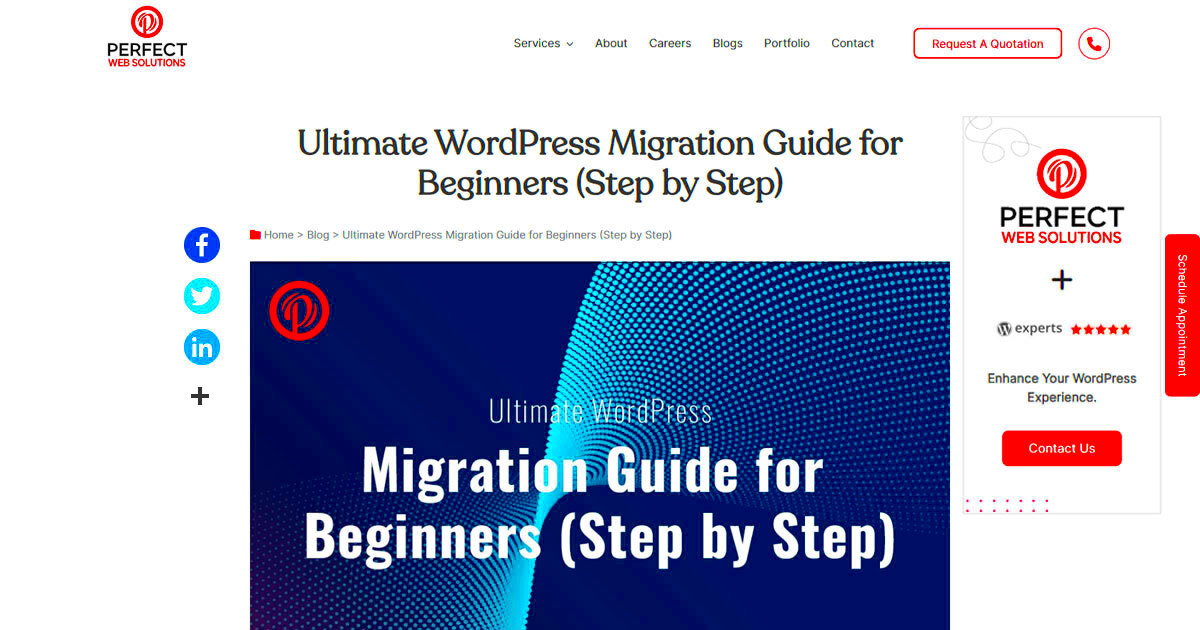
Now, you might be wondering, “Why do I even need a migration plugin? Can’t I just do it manually?” While it’s possible to migrate a WordPress site manually, there are several reasons why a migration plugin can be your best friend during this process:
- Ease of Use: Migration plugins often come with user-friendly interfaces that simplify the entire process. You won’t need to fiddle with complicated FTP settings or databases.
- Time Efficiency: Manual migrations can take hours—sometimes even days! With a migration plugin, you can complete the process in minutes.
- Backup Options: Many migration plugins offer built-in backup features, ensuring that you have a safety net in case something goes wrong.
- Minimal Downtime: A good migration plugin helps you minimize the downtime of your website, which is crucial for maintaining traffic and user experience.
- Compatibility: Migration plugins are designed specifically for WordPress and handle plugin and theme compatibility issues effectively.
In short, using a migration plugin can simplify your website migration, making it quicker, safer, and hassle-free. Why take the hard route when you can just click and go?
Choosing the Right Migration Plugin
When it comes to migrating your WordPress site, selecting the right migration plugin is a crucial step that can make or break your experience. With so many options available, how can you decide which one meets your needs? Here are some factors to consider:
- Ease of Use: Look for a plugin that has an intuitive interface. A user-friendly dashboard will save you both time and frustration, especially if you’re not tech-savvy.
- Compatibility: Ensure that the plugin is compatible with your current WordPress version and your hosting environment. Compatibility issues can lead to unforeseen complications.
- Features: Different plugins offer various features. Some provide one-click migration, while others allow selective migration of files, databases, or themes. Make a list of what’s essential for your migration.
- Support: Check if the plugin developer provides reliable support. Sometimes, issues arise that require assistance, and having a helpful support team can be a lifesaver.
- User Reviews: Read user reviews and ratings to gauge the plugin’s performance. Real-user testimonials can offer insights into its reliability and effectiveness.
Some popular migration plugins include:
| Plugin Name | Price | Key Features |
|---|---|---|
| Duplication Pro | Free & Premium | One-click migration, site backup, and recovery options. |
| All-in-One WP Migration | Free & Premium | Drag-and-drop upload, supports various file types. |
| Migrate Guru | Free | Cloud-based migration, no downtime, and easy setup. |
Choosing the right migration plugin sets the tone for a seamless transition, so take your time to pick wisely!
Preparing for Migration
Before you hit the “migrate” button, it’s essential to prepare adequately. Proper preparation can prevent data loss and ensure your website functions smoothly after migration. Here are several steps to follow:
- Backup Your Site: Always create a full backup of your WordPress site, including files and the database. Use a reliable backup solution or plugin. This way, if something goes wrong, you have a safe point to revert back to.
- Check Your Current Hosting: Confirm that your current hosting provider allows migration. Some budget hosting plans may have restrictions that could complicate your move.
- Update WordPress and Plugins: Ensure that your WordPress installation, themes, and plugins are up to date. Outdated versions can introduce complications during migration.
- Disable Cache and Security Plugins: Temporarily deactivate any caching or security plugins. This helps avoid conflicts and ensures a smooth data transfer.
It’s also a good idea to run a quick review of your site. Check for:
- Broken links
- Unused themes and plugins
- Redundant files and media
By decluttering your website, you can streamline the migration process and make sure that the new environment performs optimally.
Once you’ve completed these preparations, you’ll be ready to migrate your WordPress website with confidence.
Step 1: Installing the Migration Plugin
Alright! So, let’s kick things off with the first step—installing the migration plugin. This is the foundation for a successful WordPress website migration. Don’t fret; I’ll walk you through it!
First, log in to your WordPress admin dashboard. You should see a menu on the left-hand side. Just follow these simple steps:
- Click on Plugins in the left menu.
- Select Add New. This takes you to the WordPress plugin repository.
- In the search bar at the top right, type in the name of the migration plugin you want to use. For instance, popular choices include “All-in-One WP Migration,” “Duplicator,” or “WP Migrate DB.”
- Once you find your plugin, hit the Install Now button.
- After the installation completes, click on Activate to make it live on your website.
And voilà! You’ve successfully installed the migration plugin. Just a tip: always check for reviews and ratings to ensure you’re choosing a reliable plugin. Some plugins may offer additional features for premium users, so take a look if you’re interested!
Step 2: Configuring the Plugin Settings
Now that you’ve got the migration plugin installed, it’s time to dive into configuring the settings. This will ensure everything is set up just right for your migration journey.
After activating the plugin, you typically will find a new menu item in your WordPress admin sidebar. Here’s how to get started:
- Click on the newly-added plugin menu; this will take you to the main plugin settings page.
- Most plugins will offer a setup wizard. If it does, go ahead and follow the on-screen instructions. It’s super user-friendly!
When configuring the settings, pay special attention to:
- Backup Options: Some plugins allow you to create a backup before migration. This is a must!
- Storage Locations: Determine where to store your backups, whether that’s locally, on the cloud, or via FTP options.
- Database Settings: Ensure that your database settings align with your current web host to avoid connection issues.
- Customization: Choose which elements to migrate—like your theme, plugins, and media—to replicate your website accurately.
Once you’re happy with your settings, don’t forget to save your changes. Trust me, you’ll feel so much more at ease knowing everything is configured to your liking before you hit that migration button!
Step 3: Creating a Backup of Your Website
Before diving headfirst into migrating your WordPress website, it’s absolutely crucial to create a backup. Think of it as your safety net. Imagine you’re about to leap from one cliff to another—wouldn’t you want something below to catch you just in case you miss? That’s what a backup does for your website!
When you back up your site, you’re essentially creating a copy of all your content, including your posts, pages, images, and settings. Here’s why this step is non-negotiable:
- Security: In case anything goes wrong during migration, you’ll have a full copy of your website to restore.
- Content Preservation: Your hard work deserves to be safeguarded; you don’t want to lose hours of content creation.
- Database Backup: Alongside your content, your database holds critical information about your site. Backing it up means you won’t lose any settings or configurations.
To create a backup, you have a couple of options:
- Use a backup plugin like UpdraftPlus or BackupBuddy, which makes the process super easy—just follow the on-screen instructions.
- Manually backup your files via FTP and export your database using PHPMyAdmin if you’re more tech-savvy.
Once you’ve got your backup safely stored—preferably in multiple locations like your computer and a cloud service—you can confidently move on to the migration process!
Step 4: Initiating the Migration Process
Now that you’ve created a backup, it’s time to roll up your sleeves and initiate the migration process. This phase can be both exciting and nerve-racking; however, with the right steps, it can be a breeze!
Depending on the migration plugin you’ve chosen, the steps may vary, but here’s a general guide:
- Install the Migration Plugin: Navigate to your WordPress dashboard, go to Plugins > Add New, and search for your chosen migration plugin. Install and activate it.
- Set Up the Plugin: Each plugin will have a setup wizard. Follow the prompts to configure its settings. This is the time to specify what you want to migrate—content, themes, plugins, etc.
- Start the Migration: Look for an option to start the migration process. It could be a ‘Migrate’ or ‘Transfer’ button. Click it, and the plugin will do its magic!
Please Note: Depending on your website size and hosting speed, the migration time might differ. Usually, you’ll see a progress bar to keep you posted. Just be patient!
After the migration is complete, it’s essential to test your new site thoroughly. Check for broken links, missing images, and any quirks that may have sprung up during the transfer. Trust me; a little time spent ensuring everything’s running smoothly is well worth it!
Step 5: Verifying the Migration
Once you’ve completed the migration process, it’s crucial to take the time to verify that everything has gone smoothly. This step ensures that your website is fully functional and that all content has been transferred correctly. But how do you go about verifying that everything is in order? Let’s break down the checklist!
- Check URLs: Navigate through various pages of your site and ensure that all links are working. Pay special attention to internal links, images, and media files.
- Review Content: Go through your posts, pages, and any custom content. Look for missing texts, broken formatting, or missing images.
- Test Functionality: If your site has forms, shopping carts, or other interactive elements, test these thoroughly to ensure they operate as expected.
- Look for Missing Plugins or Themes: Make sure all plugins and themes are functioning properly. Sometimes, certain plugins may need to be reactivated or reconfigured after migration.
- Run a Speed Test: Use tools like GTmetrix or Google PageSpeed Insights to see if your site’s performance has changed post-migration.
It’s a great approach to allow a few users, friends, or colleagues to explore the new site and report back any issues they encounter. You might be surprised by what they find!
Troubleshooting Common Migration Issues
Every migration journey can hit a few bumps in the road. Don’t worry; it’s completely normal! Knowing some common migration issues and how to resolve them can make a world of difference in ensuring a smooth transition. Here are the most frequent problems you might encounter:
- Missing Images: If images didn’t migrate, check if the URLs are still pointing to the old site. You might need to update these links or re-upload the images manually.
- Site Not Loading: Encounter a blank screen? This could be due to a theme or plugin that’s incompatible with the new server. Disable all plugins and reactivate them one at a time to identify the culprit.
- 404 Errors: These pop up when the URLs in your database don’t match the structure of the new server. Use a redirect plugin to fix these links.
- Database Connection Errors: If you see this error, double-check your wp-config.php file for any errors related to database name, user, or password.
- Permalink Issues: Permalink structures can change during migration. Go to Settings > Permalinks in your WordPress dashboard and re-save your settings to refresh the links.
Dealing with problems can be frustrating, but take a breath! Most issues can be resolved relatively quickly if you methodically work through them. If all else fails, don’t hesitate to reach out to support communities or forums for additional help. Remember, you’re not alone in this migration journey!
11. Post-Migration Steps
Alright! You’ve successfully migrated your WordPress site using a plugin—amazing work! But hold your horses; the job isn’t done just yet. There are several crucial post-migration steps that you need to follow to ensure everything runs smoothly in your new environment. Let’s walk through them one by one.
- Check Permalinks: Navigate to Settings → Permalinks. Simply hit the Save Changes button to refresh your permalinks. This small step can resolve issues related to broken links.
- Inspect Content: Go through your website and check for any missing images or broken links. Tools like Broken Link Checker can help identify these issues.
- Update Site URL: If you moved your site to a new domain, make sure to update the site URL in Settings → General.
- Check Functionality: Browse through various functionalities—forms, downloads, e-commerce—so you can spot any broken components.
- Test Performance: Use tools like Google PageSpeed Insights or GTmetrix to test your site speed and performance metrics post-migration.
- Review SEO Settings: Check that your SEO settings, typically handled by plugins, are intact. For example, make sure your meta tags, titles, and descriptions are still displayed correctly.
- Backup Your Site Again: After confirming everything is in order, it’s wise to take another backup of your newly migrated site. It’s like putting a safety net under your trapeze act.
These post-migration steps will help you ensure that your site remains functional, accessible, and optimized. A little bit of diligence goes a long way!
12. Conclusion and Best Practices
Congratulations on making it through the WordPress migration process! It might have seemed daunting at first, but with the right tools and steps, you’ve successfully navigated this essential part of website management. Now, let’s sum up some best practices for future reference.
| Best Practices | Description |
|---|---|
| Choose the Right Plugin | Always opt for a migration plugin with reliable reviews and support. This saves headaches down the road. |
| Back Up Regularly | A backup is crucial before any major change. Use a plugin that allows automated backups. |
| Test Before Going Live | If possible, conduct the migration on a staging site first before making the switch on your main site. |
| Monitor Site Performance | After migration, keep an eye on your site’s speed and user experience. Make adjustments as needed. |
| Stay Updated | Keep your WordPress core, themes, and plugins updated to maintain security and performance. |
In summary, effective planning and vigilance during and after a migration can dramatically reduce potential hiccups. Embrace these best practices, and you’ll find that managing your WordPress site becomes much easier and less stressful over time. Happy blogging!