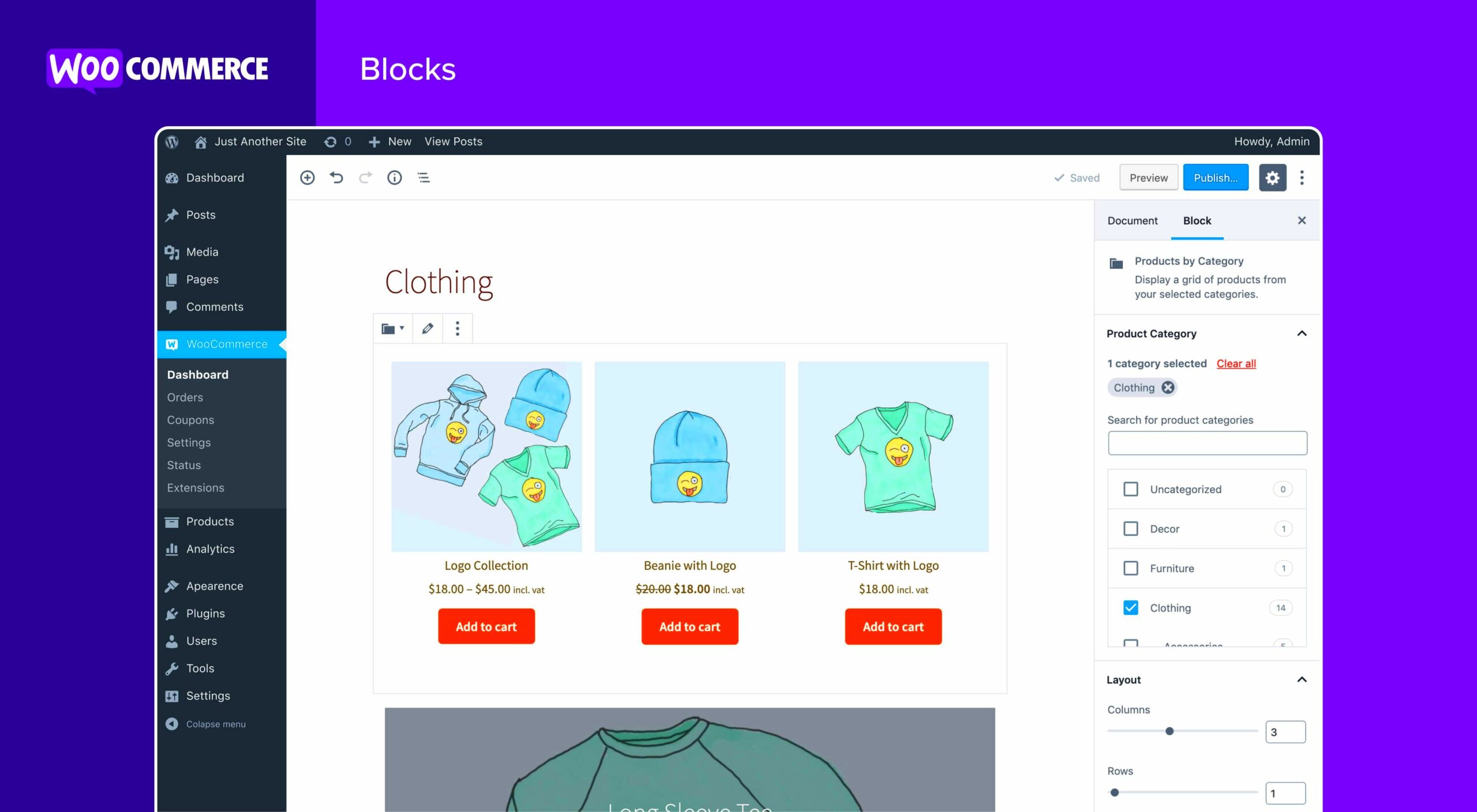Are you running an online store with WooCommerce and using Square for your payment processing? If so, you know how crucial it is to keep your product inventory in sync. Manually updating your inventory across platforms can be a time-consuming nightmare. But fear not! There’s a solution at hand. With a dedicated WordPress plugin designed for syncing products between WooCommerce and Square, you can automate this process and save yourself a ton of headaches. Let’s dive into why synchronizing these two platforms can be a game-changer for your eCommerce business!
Benefits of Synchronizing WooCommerce and Square
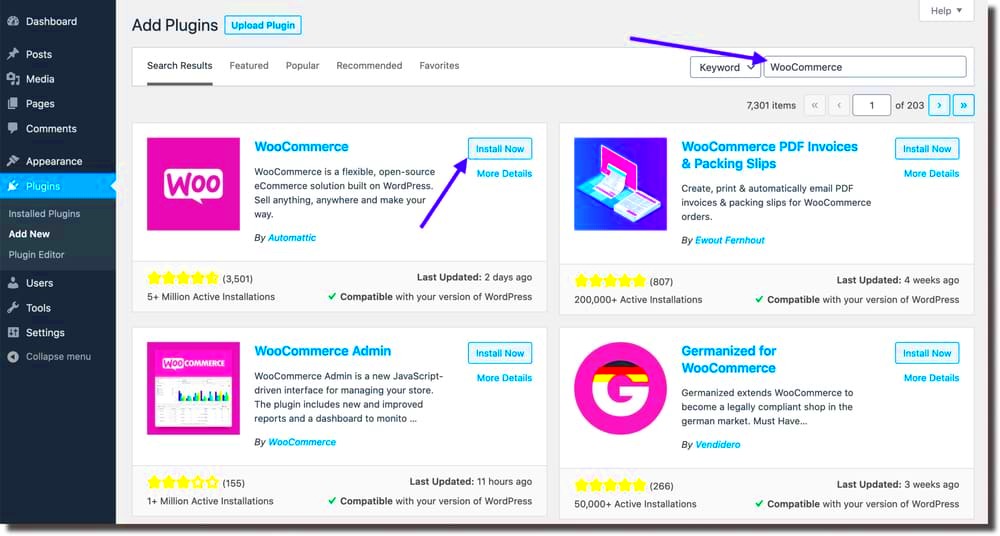
Synchronizing your WooCommerce store and Square account offers numerous advantages that can streamline your business operations. Here are some of the standout benefits:
- Time Efficiency: Automating the synchronization process means less time spent on manual updates. You can focus on other essential aspects of your business, like marketing or customer engagement.
- Consistency Across Platforms: Keeping your product details, prices, and stock levels consistent ensures that customers have a seamless shopping experience, reducing confusion and potential errors.
- Reduced Risk of Overselling: Out-of-stock items can lead to disappointed customers and lost sales. With synchronization, inventory numbers update in real-time, helping you avoid overselling products.
- Insights and Analytics: Access synchronized data can offer better insights into sales patterns and consumer behavior, aiding in informed decision-making.
- Cost-Effective: By reducing the time and effort needed to manage your inventory, you can lower operational costs and increase profitability.
By syncing WooCommerce with Square, you’ll not only enhance your operational efficiency but also provide a better shopping experience for your customers. It’s a win-win scenario!
Choosing the Right WordPress Plugin
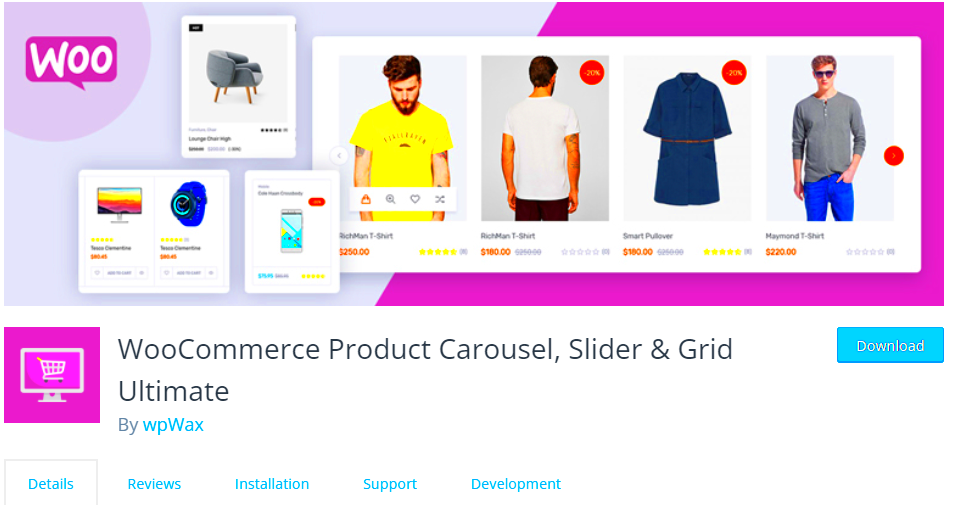
When it comes to choosing the right WordPress plugin to synchronize products between WooCommerce and Square, you’ll want to make sure that it fits your specific needs. There are plenty of options out there, but not all plugins are created equal. Here are some important factors to consider:
- Compatibility: Ensure that the plugin is compatible with your version of WordPress, WooCommerce, and Square. Check the plugin’s page for updates and user reviews to confirm its functionality with the latest software versions.
- Features: Different plugins come with various features. Look for essential functionalities like product sync frequency (real-time vs. scheduled), multi-currency support, and easy SKU mapping.
- User Reviews: Before committing to a plugin, don’t forget to read user reviews. These insights can provide you with a real-world view of the plugin’s performance and customer support.
- Support and Documentation: A good plugin will come with comprehensive documentation and support. If something goes wrong, knowledgeable support can make a significant difference in resolving issues quickly.
- Pricing: Some plugins come with a premium price tag while others are free. Decide your budget beforehand, but don’t compromise on quality for a much lower price.
Ultimately, you’ll want a plugin that not only meets your synchronization needs but also integrates seamlessly into your existing WordPress ecosystem. Take your time to experiment with a few options, as many plugins offer free trials or demo versions!
Step-by-Step Guide to Installing the Plugin
Now that you’ve chosen the right plugin, it’s time to install it! Don’t worry; it’s a straightforward process. Just follow these steps, and you’ll be up and running in no time:
- Log in to Your WordPress Dashboard: Start by logging into your WordPress admin area. This is typically located at
yourwebsite.com/wp-admin. - Go to Plugins: In the left sidebar, hover over the “Plugins” tab and click “Add New.”
- Search for the Plugin: Use the search bar on the top right to type in the name of the plugin you’ve chosen. After you find it, click the “Install Now” button.
- Activate the Plugin: Once installed, the button will change to “Activate.” Click this to enable the plugin on your site.
- Configure the Plugin Settings: After activation, you’ll often see a new menu item added to your dashboard dedicated to this plugin. Click on it to access the settings page, where you can configure your product synchronization options.
- Connect to Your Square Account: Follow the provided prompts to link your Square account with the plugin. This will usually involve entering your Square credentials and authorizing the connection.
- Test the Integration: After setup, it’s recommended to test the synchronization. You can do this by adding a product in WooCommerce and ensuring it appears in Square as expected.
And just like that, you’re ready to synchronize your products effortlessly between WooCommerce and Square! If you encounter any issues, be sure to consult the plugin’s documentation or seek help from their support team.
5. Configuring the Plugin for Synchronization
Once you’ve chosen a WordPress plugin to synchronize your products between WooCommerce and Square, the next step is configuring it correctly. This step is crucial, as a proper setup ensures that the data flows smoothly between these two platforms.
To start with, look for the “Settings” option in your WordPress dashboard. Most synchronization plugins offer a dedicated settings menu. Here’s a simple guide to help you navigate through the configuration:
- Connect Your Accounts: Begin by linking your WooCommerce store with your Square account. This usually involves entering your Square API credentials, which you can find in your Square developer dashboard. There may be a “Connect” or “Authorize” button to facilitate this process.
- Select the Data to Sync: Some plugins allow you to choose specific types of data for synchronization. For instance, you might want to sync products, orders, inventory, or customers. Make your selections wisely based on what you need.
- Set Your Synchronization Frequency: Depending on how often you add or update products, choose a synchronization frequency. Options typically range from real-time syncing to daily or weekly updates.
- Mapping Fields: Ensure that the fields in WooCommerce correspond correctly with those in Square. For example, make sure product categories, prices, and inventory counts are aligned.
- Save Your Settings: After configuring everything, don’t forget to hit the “Save” button. This ensures all your changes are applied.
Following these steps will pave the way for a smoother synchronization experience, making it easier to manage your online business across different platforms.
6. Testing the Synchronization Process
Once you’ve configured your synchronization plugin, the next step is to test it. This is perhaps the most important part of the entire process, as it guarantees that your product data flows seamlessly between WooCommerce and Square. Here’s how to effectively test the synchronization process:
- Create a Test Product: Start by creating a test product in your WooCommerce store. Ensure you fill in essential details such as title, price, and description.
- Sync the Product: After adding the test product, trigger a manual sync from your plugin’s settings. Many plugins have a “Sync Now” button for this purpose.
- Check Square Dashboard: Log into your Square account and navigate to the products section. Verify that the test product you just created appears there with the correct information.
- Update the Test Product: Go back to WooCommerce and make some changes to the test product—maybe changing the price or adding a new image. Repeat the synchronization process and check if the updates reflect in Square.
- Sync Inventory Levels: If your plugin supports inventory syncing, reduce the stock level of your test product in WooCommerce. Again, perform the synchronization and ensure that the changes are mirrored in Square.
- Monitor for Errors: During the testing phase, keep an eye out for any error messages or warnings from your plugin. This can help identify potential issues that may need to be fixed before going live.
Testing not only helps confirm that everything is working as expected but also provides peace of mind, knowing your products are accurately represented across both platforms. Once you’ve completed these steps without issues, you’re ready to roll out the synchronization process for your entire store!
Troubleshooting Common Issues
When integrating WooCommerce with Square using a synchronization plugin, you might encounter a few hiccups along the way. Here’s a handy guide to troubleshoot some common issues that may arise during synchronization.
1. Connection Problems
If you’re facing issues connecting WooCommerce to Square, ensure that:
- API keys are entered correctly.
- Your site has a stable internet connection.
- There are no firewall restrictions blocking the connection.
Sometimes, simply re-authenticating your API connection can resolve the problem.
2. Missing or Duplicated Products
It can be frustrating to see products not syncing correctly. To tackle this issue:
- Check that product SKUs match in both WooCommerce and Square.
- Ensure inventory quantity is maintained appropriately in both platforms.
If duplicate products show up, you may need to adjust the settings in the plugin to ensure proper synchronization without duplication.
3. Inconsistent Pricing
When products have different prices in WooCommerce and Square, it can create confusion. Here’s how to resolve it:
- Verify the currency settings in both platforms to ensure they match.
- Check for any manual price overrides that might exist in WooCommerce.
It’s always a good plan to establish a pricing strategy ahead of time to minimize these discrepancies.
4. Performance Issues
If your site’s performance is lagging, consider:
- Updating all plugins to the newest versions.
- Clearing cache or using a different caching plugin.
- Optimizing your database by removing unnecessary data.
Taking these steps can help boost your website’s speed and ensure smooth operation during synchronization.
Best Practices for Managing Your Inventory
Maintaining accurate inventory across WooCommerce and Square is crucial for a seamless shopping experience. Here are some best practices to keep your inventory in check:
1. Regular Syncing
Setting up automatic syncing can save you a headache! Look for a plugin that supports:
- Real-time updates: Sync inventories as soon as changes are made.
- Scheduled syncs: If real-time isn’t feasible, consider scheduled updates at regular intervals.
2. Maintain Consistent Product Information
Ensure that your product names, descriptions, and SKUs remain consistent across both platforms. This helps in:
- Avoiding confusion for customers.
- Facilitating smoother synchronization.
3. Monitor Stock Levels
Keeping an eye on your stock levels helps prevent overselling or stockouts. You can:
- Set low stock notifications in WooCommerce.
- Regularly review square’s inventory reports to stay informed.
4. Test Your Setup
Before launching your store or after making significant changes, always run through a series of tests to ensure everything syncs correctly. Consider:
- Adding a product through WooCommerce and checking if it appears in Square.
- Updating stock levels in Square and verifying it syncs back to WooCommerce.
By adopting these best practices, you can manage your inventory more effectively and ensure a smooth operation between WooCommerce and Square!
Conclusion
In the rapidly evolving world of e-commerce, maintaining accurate and updated inventory across multiple platforms is crucial for success. A WordPress plugin designed to synchronize products between WooCommerce and Square provides a seamless solution for online retailers who aim to improve efficiency and optimize their sales processes.
The integration of these two powerful platforms enables store owners to:
- Maintain Consistency: Automatically sync product data, including prices, descriptions, and stock levels, ensuring that any update in one platform is reflected in the other.
- Save Time: Eliminate the manual entry of product information across both systems, significantly reducing administrative tasks and errors.
- Enhance Customer Experience: Provide customers with accurate inventory data, improving their shopping experience and trust in your brand.
- Streamline Operations: Centralize product management, making it easier to launch new products and promotions across both platforms.
When selecting a suitable plugin, consider factors such as:
| Feature | Importance |
|---|---|
| Real-time Synchronization | Ensures data is always up-to-date |
| User-Friendly Interface | Makes setup and management easy |
| Customer Support | Provides assistance in case of issues |
| Regular Updates | Ensures compatibility with latest versions |
In summary, leveraging a WordPress plugin to synchronize products between WooCommerce and Square is not only a strategic decision for improving operational efficiency but also a vital step towards enhancing customer satisfaction and driving sales growth.