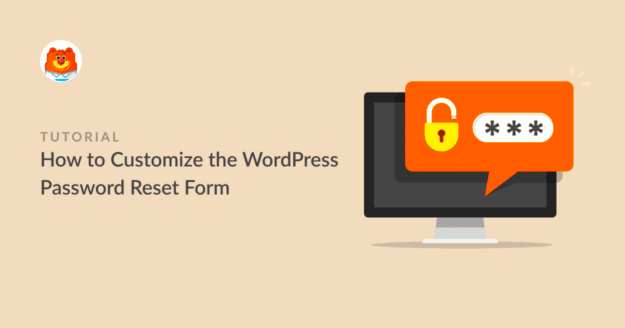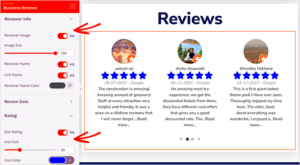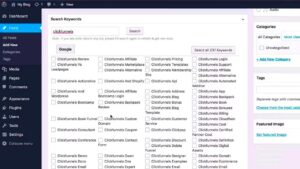In today’s digital age, security is paramount, especially when it comes to managing passwords on your WordPress site. Although plugins exist that can help customize the password reset and lost password forms, there’s a way to enhance your password management without relying on any additional plugins. In this guide, we’ll delve into the default WordPress password reset process, and how you can customize it to fit your needs seamlessly. Are you ready to take control of your website’s password security? Let’s dive in!
Understanding the Default WordPress Password Reset Process
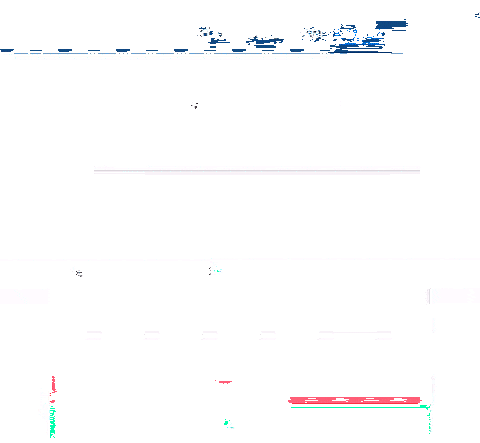
The default WordPress password reset process is crucial for ensuring users can regain access to their accounts should they forget their passwords. Here’s an overview of how it works:
- User Initiates the Reset: When a user clicks on the “Lost your password?” link on the login page, they’re directed to a password reset page.
- Email Address Submission: Users enter their registered email address and submit the form.
- Password Reset Email Sent: WordPress checks the email address against its database. If it’s valid, an email is sent containing a reset link.
- Reset Link Validation: The user clicks the link, which directs them to a password reset interface where they can enter a new password.
- Password Update: After entering and confirming their new password, WordPress updates the password in the database, allowing the user to log in with their new credentials.
While this process is straightforward, it can sometimes feel generic. That’s where customization comes in handy! With a bit of code, you can modify the default forms to match your site’s branding or improve the user experience.
Before jumping into customization, it’s essential to understand the security implications of these changes to ensure a balance between usability and safety.
Why Customize Your Password Reset and Lost Password Forms?
When it comes to your WordPress site, every little detail matters—including the password reset and lost password forms. But why should you bother customizing them? Well, let’s dive into some compelling reasons.
- User Experience: A custom form can significantly improve the user’s experience. Think about it: when users forget their passwords, they often feel stressed or frustrated. If you provide a clear and friendly form that reflects your site’s branding, it eases their anxiety and makes the process smoother.
- Brand Consistency: Maintaining your brand’s voice is crucial in everything you do, including how you handle password issues. A customized form aligns with your overall site aesthetics—looking professional ensures visitors trust your site.
- Security: By customizing these forms, you can implement additional security measures to better protect your users. This might include adding CAPTCHA, limiting form submissions, or using custom messages that guide users through a secure recovery process.
- Reduction of Support Requests: A well-designed password reset and lost password forms can reduce confusion, resulting in fewer requests for support. This means less time spent on answering similar queries from your users.
In short, a well-thought-out approach to customizing these forms not only fosters user confidence but also enhances your site’s overall performance and security. It’s a small effort that can yield big results!
Preparing Your WordPress Site for Customization
So, you’ve decided to customize your password reset and lost password forms. Fantastic! But before you jump in, it’s essential to prepare your WordPress site adequately. Here’s a step-by-step guide to get you prepped and ready.
- Backup Your Site: Always start with a backup. Use plugins like UpdraftPlus or BackupBuddy to ensure you can revert to a stable version if things don’t go as planned. It’s better to play it safe!
- Access Theme Files: To customize your forms, you might need to modify specific theme files. Make sure you have FTP access or a file manager tool. If you’re not familiar with this, consider consulting a developer.
- Set Up a Child Theme: If you don’t want your modifications to be overwritten with theme updates, create a child theme. This way, all your customizations remain intact, regardless of any major changes to the main theme.
- Familiarize Yourself with Hook and Filters: WordPress has a robust framework that lets you modify functionality without altering core files. Knowing how to use hooks and filters effectively will empower you during customization.
- Plan Your Design: Before diving in, sketch out what changes you want to make. Are there specific branding elements or messages you want to convey? Planning ahead can save you time and potential headaches.
By diligently preparing your WordPress site, you’re laying a solid foundation for a successful customization project. And trust me, it’s worth taking the time to do it right!
Creating a Custom Password Reset Form
Alright! So, you’re ready to take control of the password reset experience for your users. Creating a custom password reset form is an essential step in personalizing the user experience on your WordPress website. Let’s dive right in!
First things first, you’ll want to handle the password reset process through a custom template instead of relying on WordPress’s default. Here’s how you can do it:
- Prepare Your Theme: Start by using a child theme or your current theme. This way, any changes you make won’t be overwritten during updates.
- Create a Custom Template: Make a new file in your theme directory named
custom-password-reset.php. This file will contain the layout and code for your custom form. - Add the Password Reset Form: Use the following code as a base to create your custom form.
<form method="post" action=""> <label for="user_login">Username or Email</label> <input type="text" name="user_login" required> <input type="submit" name="reset" value="Reset Password"></form>Remember to use proper security measures, like verifying the nonce field. Oh, and customize the styling to match your website’s design! You want it to feel like it belongs, right?
Once users submit their info, WordPress will handle the backend process of securely sending out the password reset link. And just like that, you’ve created a user-friendly custom password reset form!
Modifying the Lost Password Form
Now let’s shift gears and tackle the lost password form. Like the reset form, the lost password experience can make or break your users’ initial impressions. So, how do you modify this form? Let’s break it down.
Similar to the password reset form, you have the option to personalize the lost password form to ensure it aligns with your site’s branding. Here are the steps:
- Access Your Theme Files: As with the reset form, you’ll want to use a child theme for modifications.
- Create or Edit Your Form Template: If you don’t already have a dedicated template, you can create a new file or edit your existing
lost-password.phpfile. - Add Your Custom Form Functionality: Here’s a quick example of what your lost password form could look like:
<form method="post" action=""> <label for="user_login">Enter your email address</label> <input type="email" name="user_login" required> <input type="submit" name="retrieve" value="Get New Password"></form>Make sure you include robust validation to catch errors before submission! Adjust the styling elements, so it meshes beautifully with your theme.
Finally, when users submit their email, WordPress will take care of the rest, ensuring that a password reset link is sent to their inbox. Having a custom lost password form not only improves usability but elevates your brand. Seems like a win-win, right?
Implementing Custom Styles and Design
One of the exciting aspects of customizing the password reset and lost password forms in WordPress is the ability to implement your own styles and design. A visually appealing form not only enhances user experience but also reflects your brand identity. Let’s dive into some simple yet effective ways to style your forms.
1. Using CSS for Customization: You can easily add custom CSS to your theme’s stylesheet to tweak the appearance of the forms. Here’s a basic example of how to change the background color, font size, and padding:
body .form-container { background-color: #f9f9f9; padding: 20px; border-radius: 5px;}body .form-container input[type="text"],body .form-container input[type="password"] { font-size: 16px; padding: 10px; border: 1px solid #ccc; border-radius: 4px;}
2. Adding Images and Logos: Incorporating your logo or other relevant images can make your form stand out. Use the <img> tag to include visuals. Just be mindful of the image size to ensure it doesn’t affect load times.
3. Responsive Design: With mobile traffic skyrocketing, ensure your forms are responsive. Utilize CSS media queries to adjust styles based on screen size. Here’s a quick snippet:
@media screen and (max-width: 600px) { body .form-container { padding: 10px; }}
By implementing these design elements, you elevate the user experience and align the forms with your brand’s style. Just keep it elegant and user-friendly, avoiding a cluttered or overwhelming layout!
Testing Your Custom Forms
So, you’ve tailored your password reset and lost password forms—great job! Now, let’s talk about the critical step of testing. Just like trying on a new outfit before a big event, you want to ensure your forms fit just right and function flawlessly.
1. Check All Functionality: Start by testing all the elements of the forms. Ensure that:
- The reset links are received in the email.
- Password criteria (like length and special characters) are met.
- Form submissions are processed correctly.
2. Test Across Browsers and Devices: Compatibility is key! Your forms should look and work well across various browsers (Chrome, Firefox, Safari, etc.) and devices (desktop, tablet, mobile). Spend some time on this—it’s worth it.
3. Validate the Design: After all the tweaks, make sure your styling hasn’t disrupted the functionality. Sometimes, a rogue piece of CSS can create unexpected behavior, so test each form thoroughly.
4. Seeking User Feedback: When in doubt, ask a few users to test out your forms. Their insights can highlight areas you might overlook—whether it’s usability issues or layout concerns.
In conclusion, a well-tested custom password reset and lost password form is crucial for a smooth user experience. By systematically checking each aspect, you ensure that your hard work pays off with forms that not only look good but also function seamlessly!
Common Issues and Troubleshooting Tips
While customizing the password reset and lost password forms in WordPress without a plugin is relatively straightforward, some common issues can arise during the process. Here, we’ll explore these issues and provide practical troubleshooting tips to help you resolve them quickly and efficiently.
1. Form Not Displaying Correctly
If your customized forms aren’t displaying as expected, consider these solutions:
- Check Theme Compatibility: Your current WordPress theme might conflict with your customizations. Switch to a default theme temporarily to see if the issue persists.
- Inspect CSS Styles: Custom CSS may override the default styles of the forms. Use your browser’s developer tools to inspect styles and ensure they align with your expectations.
- Review Template Overrides: If you’re using a child theme, check if any template overrides are causing the problem.
2. Email Notifications Not Sending
This is a common issue when users attempt to reset their passwords but don’t receive the email notifications. Here’s what to do:
- Check Spam/Junk Folder: Instruct users to check these folders. Sometimes legitimate emails end up there.
- Use a Reliable SMTP Plugin: Consider setting up an SMTP (Simple Mail Transfer Protocol) service to improve email deliverability.
- Review Hosting Provider Settings: Sometimes, hosting providers have restrictions on sending emails. Check with them if unsure.
3. Security Captchas Causing Issues
If you’ve added a captcha for security but it’s causing user frustration:
- Test Different Captcha Solutions: Some captchas can be more user-friendly than others. Try different ones to see which works best.
- Ensure No Conflict with JavaScript: Sometimes, JavaScript errors can occur, preventing captchas from functioning properly.
In summary, troubleshooting customized password reset forms can involve checking compatibility, email settings, and ensuring user-friendly security measures are in place. Always monitor user feedback to identify areas for improvement!
Conclusion
Customizing the password reset and lost password forms in WordPress without a plugin can seem daunting at first, but it’s entirely doable with the right approach. By utilizing the built-in WordPress functionalities and a bit of coding knowledge, you can enhance your site’s user experience significantly.
From ensuring users have a seamless experience while resetting their passwords to troubleshooting common issues, it’s clear that managing these forms is crucial for maintaining user engagement and security. Here are some key takeaways:
- Balance Design and Functionality: Your forms should not only look good but also function smoothly to prevent user frustration.
- Stay Updated: Regularly review your customizations as WordPress and your theme update, ensuring compatibility.
- Be Proactive with Security: Implement necessary security measures, like captchas, but ensure they do not hinder usability.
In conclusion, while WordPress provides a robust platform for content management, taking the time to customize key components like password forms enhances user trust and satisfaction. Don’t hesitate to dive into coding—once you grasp the basics, the possibilities are endless!