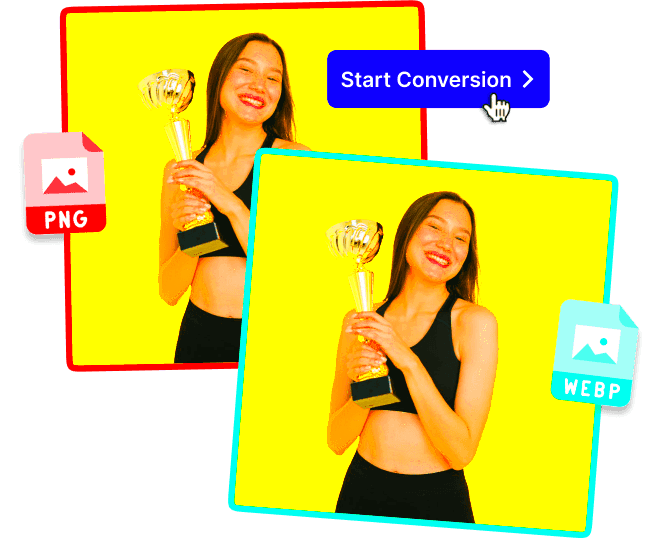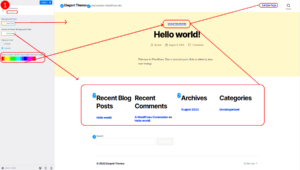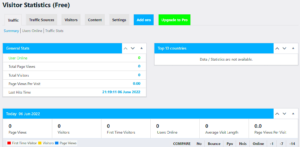When it comes to displaying images on the web, the format you choose can make a significant impact on your site’s performance. There are several image formats available, each with its pros and cons. Understanding these formats can help you optimize your website for speed and user experience. Among the most commonly used formats are PNG (Portable Network Graphics) and JPEG (Joint Photographic Experts Group). However, a newcomer, WebP, is quickly gaining popularity due to its enhanced features.
Why WebP is Better than PNG for Web Performance
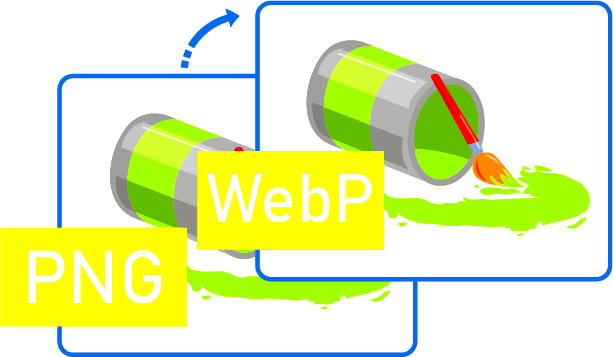
WebP is a modern image format developed by Google that offers superior compression methods compared to PNG. Here’s why WebP stands out for web performance:
- Reduced File Size: WebP images are 25-34% smaller than PNG images without compromising quality. This smaller size means faster loading times, which is crucial for retaining visitors.
- Transparency Support: Like PNG, WebP supports transparent backgrounds, making it ideal for logos and graphics. However, WebP achieves this while maintaining smaller file sizes.
- Animation Capabilities: WebP can serve as an alternative to GIFs by supporting animations with higher quality and lower file sizes. This feature allows for smoother and more visually engaging content.
- Quality Options: WebP lets you choose quality levels, enabling you to balance file size and visual fidelity according to your needs.
To illustrate the benefits, consider the following file size comparison:
| Image Type | File Size (approx) |
|---|---|
| PNG (1000×1000 pixels) | 1.5 MB |
| WebP (1000×1000 pixels) | 350 KB |
Switching from PNG to WebP can significantly improve your webpage loading times and user experience, making it a smart choice for modern web design.
Benefits of Using WebP for Your Website
When it comes to web design, the speed of your site isn’t just a nice-to-have—it’s essential. One way to improve load times significantly is by using WebP images instead of traditional formats like PNG or JPEG. Here’s why switching to WebP can be a game changer for your website:
- Reduced File Sizes: WebP images are usually 25-30% smaller in file size compared to PNG and JPEG images. This reduction translates directly to faster load times and improved user experience.
- Enhanced Quality: Despite their smaller size, WebP images can maintain high quality. They use advanced compression techniques that allow for rich colors and details, which can enhance the visual appeal of your site.
- Support for Transparency: Similar to PNG, WebP supports transparency, allowing for more versatility in designing your website without sacrificing image quality.
- Improved SEO: Faster-loading websites lead to better user engagement and lower bounce rates, which can positively influence your search engine rankings. Google appreciates fast sites, and using WebP can help enhance your SEO efforts.
- Wide Compatibility: Modern browsers widely support WebP. This means you can enjoy the benefits of WebP images without worrying about compatibility issues for most users.
Switching to WebP might seem like a minor tweak, but it can lead to significant improvements in load times and overall user experience on your site. With such compelling benefits, it’s no wonder many website owners are making the switch!
Choosing the Right WordPress Plugin for Conversion
With the growing popularity of WebP images, many WordPress plugins now offer conversion capabilities. But with so many options, how do you choose the best plugin for your needs? Here are some factors to consider:
- User-Friendliness: Look for plugins that are straightforward and easy to navigate. You want a plugin that won’t require you to sift through complex settings to achieve optimal results.
- Speed and Performance: Examine reviews and performance metrics. A good plugin should not only convert images efficiently but should also do so without significantly slowing down your website.
- Bulk Conversion Support: If you have a large library of images, a plugin that supports bulk conversions can save you a ton of time and effort.
- Automatic Conversion: Some plugins offer the option to automatically convert images upon upload. This can be a huge time-saver and ensures that all your new images are optimized from the start.
- Quality Control: Ensure that the plugin you choose allows you to retain quality control settings, so your images don’t lose fidelity in the conversion process.
In summary, the right plugin should make the conversion process seamless while enhancing your website’s performance. Take your time to research and test a few options to find the perfect fit for your WordPress site!
5. Step-by-Step Guide to Installing the Plugin
Installing a WordPress plugin doesn’t have to be complicated! Let’s break it down into simple steps, so you can get that PNG to WebP conversion going in no time!
- Log into Your WordPress Dashboard: Start by logging into your WordPress admin panel. You can usually access it by going to yourwebsite.com/wp-admin.
- Go to Plugins: On the left sidebar, click on “Plugins.” This will take you to the plugins page where you can see all the currently installed plugins.
- Add New Plugin: Click on the “Add New” button, which is located at the top of the page. This is where the magic happens!
- Search for the Plugin: In the search bar on the right, type in the name of the plugin you wish to install. For example, if you’re using a popular conversion plugin, type that in.
- Install the Plugin: Once you find the plugin, click on the “Install Now” button. Don’t worry; this process is quick and straightforward!
- Activate the Plugin: After installation, you’ll see an “Activate” button. Click it to enable the plugin on your site.
- Configuration: Go to the settings page of the plugin (usually found under the “Settings” menu) to configure it to your liking. Check for options related to PNG to WebP conversion!
And there you have it! You’ve successfully installed your PNG to WebP conversion plugin and are ready to start optimizing your images.
6. How to Convert PNG to WebP Using the Plugin
Now that your plugin is all set up, let’s dive into converting your PNG images to WebP format. This process is typically straightforward, allowing you to boost your website’s performance easily!
- Access the Plugin: From your WordPress dashboard, navigate to the plugin you installed. It should be listed either under “Plugins” or in a new menu item added by the plugin.
- Select the PNG File: Look for an option that says “Upload” or “Add Files.” Click it and browse your computer to find the PNG file you want to convert.
- Choose Conversion Settings: Some plugins offer various options for compression level when converting to WebP. You might see settings like “Quality,” “Progressive,” or “Resize.” Select what suits your needs best.
- Start the Conversion: Once you’ve selected your files and configured the settings, hit the “Convert” button. The plugin will handle the rest!
- Review Converted Files: After the conversion is complete, check the designated folder where your converted WebP files are stored. You may also be able to see a preview in the plugin interface.
- Replace PNGs with WebP: Updating your media library? Make sure to replace old PNGs with the newly created WebP files on your pages or posts for faster loading times!
And voilà! You’ve just converted your PNG images to WebP format using the plugin, enhancing your site’s performance while maintaining great image quality.
Optimizing WebP Images for Best Performance
Once you’ve converted your PNG images to WebP format, the next step is to optimize these images for the best performance. This may sound technical, but you can think of it as making sure your images load quickly without sacrificing quality! Here are some tips to achieve that:
- Choose the Right Quality Setting: When exporting your WebP images, most tools will allow you to adjust the quality level. A setting between 75% and 85% typically provides a good balance between image quality and file size. Experiment with different settings to find what works best for your website.
- Use Proper Dimensions: Ensure your images aren’t larger than they need to be. Resizing images to the exact dimensions required for your site can significantly reduce file size and improve load times.
- Leverage Image Compression: Use image compression tools that support WebP formats. These tools can further reduce file sizes without you noticing a drop in quality.
- Caching Techniques: Implement caching on your website so that repeated visitors don’t have to re-download images every time they land on your page. This can save bandwidth and improve load times.
- Use Responsive Images: Implement the HTML `srcset` attribute to serve different image sizes based on the user’s device. This ensures that mobile users are not downloading unnecessarily large files.
By following these optimization practices, you’ll not only enhance your site’s performance but also improve overall user experience and SEO rankings. Remember, a faster website often leads to happier visitors!
Common Issues and Troubleshooting Tips
While converting PNG to WebP and integrating it into your WordPress site, you might run into a few bumps along the way. Don’t worry; these issues are quite common and often have straightforward solutions. Here are some of the most frequently encountered problems and how to resolve them:
- Image Not Displaying: If your WebP images aren’t displaying correctly, check if your browser supports the format. Most modern browsers do, but older versions may not. Always ensure your browser is up to date.
- Plugin Conflicts: Sometimes, other plugins on your WordPress site can interfere with the image conversion process. To troubleshoot, deactivate other plugins one by one to identify any conflicts.
- Quality Loss: If the quality of your images seems significantly reduced, revisit your conversion settings. Make sure you aren’t compressing images too heavily during the conversion process.
- 404 Errors: If you get a 404 error when accessing a WebP image, ensure that the images have been correctly uploaded to your media library and the URLs are pointing to the right files.
- Browser Cache: If you recently updated your images but they haven’t changed on your website, clear your browser cache. Caches can hold onto old files that prevent you from seeing updates.
Don’t let small issues derail your progress! With these troubleshooting tips at your fingertips, you’re well on your way to smooth sailing with your WebP image integration.
9. Additional Tools for Image Optimization
When it comes to optimizing images for your WordPress website, the process doesn’t have to stop at converting PNG to WebP. There are a plethora of tools and plugins available that can take your image optimization strategy to the next level. Here are several additional tools worth considering:
- Smush: This popular WordPress plugin goes beyond just converting images. It optimally compresses and resizes images without sacrificing quality. Smush can help streamline your media library with bulk smush features.
- EWWW Image Optimizer: This tool allows you to convert images to WebP format in addition to a complete image optimization suite. It has options for both bulk and individual image optimization, giving you flexibility.
- ShortPixel: Known for its efficient image compression algorithms, ShortPixel offers a straightforward solution to compress your images quickly. It also comes with WebP conversion options.
- Imagify: This versatile tool not only compresses images but also has WebP conversion capabilities. It features different settings tailored to your needs, whether you’re looking for lossless or lossy compression.
Beyond plugins, there are also online tools like CloudConvert or ImageMagick. These tools let you convert images in bulk without needing a plugin directly on your site. Just remember to maintain a backup before making significant changes to your images, to avoid any potential mishaps.
10. Conclusion: Enhancing Your Website’s Load Times with WebP
In today’s digital world, a faster website is not just a nice-to-have; it’s essential. With users increasingly demanding quick load times, converting PNG images to the more efficient WebP format can significantly enhance your website’s performance. While tools like image optimization plugins play a crucial role, they are just the beginning of your journey towards a smoother browsing experience for your visitors.
By embracing the WebP format, you’re not only improving your site’s speed but also enhancing your SEO rankings and improving user experience. Fast-loading pages lead to lower bounce rates and higher engagement, which can directly affect your conversion rates. Remember that every fraction of a second counts when it comes to retaining visitors.
As you wrap up your optimization efforts, consider these key takeaways:
- Utilize plugins tailored for image optimization that support WebP conversion.
- Take advantage of additional tools that help streamline your entire image management process.
- Regularly review and update your images to keep up with best practices and trends.
By implementing these strategies, you can create a faster, more efficient website that keeps your audience engaged and coming back for more. So go ahead, make the switch to WebP, and watch your website’s performance soar!