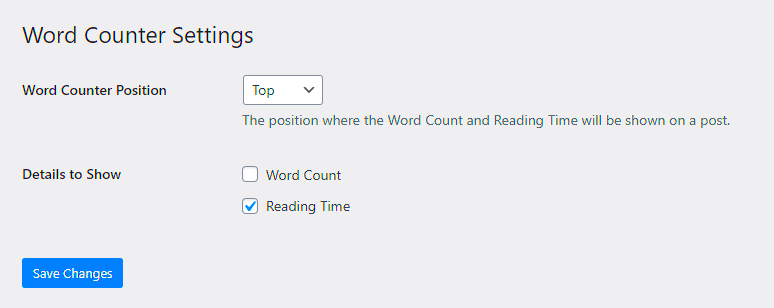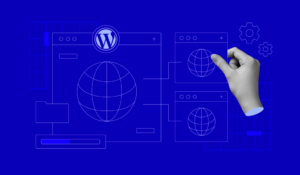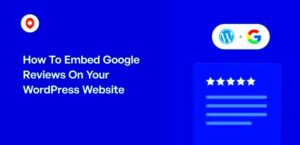When creating forms on your WordPress site, one aspect that often gets overlooked is the word count feature. Many users might not consider how important it is to keep their responses within a certain limit. Word count tools simplify the process, allowing respondents to gauge their input while they type. By incorporating a word counter into your forms, you not only enhance user experience but also streamline the data collection process, making it easier to review and manage submissions.
Why a Word Counter Is Important for Your Forms
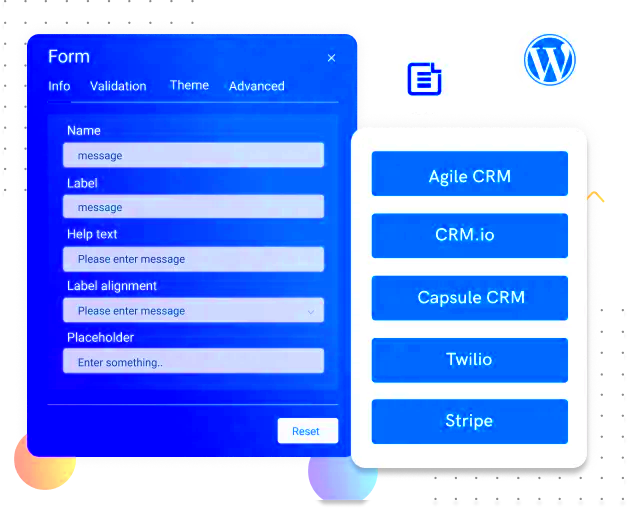
Implementing a word counter in your forms can make a world of difference. Here’s why:
- Encourages Conciseness: By displaying the word count, users are prompted to be more concise in their responses, eliminating unnecessary fluff.
- Avoids Submission Errors: Many forms have character limits. A word counter helps users avoid errors associated with exceeding those limits, resulting in a smoother submission process.
- Enhances User Experience: Users appreciate knowing how much they’ve written and whether they need to edit, improving overall satisfaction with your form.
- Helps Collect Uniform Data: This tool can ensure that responses are more uniform, making it easier for you to analyze and compare them later.
- Reduces Frustration: Seeing live feedback on word count can prevent users from getting frustrated when they reach the submission page, only to find they’ve exceeded the limit.
Incorporating a word counter into your forms isn’t just about functionality; it’s also about fostering better communication and efficiency throughout the entire form completion process. So, why not take that extra step to enhance your forms?
Choosing the Right WordPress Plugin for Word Counting
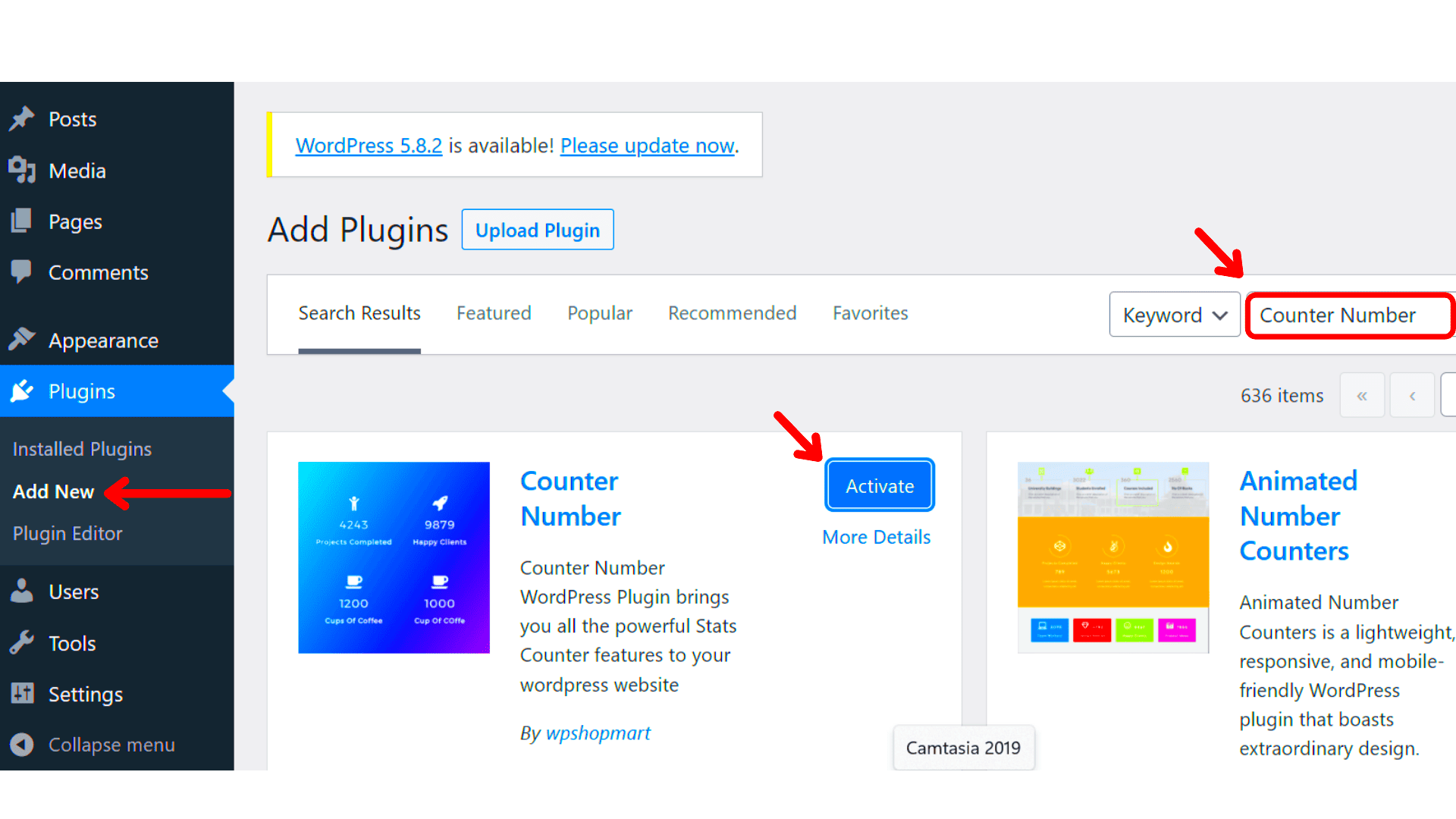
When it comes to choosing a WordPress plugin to add a word counter to your forms, you want to ensure that it meets your specific needs while being user-friendly. With so many options available, picking the right one can feel overwhelming. But don’t worry; we’re here to help you navigate the process!
Here are some key factors to consider when selecting a word counter plugin:
- Functionality: Look for a plugin that provides real-time word counting. It should seamlessly integrate with your existing forms, offering clear feedback to users as they type.
- Ease of Use: The plugin should have an intuitive interface. Check the reviews to see if other users found it easy to navigate.
- Compatibility: Ensure the plugin is compatible with the version of WordPress you’re using and works well with other plugins already installed.
- Customization Options: A good plugin should allow you to customize the appearance of the word counter to fit the design of your site.
- Support and Updates: Choose a plugin that is regularly updated and offers reliable customer support. Check the developer’s track record in providing assistance.
Additionally, you may want to check out any demos or free versions available. This can give you a clearer picture of how the plugin functions before committing to it.
Step-by-Step Guide to Installing the Word Counter Plugin
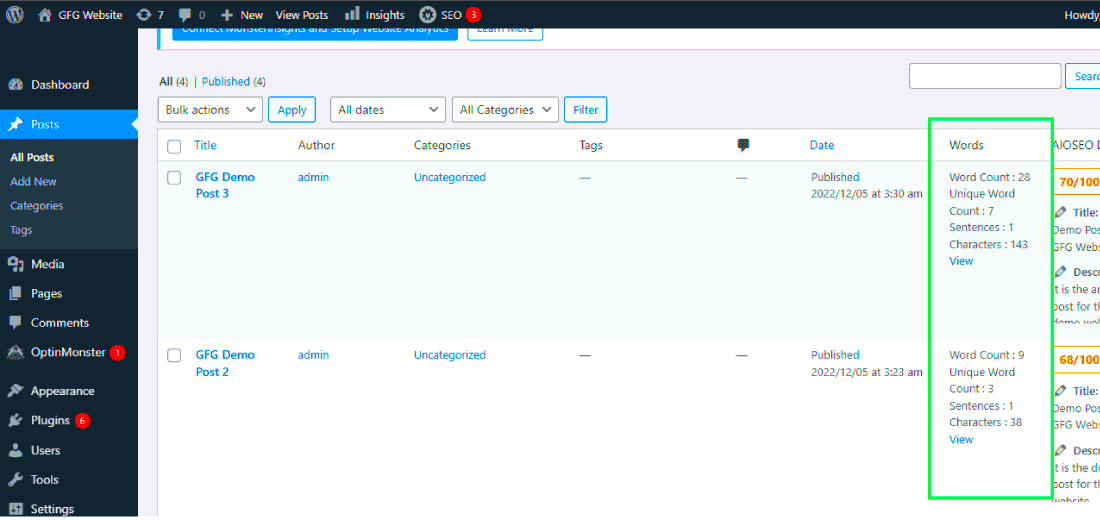
Installing a WordPress plugin for word counting is straightforward and doesn’t require any technical skills. Follow this simple step-by-step guide to get started:
- Log in to Your WordPress Dashboard: Use your admin credentials to access your WordPress site.
- Navigate to Plugins: On the left-hand menu, click on “Plugins” and then select “Add New.”
- Search for the Plugin: In the search bar, type in “word counter” or the specific name of the plugin you want to install.
- Install the Plugin: Once you find the desired plugin, click the “Install Now” button. Wait for the installation to complete.
- Activate the Plugin: After installing, click the “Activate” button to enable the plugin on your site.
- Configure Settings: Navigate to the plugin’s settings, usually found under the “Settings” or “Tools” menu. Adjust settings according to your preference.
- Test the Plugin: Create a test form to see how the word counter works. Adjust any settings if necessary to ensure it fits your needs!
And there you have it! Your WordPress site now has a functional word counter integrated within your forms, enhancing user experience and ensuring submissions meet the required criteria.
Configuring the Word Counter Settings
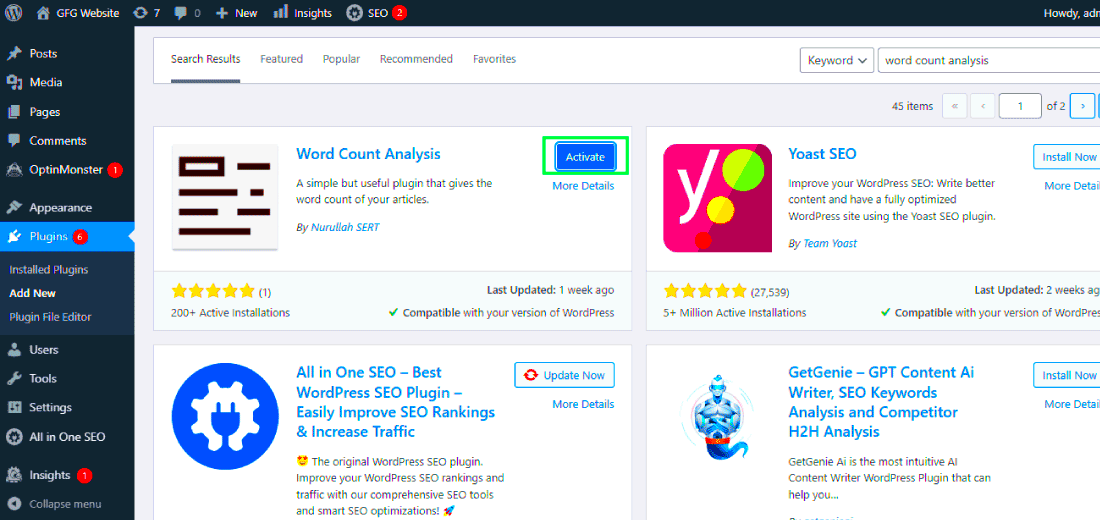
Once you’ve installed the Word Counter plugin for your WordPress forms, it’s time to dive into the settings and tailor it to your needs. Configuring the Word Counter settings is not only straightforward but also essential for optimizing user experience. Here’s how you can do it:
- Access the Plugin Settings: Navigate to your WordPress dashboard, locate the “Plugins” section, and select the Word Counter plugin. Here, you’ll find an “Options” or “Settings” tab. Click on it to open the configuration menu.
- Choose Your Forms: In this section, you can select which forms will display the word counter. You might want to enable this feature on contact forms, comment sections, or any custom forms you’ve created.
- Set Word Count Limits: Configure minimum and maximum word count limits. This is especially useful if you want to guide users on how to express their thoughts succinctly. For example, you might set a limit of 50 to 250 words on a feedback form.
- Notifications: Decide if you want to alert users when they exceed the word count. This can be a simple message that pops up beside the word counter, helping users to adjust their input without frustration.
- Display Options: Choose how you want the word count to be displayed. Whether it’s at the right-hand side of the text area or beneath it, make sure it’s visible yet non-intrusive.
After you’ve made your selections, don’t forget to save the settings! The right configuration can enhance the functionality of your forms, making them more user-friendly.
Customizing the Appearance of the Word Counter
Have you ever thought about how a simple tool like a word counter can fit seamlessly into the design of your forms? Well, the Word Counter plugin allows ample room for customization, ensuring it aligns with your website’s aesthetic. Let’s explore how you can tweak the appearance to suit your style:
- Color Schemes: Most Word Counter plugins allow you to select or customize the color of the word count display. Do you have a vibrant website? Choose bright, lively colors! Prefer a minimalist look? Go for monochrome shades.
- Font Styles: Choose a font that complements your website’s typography. You might want to stick to standard fonts like Arial or Times New Roman for readability, or something unique to fit your brand’s voice.
- Position Adjustment: You can often adjust the position of the word counter. Whether you want it at the top, side, or bottom of the text area, make sure it’s optimally placed for user visibility without overwhelming the interface.
- Custom CSS: If you have some CSS knowledge, you can further personalize the look. You can change the spacing, padding, and overall layout of the word counter display.
- Mobile Responsiveness: Ensure that the word counter adapts well to different screen sizes. Preview the display on mobile devices to guarantee that it remains functional and visually appealing.
By customizing the appearance, you not only improve usability but also enhance the overall user experience on your site. A well-designed word counter can significantly contribute to your forms’ efficacy!
7. Testing the Word Counter Functionality
After you’ve successfully integrated a word counter into your WordPress forms, it’s crucial to put that functionality to the test. Why? Because the last thing you want is for users to experience glitches or inaccuracies while they fill out important forms.
Here’s a simple checklist to ensure your word counter is working as intended:
- Input Different Lengths of Text: Try various lengths of text—from a single word to multiple paragraphs. This will help you assess how well the counter handles diverse input lengths.
- Check Character Limits: If you’ve set a word or character limit, push those boundaries! Make sure the counter updates correctly as you reach the specified limit.
- Mobile Responsiveness: Test the form on different devices such as smartphones and tablets. Sometimes, mobile layouts can act differently, so it’s vital to verify that the word counter works seamlessly across all platforms.
- Browser Compatibility: Check how the word counter performs in various browsers—Chrome, Firefox, Safari, and Edge. Each browser has its quirks, so testing will help you catch potential issues.
- Real User Testing: If possible, have a few real users interact with the form. Their feedback will be invaluable in highlighting areas you might have overlooked.
By following these steps, you can ensure that your word counter is not just functional but also user-friendly, enhancing the overall user experience for everyone filling out your forms.
8. Common Issues and Troubleshooting Tips
Even with the best planning, you might encounter some hiccups when using a word counter in your WordPress forms. Don’t worry, though! Most issues are easy to diagnose and fix. Here’s a list of common problems you might face, along with handy troubleshooting tips.
| Issue | Possible Causes | Solutions |
|---|---|---|
| Word Counter Not Updating | JavaScript not functioning due to conflicts or caching issues. | Clear your WordPress cache or check for plugin conflicts. Ensure your JavaScript files are loading correctly. |
| Counter Displays Incorrect Number | Count algorithm may be misconfigured. | Review your plugin settings to check how it counts words or characters. Make adjustments as necessary. |
| Counter Not Showing at All | Possible plugin or theme compatibility issues. | Try disabling other plugins one by one to identify conflict. You may also want to switch themes temporarily to test compatibility. |
| Plugins Not Updating as Expected | Browser caching, server issues or incorrect settings. | Clear your browser cache, try a different browser, and ensure that your server and WordPress installations are up to date. |
By keeping these common issues and troubleshooting tips in mind, you can swiftly handle any word counter challenges that may arise. Remember, a smooth user experience is key to retaining form submissions!
Enhancing User Experience with Additional Features
When it comes to a WordPress plugin designed to add a word counter to forms, the core functionality is crucial. However, enhancing user experience with additional features can take your plugin from being merely functional to exceptionally user-friendly. Here are some features that can significantly improve how users interact with your forms:
- Real-Time Word Count: Imagine typing a comment or filling out a form and seeing the word count update in real-time. This immediate feedback helps users manage their content more effectively.
- Character Count: Some forms may have a character limit more stringent than word count. Including a character counter alongside the word counter informs users about their text length in multiple dimensions.
- Warnings for Limit Exceeding: You can enhance usability by alerting users when they approach or exceed their designated word or character limits. This could be a simple pop-up or a highlighted warning message, making it crystal clear that they need to edit their input.
- Customizable Limits: Allow users or site administrators to set their own word or character limits for different forms. This flexibility can cater to specific needs, making your plugin versatile across various use cases.
- Styling Options: Let’s be honest; aesthetics matter! Allowing users to customize the appearance of the word counter (fonts, colors, positions) can improve visual appeal and user satisfaction.
Adding these features can significantly enhance how users engage with your forms, making the experience smoother, more intuitive, and ultimately more enjoyable. A well-thought-out user experience reflects well on your brand and encourages repeat interaction!
Conclusion and Final Thoughts
As we conclude this exploration of implementing a WordPress plugin to add a word counter to forms, it’s vital to emphasize the benefits this simple tool can offer. Not only does it help users remain mindful of their content limits, but it also contributes to a streamlined form-filling experience.
Here’s why this plugin is essential:
- Improved Clarity: A word counter provides users with immediate feedback, reducing confusion and frustration when submitting forms with strict limits.
- Enhanced Accessibility: It makes forms more accessible by catering to users who may need guidance on how much they can write, fostering inclusivity.
- Customization: Offering customization features makes the tool adaptable to various sites and forms, enhancing its utility.
- Better Engagement: Users who have a good experience are more likely to return. The extra features not only make the forms functional but also pleasurable to use.
Ultimately, implementing a word counter plugin is more than just a checkbox on a feature list; it reflects your commitment to user experience. With the right focus, you can elevate your forms significantly, making them not just functional but a joy to use. Let’s transform form filling into a seamless, engaging part of your users’ journey!