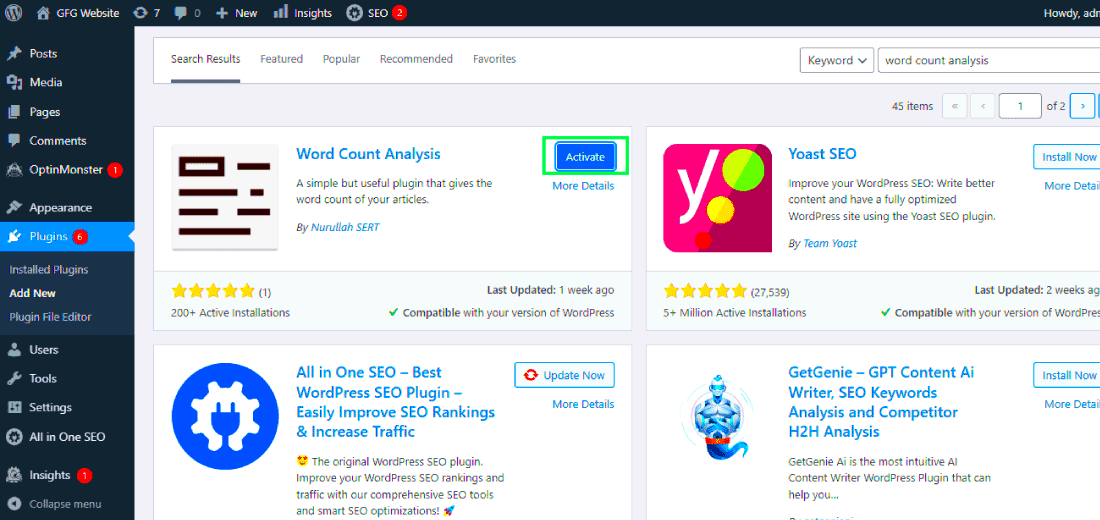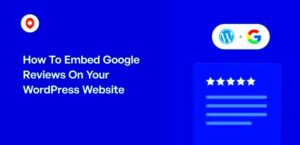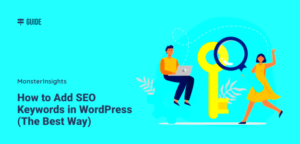In the ever-evolving world of digital communication, creating meaningful content is essential. One such domain where clarity and conciseness matter immensely is in writing obituaries. Using a WordPress plugin for word counting not only helps streamline the writing process but also integrates seamlessly with obituary forms. This combination ensures that heartfelt tributes maintain the right tone and length, delivering the message effectively. Let’s delve into why word counting in this context is so important.
Importance of Word Counting in Obituaries
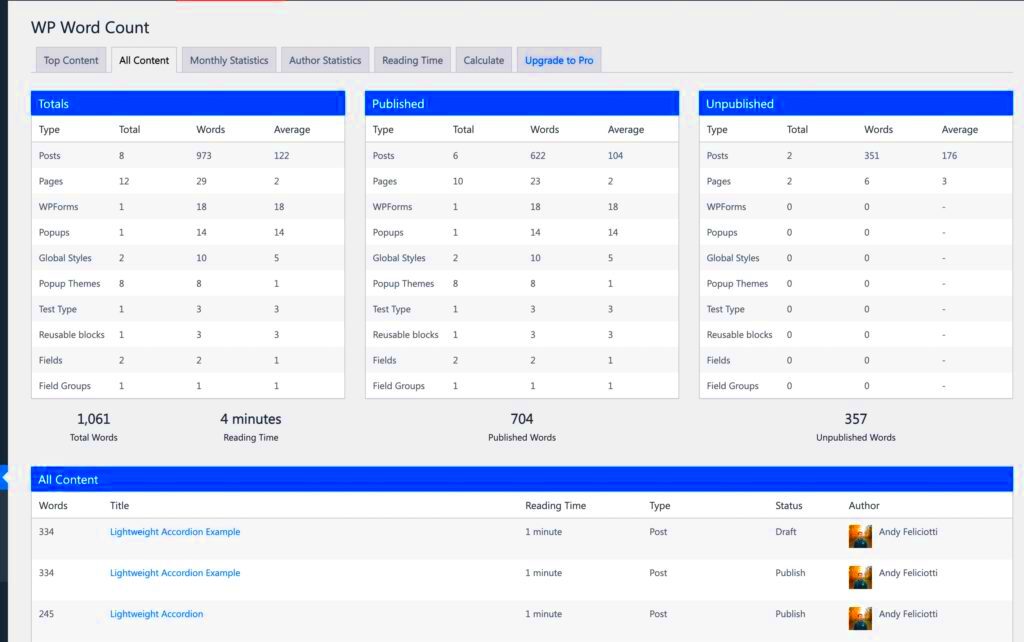
When crafting an obituary, it’s not just about sharing facts—it’s about honoring a life. This is where word counting becomes a vital tool. Here’s why:
- Easier readability: Shorter, concise obituaries are easier to read, making it simpler for attendees to absorb vital information quickly.
- Maintain focus: By keeping content within a specific word count, authors can hone in on the most important aspects of a person’s life, avoiding unnecessary fluff.
- Emotional impact: A well-crafted, brief message can often resonate more deeply with readers than a lengthy recounting of events.
- Publication guidelines: Many newspapers and online platforms have specific requirements for obituary lengths. Ensuring compliance can save time and frustration.
Using a word counter plugin within a WordPress obituary form can help writers maintain these aspects effortlessly. It allows for real-time updates as they write, which can be incredibly beneficial. For example, just imagine drafting an emotional tribute, only to find out you’ve exceeded the word limit!
| Benefit | Description |
|---|---|
| Easier readability | Shorter obituaries are more digestible and straightforward for readers. |
| Maintain focus | Encourages authors to stick to the most significant details. |
| Emotional impact | Concise messages can create a lasting emotional effect. |
| Publication guidelines | Helps writers adhere to length requirements set by publishers. |
Overall, utilizing a word counter plugin in your WordPress obituary form promotes thoughtful and poignant writing, ensuring that each word serves a purpose and pays tribute to the life being celebrated.
Overview of the WordPress Plugin
If you’re looking to enhance your website’s functionality, a WordPress plugin dedicated to word counting could be just what you need. This plugin is not merely about keeping track of how many words you’ve written; it’s about delivering a comprehensive tool that syncs with other features on your site. Think of it as your friendly writing buddy, standing right by your side as you craft your content.
The Word Counter plugin is specifically designed to seamlessly integrate with various WordPress platforms, making it suitable for anyone from novice bloggers to seasoned web developers. Its primary function is to count words in your posts, but it goes above and beyond by offering unique features tailored for specialized content creation.
One particularly appealing aspect of this plugin is its integration with an obituary form. This feature is invaluable for funeral homes, memorial websites, or any service providing obituary listings. Imagine being able to easily create poignant obituary narratives, all while keeping track of word count to ensure you’re conveying heartfelt messages without superfluous language. The plugin not only counts words but also lets you format and manage submissions effectively.
Overall, the WordPress Word Counter plugin with obituary form integration is a perfect blend of utility and user-friendliness. It eliminates the mundane task of manually counting words, allowing you to focus on what really matters—sharing stories that resonate with readers.
Key Features of the Word Counter Plugin
The beauty of the Word Counter plugin lies in its array of features designed to simplify your writing process. Here are some of the key attributes that make it stand out:
- Real-Time Word Counting: Get immediate feedback as you type. The plugin tracks your word count in real-time, ensuring that writers can stay on target without distractions.
- Obituary Form Integration: This feature caters specifically to memorial writing. It allows users to submit obituaries while keeping the word limit in check. Create a professional and compassionate form tailored for obituaries.
- User-Friendly Interface: With a simple and intuitive design, even those who aren’t tech-savvy can navigate through the features effortlessly.
- Custom Word Count Goals: Set and adjust your own word count goals for different types of writing projects. Whether it’s a blog post or an obituary, you can tailor your focus.
- Editable Submission Fields: When editing the obituary form, you can freely add or remove fields to ensure all necessary information is captured, be it personal details or meaningful anecdotes.
By offering these impactful features, the Word Counter plugin does far more than just count words; it enhances your writing experience while making sensitive subjects like obituaries easier to manage.
How to Install the Plugin
Installing a WordPress plugin is a breeze, and the Word Counter plugin is no exception! Just follow these simple steps to get it up and running on your site.
- Log in to Your WordPress Dashboard: Start by logging into your WordPress admin panel. This is usually found at yourwebsite.com/wp-admin.
- Navigate to Plugins: On the left sidebar, look for the “Plugins” option. Click on it to see the next steps.
- Add New Plugin: Once in the plugins section, click on “Add New.” This will take you to the plugin marketplace.
- Search for the Word Counter Plugin: In the search bar, type “Word Counter” and hit enter. You should see a list of plugins that match your search.
- Install the Plugin: Locate your desired Word Counter plugin from the list and click on the “Install Now” button. The installation process may take a few seconds.
- Activate the Plugin: Once installed, the Install button will change to “Activate.” Click it to enable your Word Counter plugin.
- Settings Configuration: After activation, you might see a settings link. Click on it to configure the plugin according to your preferences.
And just like that, your Word Counter plugin is ready to go! You can now begin utilizing its features on your WordPress site and start counting those words!
Integrating the Obituary Form
Integrating an obituary form into your website can be a heartfelt addition, especially in times of loss. With your Word Counter plugin activated, merging the two functionalities is seamless. Here’s how to do it step-by-step:
- Create an Obituary Form: First, you’ll need a dedicated form for submitting obituaries. You can use popular form plugins like Contact Form 7 or WPForms. Create a new form, and make sure to include fields such as:
- Name of the deceased
- Date of birth and date of passing
- Biography or message (this is where the Word Counter comes into play!)
- Upload photo option
- Your contact information
By integrating an obituary form with a word counter, you ensure a thoughtful approach for those looking to share their tributes while managing content length. It’s a meaningful feature that adds both functionality and compassion to your site!
Customization Options for the Obituary Form
When it comes to creating a thoughtful and meaningful obituary, customization is key. A WordPress plugin specifically designed to integrate with an obituary form can offer several options that allow you to personalize the experience for both the bereaved and the readers. Here’s a breakdown of some essential customization features you might want to consider:
- Fields Personalization: You can choose which fields to include in your obituary form. Common fields might include the deceased’s name, birth date, death date, and a brief biography. You can also add sections for hobbies, achievements, and special messages.
- Design Elements: Tailoring the design of your obituary form can help to reflect the personality of the deceased. Many plugins allow for adjustments in colors, fonts, and overall layout, ensuring the form feels bespoke.
- Image Upload: Providing an option for photo upload can make the obituary more personal. It adds a touching visual element that can be appreciated by family and friends alike.
- Social Media Integration: Including options to share the obituary on social media can help reach a wider audience. This feature can be not only comforting but also practical for informing loved ones who may not be nearby.
- Selectable Themes: Some plugins come with various themes tailored specifically for obituaries. You can choose themes that reflect a somber tone or one that aligns with the individual’s personality.
In conclusion, customizing your obituary form using a WordPress plugin allows you to create a more meaningful and personal tribute, offering a comforting experience for families during a difficult time.
Best Practices for Writing Obituaries
Writing an obituary is a delicate task, often filled with emotion and significance. It’s not just a notification of a death but a means to celebrate the life lived. Here are some best practices that can guide you through the process:
- Start with the Basics: Begin with the essential details such as the full name of the deceased, age, date of birth, and date of death. It’s crucial to present this information clearly.
- Include Family Details: Mention surviving family members and those who preceded the deceased in death. This could include spouses, children, grandchildren, and other significant relationships.
- Share Personal Stories: To breathe life into the obituary, share anecdotes, achievements, hobbies, and passions that characterized the deceased. These stories can paint a vivid picture of who they were.
- Use a Respectful Tone: This is a somber occasion. Ensure the language you use is respectful and reflects the gravity of the situation. Avoid overly informal language or humor unless it is appropriate to the person’s character.
- Include Service Information: Last but not least, provide details on memorial services, such as dates, times, and locations. This is essential for anyone who wishes to pay their respects.
By keeping these best practices in mind, you can craft an obituary that honors the memory of your loved one and offers comfort to those left behind.
9. Testing the Plugin Functionality
Before you can declare your WordPress plugin a success, it’s crucial to put it through its paces. Testing the plugin functionality is an essential step that ensures everything works as intended and provides a seamless experience for users. Here’s how you can go about it:
1. Set Up a Testing Environment: First things first, create a staging environment. This is a duplicate of your live site where you can safely test without any risk. You can use tools like Duplicator or WP Migrate DB to clone your site.
2. Install the Plugin: Next, install your word counter plugin along with the obituary form integration. Make sure to activate both components so that you can check their interactions.
3. Test the Word Counter: Open a new post or page and type text into the content editor to see if the word counter works effectively. Make note of:
- Accuracy in counting words.
- Real-time updates as text is added or removed.
- Responsive layout on various devices.
4. Test the Obituary Form: Now it’s time to assess the obituary form. Submit a few test entries and ensure:
- All fields validate correctly.
- Form submissions display correctly on the site.
- Notifications are sent successfully, if applicable.
5. Collect Feedback: Finally, gather feedback from a few users to pinpoint any bugs or areas for improvement. It’s always better to have real-world insights!
By methodically testing your plugin’s functionality, you ensure that it meets user expectations and contributes positively to their experience on your WordPress site.
10. Conclusion
In wrapping things up, we can confidently say that integrating a WordPress plugin for word counting along with an obituary form is a fantastic way to enhance content management on your site. Not only does this addition provide functional benefits, but it also enhances the emotional gravity of your site when dealing with sensitive topics like obituaries.
Here’s a quick recap of what we’ve covered:
- Purpose of the Plugin: Helps users maintain word count for accuracy and conciseness.
- Obituary Form: Streamlines the process of submitting and displaying memorial information.
- Testing and Feedback: Ensures a polished final product that meets user needs.
Overall, the combination fosters an environment that feels professional, considerate, and user-friendly. As with any plugin development, the ongoing support and updates play a crucial role in maintaining functionality, especially as WordPress continues to evolve.
If you haven’t implemented such a plugin yet, now could be the perfect time to look into it. Your users—and their words—are worth it!