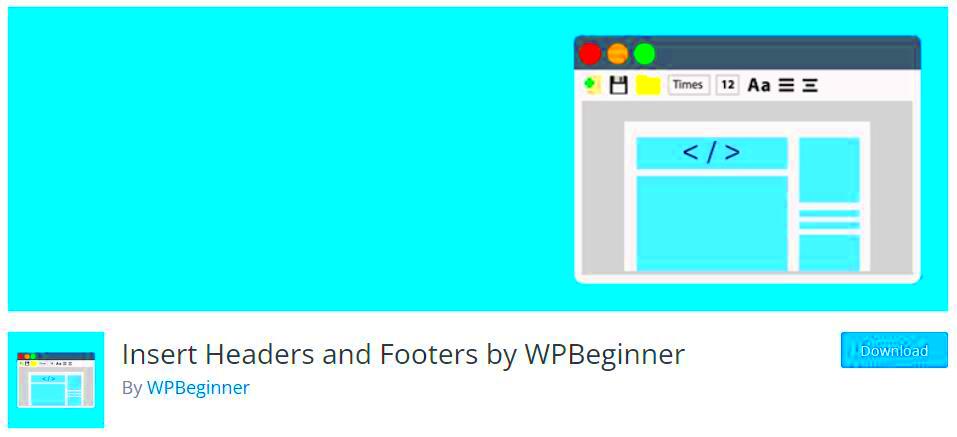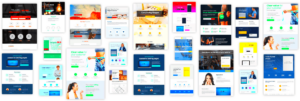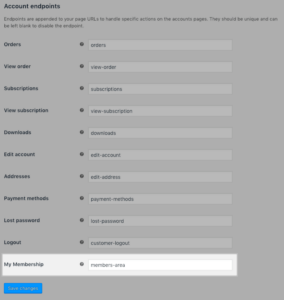Integrating a custom HTML header into your WordPress site is a game changer. It allows you to personalize your website’s look and feel, enhancing your branding and user experience. By using custom HTML, you can add elements such as logos, navigation menus, script tags, and even tracking codes right into your site’s header, offering more control over how your website appears and functions. Join me as we uncover the ins and outs of custom header integration in WordPress!
Why Use a WordPress Plugin for Custom HTML Headers?
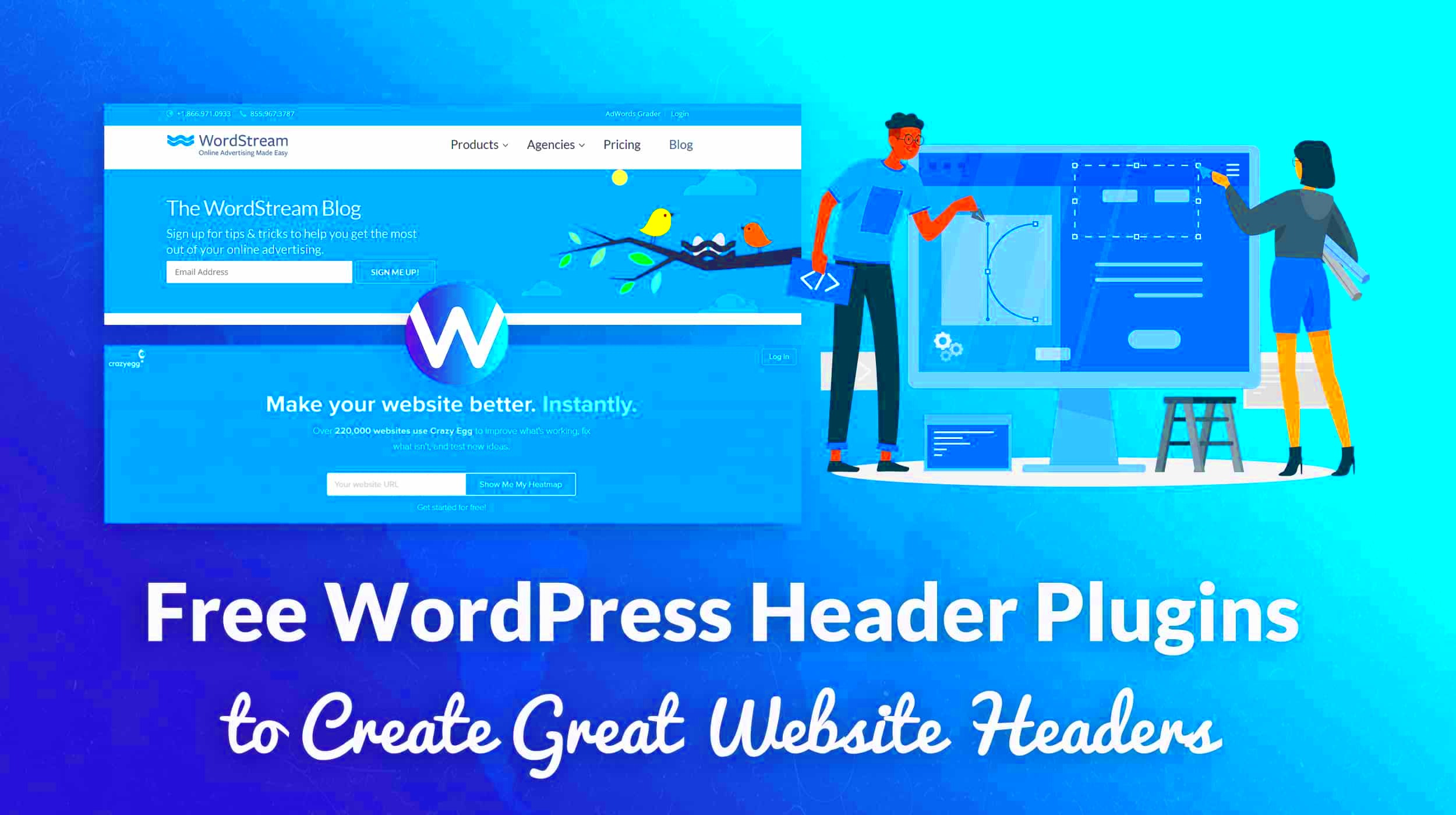
Using a WordPress plugin for custom HTML headers can save you time, effort, and potential headaches. Here are several reasons why opting for a plugin is a smart choice:
- User-Friendly Interface: Most plugins come with an easy-to-navigate interface, allowing even beginners to customize their headers without digging into code.
- Tested and Secure: Reputable plugins are tested for bugs and security vulnerabilities, reducing the risk of issues that could affect your site.
- Flexibility and Functionality: Plugins provide various functionalities—from simple header text updates to advanced setups like integrating tracking codes or social media feeds.
- Compatibility: A good plugin will be compatible with most themes, ensuring that your customizations won’t disrupt your site’s overall design.
- Support and Updates: Well-maintained plugins often receive regular updates and support from developers, helping you stay ahead of any issues.
In conclusion, using a WordPress plugin not only streamlines the process of header integration but also ensures that you have the necessary tools and support to make your site shine!
Key Features to Look for in a Custom HTML Header Plugin
When it comes to choosing a custom HTML header plugin for your WordPress site, it’s essential to ensure it meets your needs effectively. Here are some key features you should be on the lookout for:
- Easy Integration: A good plugin should allow for seamless integration of custom HTML headers without needing extensive coding knowledge. The interface should be user-friendly, enabling you to insert code easily into your header section.
- Responsive Design: Make sure the plugin supports responsive design. This means your custom header should look fantastic on all devices, including desktops, tablets, and mobile phones.
- SEO Optimization: Your custom header plays a crucial role in your site’s SEO. Look for plugins that allow you to easily add meta tags, titles, and other SEO-friendly attributes to enhance your visibility on search engines.
- Compatibility with Page Builders: If you’re using popular page builders like Elementor or WPBakery, check if the plugin is compatible. This ensures you have full control over how elements are arranged on your header.
- Custom Styling Options: A diverse range of styling options is crucial. Look for plugins that offer CSS support or styling options within the plugin itself, allowing you to customize colors, fonts, and sizes to fit your site’s branding.
- Performance Monitoring: Recommended plugins often come with features that help you monitor the performance of your custom header. This is beneficial to understand how it impacts page load speed and user engagement.
Top WordPress Plugins for Custom HTML Header Integration
Ready to dive into the world of custom HTML header integration? There are several fantastic plugins that can make the process simple and efficient. Here’s a list of some of the top contenders:
| Plugin Name | Key Features | Price |
|---|---|---|
| Insert Headers and Footers |
|
Free |
| Header, Footer and Post Injections |
|
Free / Premium |
| WP Header Image |
|
Free |
| My Custom Functions |
|
Free |
These plugins can help you seamlessly integrate custom HTML headers into your WordPress site, allowing for greater design flexibility and improved performance.
5. Step-by-Step Guide to Installing a Custom HTML Header Plugin
If you’re looking to enhance your WordPress site with a custom HTML header, installing a dedicated plugin is the way to go! Here’s a simple step-by-step guide that will have you set up in no time:
- Log into Your WordPress Dashboard: Start by navigating to your WordPress admin area. You can do this by visiting
www.yourwebsite.com/wp-adminand entering your credentials. - Go to the Plugins Section: Once you’re in the dashboard, look for the ‘Plugins’ option in the sidebar. Click on it to access your installed plugins and options to add new ones.
- Add New Plugin: Click on the ‘Add New’ button located at the top of the Plugins page. This will take you to a new screen where you can search for plugins.
- Search for a Custom HTML Header Plugin: In the search bar, type “Custom HTML Header” or the specific name of the plugin you intend to install. Browse the results to find a plugin that suits your needs.
- Install the Plugin: Once you find the desired plugin, click the ‘Install Now’ button. After installation, don’t forget to hit ‘Activate’ to enable the plugin on your site.
- Access the Plugin Settings: Most plugins will add a new menu item or an option under ‘Settings.’ Click on it to start customizing your HTML header.
And there you have it! Just follow these straightforward steps and you’ll have your custom HTML header plugin up and running in no time.
6. Configuring Your Custom HTML Header Settings
Now that you’ve installed your custom HTML header plugin, it’s time to configure the settings to match your site’s unique style. Here’s how to do it effectively:
- Access Plugin Settings: Navigate back to your WordPress dashboard, and click on the custom header plugin’s menu item. You’ll usually find it under ‘Settings’ or a dedicated section for the plugin.
- Enter Your Custom HTML Code: Look for a textarea or a code editor within the settings. This is where you’ll insert your custom HTML code. You can include anything from scripts for tracking to styles or even layout elements.
- Preview Your Changes: Most plugins have a preview option. This allows you to see how your changes will look before they go live. It’s an excellent way to ensure everything is perfect!
- Set Conditions (if applicable): Some plugins allow you to choose where to display the custom header. For example, you may want it on specific pages, posts, or even throughout the entire site. Adjust these settings according to your needs.
- Save Your Changes: Once you’re satisfied with the configuration, make sure to save all changes by clicking the appropriate button, usually marked as ‘Save’ or ‘Update.’
And voilà! Your custom HTML header is now configured and ready to enhance your website’s appearance and functionality. Don’t forget to regularly check your header to keep it fresh and relevant to your audience!
7. Best Practices for Adding Custom HTML Headers
When it comes to enhancing your WordPress site with custom HTML headers, adhering to best practices is key to ensuring a smooth experience for both you and your visitors. Here’s a rundown of some top tips:
- Keep It Simple: Aim for a clear and concise header. A cluttered or overly complex HTML header can confuse visitors and dilute your site’s message.
- Use Semantic HTML: Employ HTML elements that make sense for your content. For example, use headings for titles (
<h1> to <h6>) and paragraphs (<p>) for text. This improves both SEO and accessibility. - Test on Multiple Devices: Ensure your custom header looks great on all screen sizes. Mobile responsiveness is crucial. Utilize tools like Google’s Mobile-Friendly Test to see how your header renders across devices.
- Minimize Code: Avoid unnecessary code that can slow down your site. Tools like HTML minifiers can help streamline your code.
- Prioritize Loading Speed: Place your custom HTML header at the right spot in your code. HTML headers should load early to maintain site speed.
- Maintain Consistency: Use the same header layout across your site. This creates a cohesive brand image that visitors will recognize.
By following these best practices, you’ll not only enhance the appearance of your site but also contribute positively to user experience and SEO. It’s all about creating a site that’s not just visually appealing but also functional.
8. Troubleshooting Common Issues with Custom HTML Headers
Even the best-laid plans can hit snags, especially when it comes to web development. If you’re experiencing issues with your custom HTML headers, here are some common problems and ways to troubleshoot them:
| Issue | Potential Solution |
|---|---|
| Header Not Displaying | Check where you’ve placed the HTML code. Ensure it’s within the <head> section or the right template files. |
| Formatting Errors | Validate your HTML using tools like the W3C Validator. Misplaced tags can wreak havoc on your layout. |
| Mobile Compatibility Issues | Use CSS media queries to adjust styles for mobile devices. Test your site on various devices and screen sizes. |
| Conflicting Styles | Ensure your custom styles don’t conflict with your theme’s CSS. Use browser inspection tools to debug styling issues. |
| Browser Caching Issues | Clear your browser cache or use incognito mode to see the latest changes. Caching plugins may also need refreshing. |
By keeping these common issues in mind and applying the respective solutions, managing your custom HTML headers can become a much smoother process. If you encounter an issue not listed here, reaching out to forums or the WordPress support community can often lead you to a solution.
Conclusion: Enhancing Your WordPress Site with Custom HTML Headers
Integrating custom HTML headers into your WordPress site can significantly enhance its functionality and design. A powerful WordPress plugin tailored for this purpose allows you to easily manage and personalize your header content without extensive coding knowledge. Here are some benefits and features to consider when using a plugin for custom HTML header integration:
- User-Friendly Interface: Most plugins offer drag-and-drop functionality, making it simpler to customize your header.
- SEO Optimization: Customize header elements such as meta tags and keywords, improving your site’s search engine optimization.
- Code Injection: Insert tracking codes, scripts, or analytics tools directly into your header for enhanced performance tracking.
- Responsive Design: Ensure your header adapts seamlessly to various devices, enhancing user experience on mobile and desktop.
- Multiple Header Settings: Control settings for individual pages or posts, allowing for greater flexibility in your site’s design.
When selecting a plugin, consider factors such as compatibility with your theme, user reviews, and support options. Here is a comparison table of popular plugins you might consider:
| Plugin Name | Key Features | Pricing |
|---|---|---|
| Insert Headers and Footers | Simple code injection | Free |
| Header Footer Code Manager | Conditional script loading | Free/Premium |
| Custom Header Footer | Full customization options | Free |
By leveraging a custom HTML header integration plugin, you can create a more professional and efficient website while giving you the flexibility to adapt as your business needs evolve.