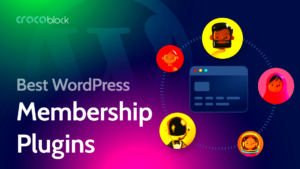Custom coding can be a game-changer for your WordPress site. In a world where brands strive to stand out, harnessing custom code can elevate your site’s functionality and user experience. From simple tweaks to complex features, adding custom code allows you to tailor your website to your specific needs, rather than relying solely on pre-built themes and plugins.
However, diving into custom code can seem daunting, especially for those without a coding background. Fortunately, WordPress offers a range of plugins designed to simplify the process and make it accessible to everyone. In this blog post, we’ll explore how these plugins can enhance your website’s performance and usability effortlessly.
Why Use a WordPress Plugin for Custom Code?
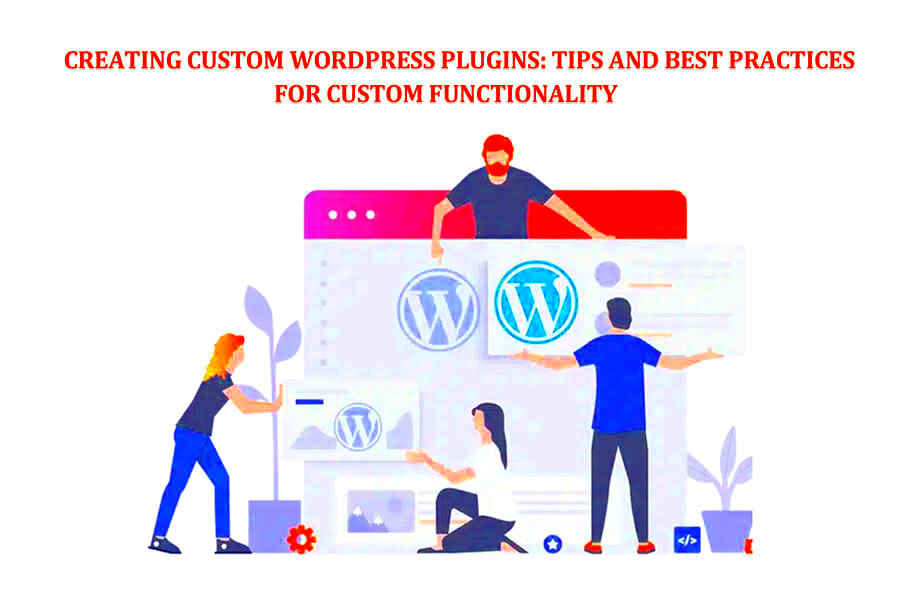
There are several reasons why opting for a WordPress plugin to manage your custom code is a smart choice:
- Ease of Use: Many plugins provide user-friendly interfaces that make adding and managing custom code a breeze. You don’t need to dive deep into coding to make effective changes.
- Safety and Security: By using a plugin, your custom code is often stored securely and can be isolated from theme files. This reduces risks associated with breaking your site due to coding errors.
- Version Control: Plugins can help you track changes, allowing you to easily revert or modify your code without worrying about losing any progress.
- Compatibility: WordPress plugins can help ensure that your custom code is compatible with the latest WordPress updates, themes, and other plugins.
- Support and Community: Popular plugins come with extensive documentation and community support, making it easier to troubleshoot any issues you may encounter.
In summary, using a WordPress plugin for adding custom code is not just about convenience—it’s about enhancing your website’s functionality safely and effectively. With the right tools at your disposal, you can unlock endless possibilities for customization!
Popular Plugins for Adding Custom Code
When it comes to enhancing your WordPress site with custom code, there are several plugins that have gained a reputation for simplicity and efficiency. These plugins not only allow you to add custom snippets of code but also manage them without having to touch your theme files. Here are some of the most popular options:
- Code Snippets: This user-friendly plugin lets you add custom code snippets to your site without editing your theme’s functions.php file. You can easily activate or deactivate snippets, making it simple to test new functionalities. Plus, it has a built-in error handling to prevent your site from going down due to a coding mistake!
- Insert Headers and Footers: A straightforward option for adding code to your header or footer, this plugin is great for tracking scripts, like Google Analytics. Just paste your code in the corresponding section, and it’s done!
- WPCode – Insert Headers and Footers: Formerly known as Insert Headers and Footers, WPCode is an advanced plugin that allows you to insert code in various parts of your website including the header, footer, and even within page content. It offers a user-friendly interface and various pre-built code snippets to help you get started quickly.
- Custom Code for WooCommerce: If you’re running an online store, this plugin allows you to add custom code snippets specifically tailored for WooCommerce. It’s handy for tweaking checkout processes, product displays, and more.
These plugins can significantly enhance your site’s functionality without requiring extensive coding knowledge. Simply pick the one that fits your needs, and you’re ready to go!
Step-by-Step Guide to Installing a Custom Code Plugin
Installing a custom code plugin on your WordPress site can seem daunting, but it’s actually quite straightforward. Follow this easy step-by-step guide, and you’ll be adding custom code in no time!
- Log into Your WordPress Dashboard: Start by logging into your WordPress admin area. This is often found at
yourdomain.com/wp-admin. - Navigate to Plugins: Once you’re in, look for the “Plugins” option in the left sidebar. Click on it to visit your plugins page.
- Click on “Add New”: In the plugins page, you’ll see a button labeled “Add New.” Click on it to access the WordPress plugin repository.
- Search for Your Desired Plugin: Use the search bar on the top right. Simply type in the name of the plugin (like “Code Snippets”) and press enter.
- Install the Plugin: Once you’ve identified your desired plugin in the search results, click the “Install Now” button. Wait a moment while WordPress downloads and installs it for you.
- Activate the Plugin: After installation, you’ll see an “Activate” button. Click it to activate your plugin. Now it’s ready to use!
- Configure Plugin Settings: Most plugins come with their own configuration options. Navigate to the plugin settings to customize it to suit your needs.
- Add Your Custom Code: Finally, you can start adding your custom code snippets using the plugin interface. Make sure to save any changes you make!
And there you have it! With just a few simple steps, you’re well on your way to customizing your WordPress site’s functionality with ease. Whether you’re adding tracking codes or tweaking site features, these plugins allow you the freedom to code without the hassle!
Best Practices for Adding Custom Code
When it comes to adding custom code to your WordPress site, following best practices can make a world of difference. You want to enhance functionality without jeopardizing your site’s integrity. Here are some key pointers to keep in mind:
- Use a Child Theme: Before you dive into adding custom code, consider utilizing a child theme. This prevents your modifications from being overwritten during theme updates, ensuring your code remains intact.
- Backup Your Site: Always have a backup in place before making changes. In the unfortunate event that something goes awry, a backup allows you to revert to the previous state of your site quickly.
- Test in a Staging Environment: If possible, test your custom code in a staging environment first. This allows you to see how the changes behave without affecting your live site. Many hosting providers offer staging features.
- Maintain Code Readability: When adding custom code, make sure it’s written in a clear, understandable manner. Use comments to explain why certain lines of code exist. This is especially useful if you revisit the code later or if someone else needs to understand it.
- Limit Code Injection: To avoid slowdowns, don’t overload your site with custom code snippets. Only add what is necessary to enhance functionality. Less is often more when it comes to custom code.
- Regularly Update Your Code: Over time, WordPress gets updates, and so do plugins and themes. Make it a habit to review and update your custom code to ensure it remains compatible with the latest versions.
By adhering to these best practices, you’ll be well on your way to adding custom code effectively and safely, enriching your WordPress site without the headaches!
Enhancing Functionality with Custom Code Examples
Ready to dig deeper into the world of custom code? Here are a few practical examples that can boost your WordPress site’s functionality. Whether you’re a seasoned developer or just starting out, these snippets can be tailored to fit your needs.
| Functionality | Code Snippet | Description |
|---|---|---|
| Add a Custom Logo in the Admin Area | add_action('login_enqueue_scripts', function() { |
This code changes the login screen logo to a custom image. Just replace YOUR_IMAGE_URL with your logo’s URL. |
| Disable WordPress Emoji Script | remove_action('wp_head', 'print_emoji_detection_script', 7); |
Use this snippet to disable the emoji script that WordPress automatically includes, which can help improve site speed. |
| Add a Custom Post Type | function create_post_type() { |
This snippet registers a new custom post type called custom_type, allowing you to add unique content types beyond posts and pages. |
These examples are just the tip of the iceberg. Customize them to meet your needs, and watch your WordPress site transform into a more functional and engaging space for your users!
7. Testing and Debugging Your Custom Code
When you’re adding custom code to your WordPress site, testing and debugging are crucial steps that can’t be overlooked. The last thing you want is for your shiny new functionality to break your entire site. So, how do you ensure everything is working smoothly?
First, you should set up a local development environment or use a staging site. This allows you to test changes without affecting your live site. You can use tools like XAMPP, MAMP, or even WordPress’s own tools for this. Once you have your environment ready, it’s all about following a methodical approach:
- Write Clean Code: Before you start testing, make sure your code is clean and well-commented. This will make debugging much easier.
- Use WordPress Debugging Mode: Enable WP_DEBUG by adding the line
define('WP_DEBUG', true);in yourwp-config.phpfile. This will help showcase errors and notices directly in your dashboard. - Console Logs: Utilize
console.log()for JavaScript anderror_log()for PHP to trace issues. - Check the Browser Console: Sometimes errors don’t show up in WordPress but rather in your browser console. Open the dev tools to spot potential JavaScript issues.
After you make adjustments based on the test outcomes, don’t forget to clear your cache (if you’re using caching plugins) to see the latest changes. Once everything is working perfectly on your test site, it’s time to implement it on your live site!
8. Common Pitfalls to Avoid
Diving into custom coding can be exciting, but it’s also fraught with potential pitfalls. Navigating these challenges successfully is key to maintaining the integrity and performance of your WordPress site. Here are some common traps to watch out for:
- Not Backing Up: Failing to create a backup before making changes can lead to regret. Always back up your site—compatibility and code issues can come out of nowhere!
- Ignoring Testing: Testing is not just a suggestion; it’s essential. Skipping this stage could cause unexpected behavior on your site.
- Hardcoding Values: Avoid hardcoding values—like URLs or user IDs—in your code. Use WordPress functions instead, as these will make your code more flexible and portable.
- Not Using Child Themes: If you’re modifying theme files, always do so through a child theme. Otherwise, you risk losing your changes when the theme is updated.
- Overcomplicating Code: Less is often more. Strive for simplicity and clarity in your code. Complex code can lead to more bugs and maintenance headaches.
Staying mindful of these pitfalls can save you time and stress down the road. Remember, coding should be fun and rewarding—let’s keep it that way!
WordPress Plugin for Adding Custom Code to Enhance Functionality
Enhancing the functionality of your WordPress site can sometimes require a tailored approach that standard themes and plugins might not provide. One effective solution is utilizing a dedicated plugin for adding custom code. These plugins allow you to insert snippets of HTML, CSS, or PHP code directly into your WordPress site without modifying core files, ensuring compatibility and ease of updates.
Here are some notable benefits of using a WordPress plugin for custom code:
- Ease of Use: Many custom code plugins feature user-friendly interfaces that make it simple for beginners to add their code without needing to dive deep into programming.
- Safety First: These plugins typically have built-in features that protect your site from potential code-related issues, providing a safe environment for testing and applying customizations.
- Optimized Performance: By embedding only the necessary code, you can enhance your site’s performance without overloading it with unnecessary plugins.
- Flexible Functionality: You can add features such as custom headers, footers, and even additional integrations tailored to your specific needs.
Here’s a comparison table of some popular plugins for adding custom code:
| Plugin Name | Main Features | Compatibility |
|---|---|---|
| Code Snippets | Manage snippets, track active/inactive statuses | WordPress 5.0+ |
| Insert Headers and Footers | Add scripts to header/footer, simple UI | WordPress 4.0+ |
| WP Code | Customizable code snippets, user role management | WordPress 5.0+ |
With the right WordPress plugin for adding custom code, you can significantly enhance the functionality and appearance of your site, ensuring a unique and tailored user experience.
Conclusion: Unleashing the full potential of your WordPress site is achievable through the strategic use of custom code. By integrating the right plugins, you can enhance your site’s functionality significantly, creating a dynamic and engaging platform that meets your specific needs.