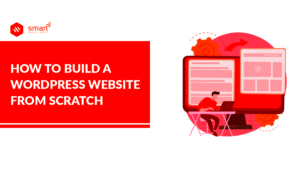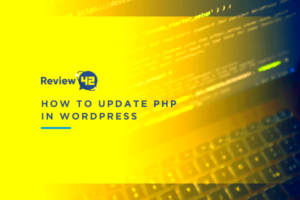WordPress Multisite is a powerful feature that allows you to create and manage multiple WordPress sites from a single
So, what makes Multisite so appealing? Here are a few key benefits:
- Centralized Management: You can handle updates, plugins, and themes all from one main site.
- User Roles and Permissions: Easily assign user roles to manage different sites without granting total access.
- Save on Resources: Hosting multiple sites under one installation can help you save on storage and bandwidth.
- Consistent Design: You can maintain a consistent look and feel across all sites by using shared themes.
Before diving into troubleshooting, it’s essential to understand the structure of a Multisite setup. Each site is essentially a sub-site under the main network, sharing the same database but operating independently in terms of content and settings. This is why, when issues arise, it’s crucial to look into both the network and individual site configurations.
Common Causes of Multisite Activation Issues
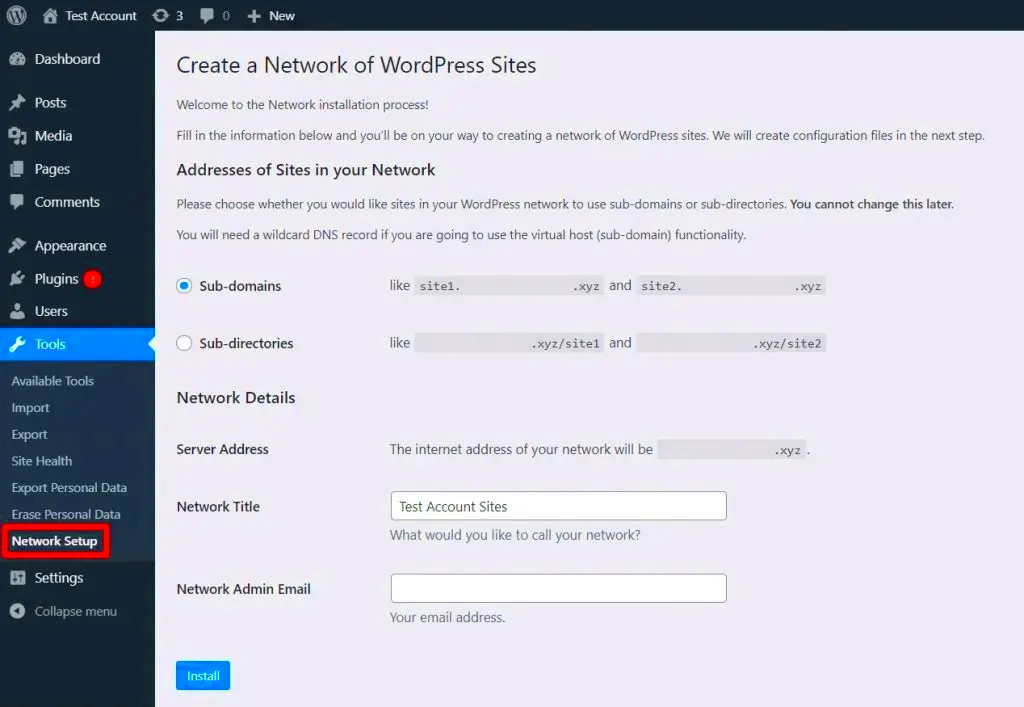
So, you’ve activated WordPress Multisite, but it’s just not showing up. Let’s talk about some common reasons why this might happen. Don’t worry; you’re not alone; many users encounter these issues.
Here’s a rundown of typical causes:
- Incorrect Configuration: Misconfigurations in the
wp-config.phpfile can be a big culprit. Ensure you’ve added the correct lines to enable Multisite. - Permalink Settings: Sometimes, permalink settings can cause issues. Double-check that your permalink structure is set properly.
- Plugin Conflicts: Not all plugins play nicely with Multisite. Disable plugins one by one to see if any of them are the problem.
- Theme Issues: Certain themes are not compatible with Multisite. Switch themes temporarily to see if that resolves the issue.
- Web Hosting Limitations: Some hosting environments may not fully support Multisite features. Review your hosting plan to ensure it meets the requirements.
Having a clear understanding of these potential pitfalls is key. It helps you approach troubleshooting with a level head and a strategic plan of action.
Step-by-Step Troubleshooting Guide
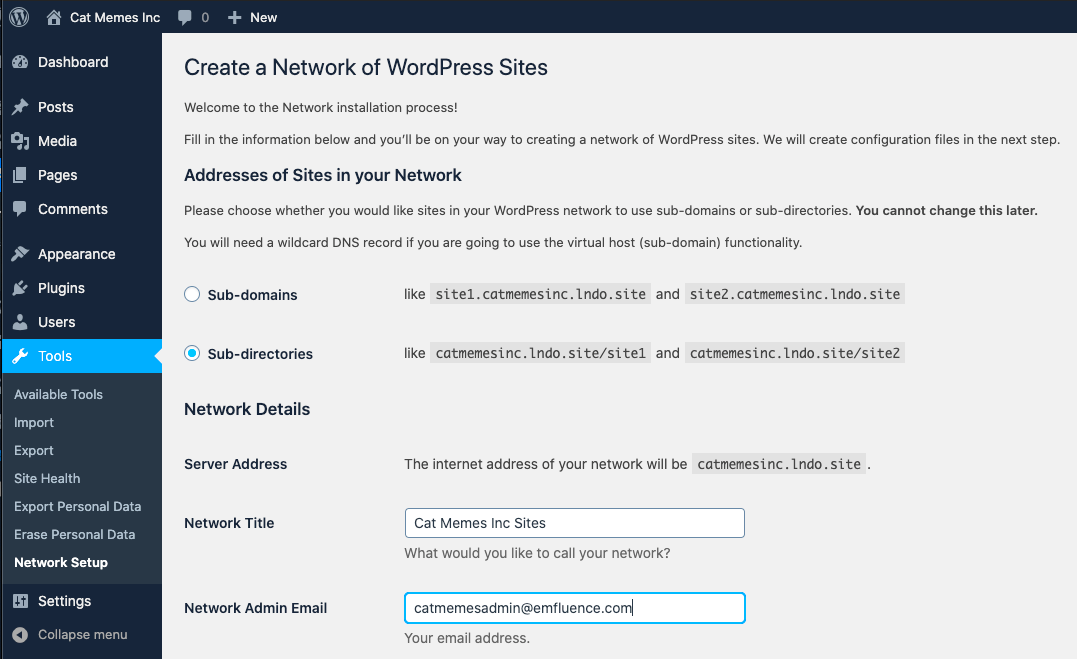
When your WordPress Multisite is activated but not appearing, it can be frustrating. Don’t worry! I’m here to help you navigate through this issue step-by-step. Let’s break it down.
- Clear Your Browser Cache: The first step in troubleshooting is to clear your browser cache. Sometimes, an old version of your site might be stored in your browser. To do this, go to your browser settings and look for the option to clear cache and cookies.
- Deactivate All Plugins: Conflicting plugins can cause issues with Multisite. Temporarily deactivate all plugins and see if that resolves the problem. If it does, activate them one by one to identify the culprit.
- Switch to a Default Theme: In some cases, your theme may not be compatible with Multisite. Switch to a default WordPress theme, like Twenty Twenty-One, and check if the issue persists.
- Review Your .htaccess File: Improper settings in your .htaccess file can hinder Multisite functionality. Ensure it contains the correct rewrite rules provided by WordPress during the Multisite setup. If you’re unsure, you can regenerate it by toggling the Multisite option off and back on.
- Check the Site URLs: Double-check the URLs for your subsites in the database. Sometimes, incorrect domains can prevent the sites from showing. You can access the database via phpMyAdmin and verify the entries in the `wp_sites` table.
- Enable Debugging Mode: If all else fails, enabling WordPress debugging can provide more insight. You can do this by adding the following line to your `wp-config.php` file:
define('WP_DEBUG', true);. This could highlight errors directly on your site.
By following these steps, you’ll be well on your way to identifying why your Multisite isn’t appearing. Remember, patience is key!
Checking your wp-config.php File
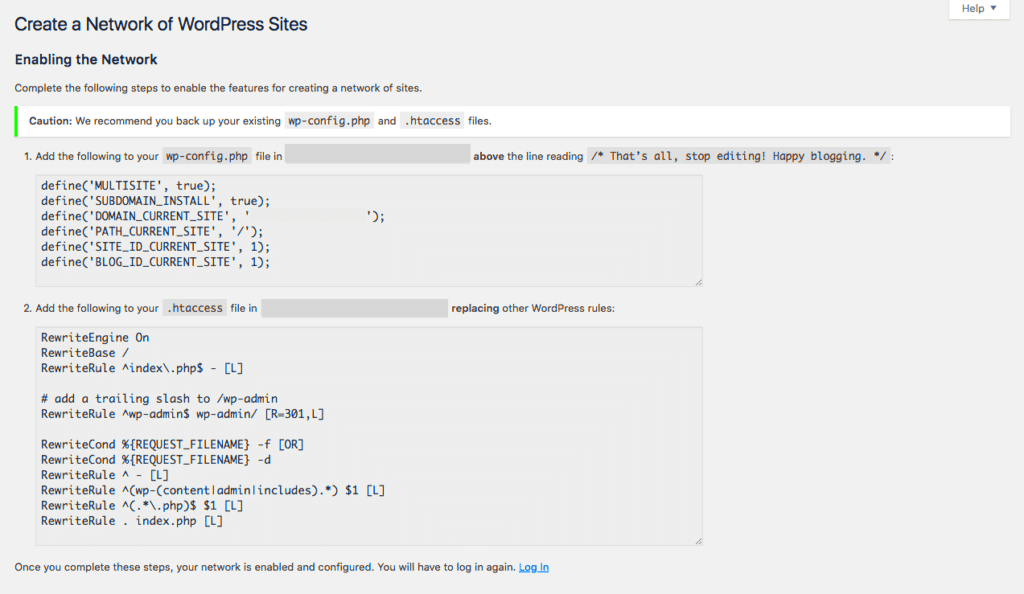
Your wp-config.php file is crucial for your WordPress installation, especially when it comes to a Multisite setup. Any inaccuracies here can disrupt your entire site network. Here’s what to look for:
- Multisite Activation: Ensure that you have the necessary lines in your
wp-config.phpfile to activate Multisite. You should see the following code:
define('WP_ALLOW_MULTISITE', true);- Network Settings: Make sure you’ve added the correct lines for the network you want to create, especially if you’re using subdomains or subdirectories. For example:
| Subsite Type | Required Code |
|---|---|
| Subdomain | define('SUBDOMAIN_INSTALL', true); |
| Subdirectory | define('SUBDOMAIN_INSTALL', false); |
- Database Table Prefix: Check that your database table prefix matches your current setup. Typically, it looks something like this:
$table_prefix = 'wp_';Any mismatch could prevent your sites from showing up correctly. After making any changes, be sure to save the file.
By verifying these settings in your wp-config.php file, you’re one step closer to resolving the issues with your Multisite setup.
Verifying .htaccess Settings
When you’re running a WordPress Multisite, your .htaccess file plays a crucial role in ensuring that everything works smoothly. This file contains important directives for the web server, guiding it on how to process your requests. If your WordPress Multisite is activated but not appearing as it should, checking your .htaccess file is a good place to start.
First, you’ll want to access your site’s root directory. You can do this using an FTP client like FileZilla or through your hosting provider’s file manager. Once you find the .htaccess file, it’s time to make sure that the settings are correct. Here’s a typical configuration for a WordPress Multisite installation:
# BEGIN WordPressRewriteEngine OnRewriteBase /RewriteRule ^index\.php$ - [L]RewriteCond %{REQUEST_FILENAME} !-fRewriteCond %{REQUEST_FILENAME} !-dRewriteRule . /index.php [L]# END WordPress
Ensure that these lines are correctly placed in your .htaccess. If they’re missing or modified, this could prevent your site from displaying correctly. After making any changes, it’s wise to clear your browser cache and reload your site. This simple step can save you from a lot of frustration!
Occasionally, server configurations or security plugins may also affect how the .htaccess file works. If you’re still experiencing issues after checking your settings, consider reaching out to your hosting provider for assistance. They can often provide insights about server-specific settings that might be interfering with your Multisite functionality.
Ensuring Proper Network Setup
Another vital aspect to consider when troubleshooting why your WordPress Multisite isn’t appearing is a proper network setup. This setup goes beyond just activating Multisite; it involves configuring everything correctly to ensure that all your subsites communicate seamlessly within the network.
After activating Multisite, make sure you’ve followed these steps:
- Network Admin Access: Ensure you are accessing the Network Admin dashboard rather than the standard admin area. Go to My Sites > Network Admin to access the correct panel.
- Site and User Permissions: Verify that the subsites and users have the appropriate roles and permissions. You can manage this through the Network Admin dashboard under Sites and Users.
- Domain Mapping: If you’re using different domains for your subsites, make sure your domain mapping is set up correctly. Check the Domains section in the Network Settings.
- Subdirectory or Subdomain: Check that you have chosen either subdirectory or subdomain setup as per your initial installation choice; mixing them up can cause significant issues.
Lastly, a solid understanding of your server settings will help. Make sure your hosting environment supports Multisite. Some hosting services have specific configurations, especially shared hosting plans, which can limit functionality. Reach out to your support team if you are unsure!
7. Plugin Conflicts and Their Solutions
When you’re dealing with a WordPress Multisite setup, plugin conflicts can be one of the most vexing issues you may encounter. Plugins are meant to enhance functionality, but they can sometimes clash with one another or with your WordPress configurations, leading to problems where your multisite isn’t functioning as expected.
Here are some common signs of plugin conflicts:
- Your dashboard displays error messages.
- Some features become unresponsive or act strangely after the installation of a new plugin.
- You notice that your multisite network options are missing or not appearing correctly.
So, what can you do to troubleshoot and resolve these plugin conflicts? Here are some effective strategies:
- Disable All Plugins: Temporarily deactivate all your plugins to see if that resolves the issue. If your multisite appears after deactivation, you know one of your plugins is the culprit.
- Reactivate Plugins One by One: Reactivate each plugin one at a time while checking your multisite’s functionality. This will help you identify the conflicting plugin.
- Check Compatibility: Make sure the plugins you’re using are compatible with the latest version of WordPress Multisite. Sometimes updating plugins can introduce conflicts.
- Consult Plugin Documentation: Review the documentation for each plugin for known issues or conflicts with multisite setups.
- Seek Support: If a conflict persists, reach out to the plugin’s support team or WordPress forums for additional help.
By following these steps, you can identify and resolve plugin conflicts, getting your WordPress Multisite back on track!
8. Theme Compatibility Issues
The theme you choose plays a vital role in how your WordPress Multisite operates. Sometimes, incompatible themes can lead to issues that prevent your network from displaying correctly. If your multisite is activated but not appearing as expected, the theme could very well be the issue.
Here are a few signs that theme compatibility might be the problem:
- Your site appears broken or displays missing elements.
- The admin dashboard shows unusual layouts or errors.
- Certain multisite features are completely absent or unresponsive.
To tackle theme compatibility issues, consider these troubleshooting steps:
- Switch to a Default Theme: Temporarily activate a default WordPress theme like Twenty Twenty-Three. If your multisite appears normally, the issue likely lies with your original theme.
- Check Theme Documentation: Review your theme’s documentation for specific notes on multisite compatibility. Some themes are built with multisite in mind, while others may not be.
- Update Your Theme: Ensure that your theme is updated to the latest version. Sometimes, older versions have bugs that can cause conflicts.
- Look for Theme-Specific Settings: Some themes come with their own settings that may affect multisite options. Dive into your theme’s settings to see if adjustments can be made.
- Reach Out for Support: If you continue facing issues, consider asking the theme developers for assistance or check online forums where users discuss similar problems.
By addressing theme compatibility issues, you can help ensure that your WordPress Multisite functions smoothly and looks amazing!
Debugging WordPress Multisite
When you’re running a WordPress Multisite network, one of the challenges you may face is the need for debugging. Whether you’re experiencing issues with site visibility, user permissions, or plugin conflicts, a systematic approach to debugging can help you identify and resolve problems effectively.
Here are some practical debugging tips:
- Enable Debugging Mode: Add the following line to your wp-config.php file to enable debugging:
- Check for Error Logs: With debugging mode activated, any errors will be logged. Review the
debug.logfile located in your/wp-content/directory. - Disable Plugins: Sometimes, plugins can conflict with each other or with WordPress itself. Try deactivating all plugins and then reactivating them one by one to identify the culprit.
- Switch Themes: A theme can also cause issues. Temporarily switch to a default theme (like Twenty Twenty-One) to see if the problem persists.
- Inspect Server Configuration: Ensure that your server environment meets WordPress Multisite requirements. Check PHP versions, memory limits, and .htaccess configurations.
define('WP_DEBUG', true);
Don’t forget, the goal of debugging is to pinpoint the issue without losing your cool. Take a step back if necessary and methodically work through these steps. Happy debugging!
Reverting Changes and Starting Over
We’ve all been there – you make changes to your WordPress Multisite and suddenly things start to break. If you’re in a situation where you need to hit the reset button, here’s how to safely revert changes and start over.
First things first, here are some steps to consider:
- Backup Your Files and Database: Before making any significant changes, ensure you backup your entire website. Use plugins like UpdraftPlus or consult your hosting provider for an easy backup solution.
- Revert to a Previous Version: If you’re using version control like Git, roll back to a stable version of your site. You can also restore from backups if you have them.
- Disable Custom Configurations: If you’ve modified any core files or configurations (like wp-config.php), revert those files to their original versions.
- Clear Caches: If you’re using a caching plugin, clear the cache to ensure that the changes are reflected immediately.
- Reinstall WordPress Multisite: As a last resort, if nothing seems to work, consider a fresh installation of WordPress Multisite. Just make sure you have backups of your content!
Starting over can be daunting, but sometimes it’s the best route to regaining control of your WordPress Multisite. Remember, every issue you encounter is an opportunity to learn something new – embrace the process!
Conclusion and Further Resources
In conclusion, facing issues with a WordPress Multisite that is activated but not appearing can be frustrating. However, with the right troubleshooting steps, you can resolve these issues effectively. Remember to always backup your site before making changes. Here are some key points to consider:
- Check Network Settings: Ensure the correct settings are configured in the WordPress dashboard for your multisite network.
- Review .htaccess File: Verify that the .htaccess file contains the proper rules for your multisite setup.
- Enable the Correct Plugins: Some plugins may conflict or may not be compatible with multisite installations.
- Check User Permissions: Make sure that user roles and permissions are configured properly for network administrators and site admins.
- Clear Cache: Sometimes, cached data can prevent changes from appearing. Clear your browser and site cache.
For further resources and support, consider visiting:
| Resource | Link |
|---|---|
| Official WordPress Multisite Documentation | Click here |
| WordPress Support Forums | Click here |
| Advanced Multisite Settings | Click here |
By following the steps outlined above and utilizing the resources provided, you’ll be better equipped to troubleshoot your WordPress Multisite issues. Happy blogging!