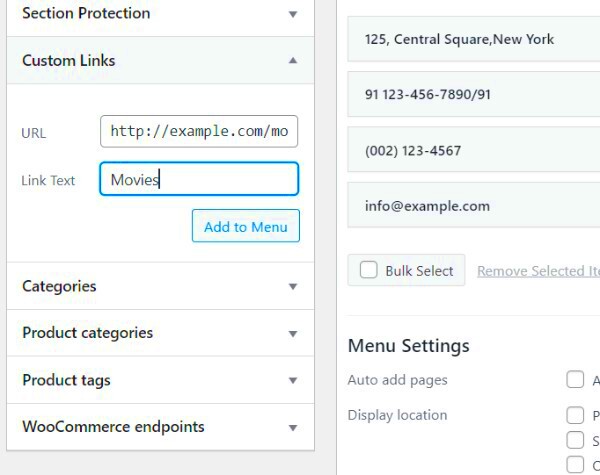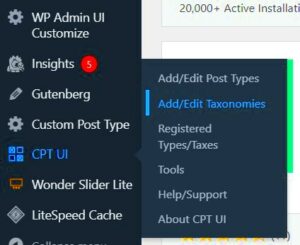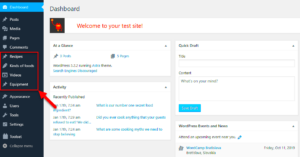WordPress Custom Post Types (CPTs) are a powerful feature that extends the functionality of your website beyond the default post and page types. They allow users to create content tailored specifically to their needs, whether it’s a portfolio, a product catalog, or a review system. Think of a custom post type as a unique content bucket that can house specific information in a structured way.
Most of us are accustomed to the standard content types in WordPress, but the flexibility offered by CPTs opens up new possibilities for content organization and presentation. With a few simple steps, you can set up your own custom post types that fit perfectly with your site’s niche. This not only enhances user experience but also improves navigation and SEO for your website.
Understanding Attachments in WordPress
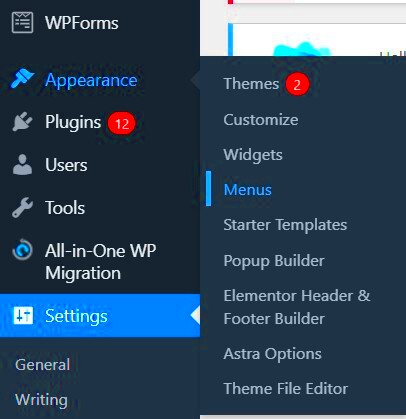
Attachments in WordPress refer to media files like images, videos, audio clips, and documents that you upload to your site. These files can be categorized based on their intended use—whether for blog posts, galleries, or downloads. WordPress automatically treats each upload as a separate post type, but often users get confused about how these attachments relate to custom post types.
When it comes to attachments, understanding their relationship to parent posts is crucial for effective content management. For example, if you’ve uploaded an image as an attachment to a ‘Portfolio’ custom post type, you’d expect that image to show up as part of that portfolio entry. However, issues crop up, particularly with attachment visibility.
Here are some points to consider regarding attachments:
- Attachment Hierarchy: Each media file has a parent—in this case, the post or page it’s linked to. If the connection isn’t made correctly, the attachment might not display as expected.
- Attachment Visibility: Sometimes, even though the attachment is uploaded correctly, it may not show under the parent post in the WordPress media library.
- Custom Queries: If you’re working with custom post types, custom queries may be necessary to ensure attachments display correctly.
In summary, while attachments offer great functionality for a WordPress site, ensuring they show under the right parent post can require some tweaks, especially when working with custom post types. Understanding this relationship can help you troubleshoot any visibility issues effectively!
Common Issues with Attachments Not Showing Parent
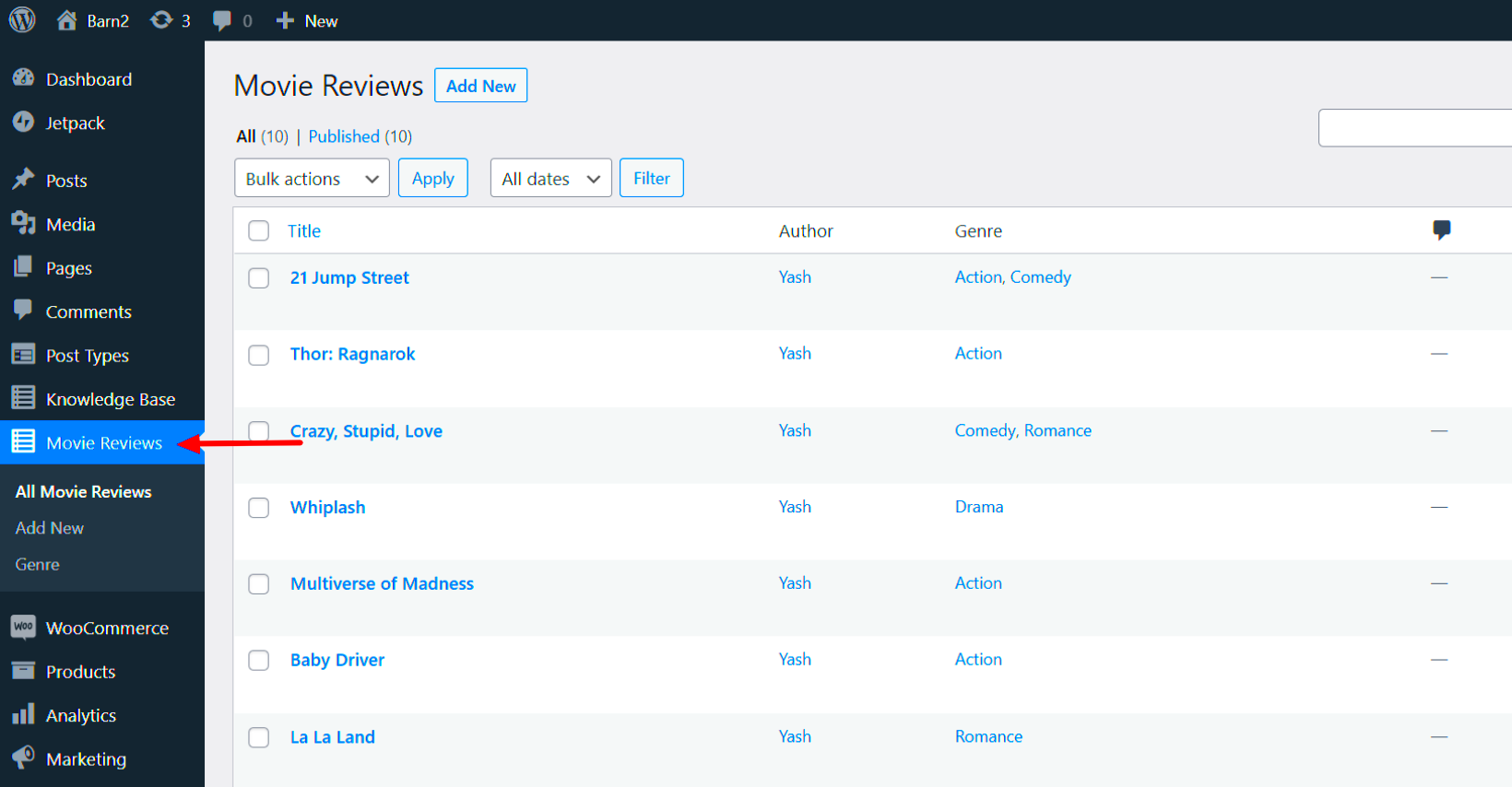
When working with WordPress custom post types, you may encounter a frustrating scenario: attachments that simply won’t display their parent posts. Understanding the common issues that lead to this is the first step in troubleshooting. Here are some culprits that might be at fault:
- Mismatched Post Types: If your attachment is assigned to a custom post type that doesn’t align with your expectations, it won’t display the parent post correctly. Ensure that the attachment is associated with the right post type.
- Parent ID Misconfiguration: Sometimes, the parent ID might not be set or might be incorrect. If the attachment doesn’t have a proper parent ID linked, it will not show up as intended.
- Theme Compatibility: The theme you’re using may have specific templates for handling attachments. Sometimes, these templates might not be coded to display the parent post correctly.
- Plugin Conflicts: Some plugins can interfere with the handling of attachments. A conflict can arise if a plugin modifies how attachments are stored or displayed.
- Media Library Settings: WordPress has settings that control the display of attachments in the media library. If these settings aren’t configured properly, it may affect how attachments show up in relation to their parent posts.
Identifying which of these issues fits your scenario can help you pave the way toward a solution. Don’t worry; each of these common issues can typically be resolved with a bit of investigation!
How to Troubleshoot Missing Parent for Attachments
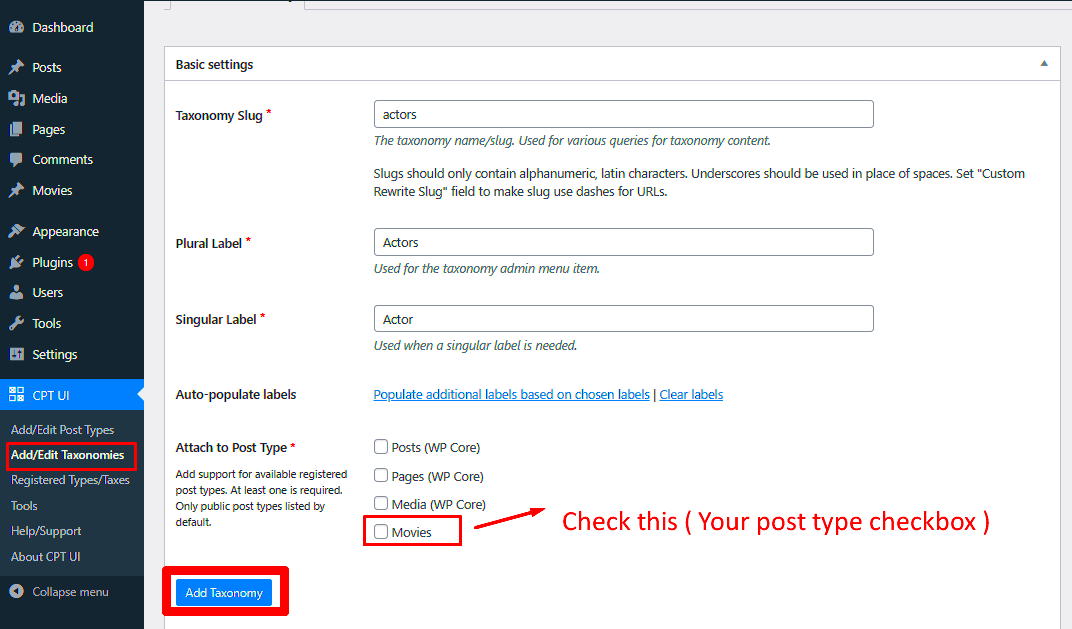
If you’ve run into the issue of attachments not displaying their parent posts, don’t throw in the towel just yet! There are several methods you can employ to troubleshoot and hopefully resolve the situation. Here’s a step-by-step guide to get you started:
- Check Attachment Settings: Go to the Media Library and click on the attachment in question. Verify that the correct parent post is set in the ‘Attachment Display Settings.’ If it’s missing, select the appropriate parent post.
- Inspect Custom Post Type Registration: Ensure that the custom post type is properly registered in your theme or plugin. Check for any necessary support for attachments when registering the post type, using parameters like `’supports’ => array(‘thumbnail’, ‘editor’, ‘attachments’)`.
- Examine the Database: Using a database management tool like phpMyAdmin, check the `wp_posts` table. Look for your attachment type entries and verify that the `post_parent` field is set correctly.
- Deactivate Plugins: Temporarily deactivate all plugins to see if one of them is causing the issue. Reactivate them one by one to identify the troublemaker.
- Check Theme Compatibility: Switch to a default WordPress theme, like Twenty Twenty-One, to determine if your theme is responsible for the problem.
- Debugging: Turn on debugging in WordPress to track any database or PHP errors that might be occurring when loading attachments.
Each of these steps can help uncover what’s preventing your attachments from showing their parent. With a little patience and systematic investigation, you should be able to fix the issue and get everything back on track!
5. Solutions to Ensure Attachments Show Parent Correctly
Have you ever been left scratching your head when your WordPress attachments aren’t linking back to their parent custom post types? Don’t worry; you’re definitely not alone! Fortunately, there are several effective solutions you can try to ensure your attachments show their parent correctly. Let’s dive in:
- Check Your Media Settings:
Start by verifying your WordPress settings related to media. Head over to Settings > Media. Make sure you’ve configured it properly to allow media files to associate with their respective posts correctly. This simple step might solve your issue!
- Custom Post Type Arguments:
When registering your custom post type, double-check the arguments you’re using. Be sure to include the
supportsparameter. It should look something like this:register_post_type('your_post_type', array( 'supports' => array('title', 'editor', 'thumbnail', 'attachment') )); - Use a Plugin:
If manual adjustments feel daunting, you might consider using a plugin like Custom Content by Huzzah! This powerful tool can assist in managing and linking attachments to their parent custom post types easily.
- Link Attachments to Posts:
If you’re uploading attachments manually, ensure that you are linking them to the respective custom post. You can do this by selecting the parent post during the upload process.
- Custom Database Queries:
For those who are comfortable with coding, using custom database queries might be the way to go. You can write a query that retrieves attachments with the specific post ID, ensuring that you’re displaying the parent-child relationship clearly.
6. Best Practices for Managing Custom Post Types and Attachments
When working with WordPress custom post types and their attachments, a smooth and organized workflow can significantly enhance your site’s performance and user experience. Here are some best practices that can help you effectively manage custom post types and attachments:
- Organize Your Media Library:
Using folders or categories in your media library can help keep your attachments organized. Consider using a plugin that allows for media categorization to easily locate files.
- Consistent Naming Conventions:
Adopt a consistent naming convention for both your custom post types and attachments. This will make it easier for anyone, including future site admins, to understand what each file and post is related to.
- Regular Backups:
Make it a habit to perform regular backups of your WordPress site. This includes custom post types and attached files. In the case of errors or misconfigurations, you’ll have peace of mind knowing you can restore to a previous state.
- Optimize for Performance:
Always optimize your attachments for web performance. Use image optimization plugins to reduce file sizes without sacrificing quality, ensuring your site loads faster.
- Test User Roles:
If your site has multiple users, regularly test how different user roles interact with the custom post types and attachments. This ensures everyone has the right permissions and access as intended.
By implementing these best practices, you will not only streamline your workflow but also enhance the functionality of your site as a whole!
Conclusion: Optimizing Your WordPress Setup
WordPress is a powerful content management system that allows various customizations to fit your website’s needs. One such customization is the use of Custom Post Types (CPTs), which provides flexibility in how you manage and display content. However, issues can arise, especially with attachments not showing their parent post. Understanding the reasons behind this issue and knowing how to fix it is crucial for maintaining a seamless user experience.
Here are some key points to consider when dealing with attachments in Custom Post Types:
- Understanding Relationships: Attachments should be correctly related to their parent post type. Ensure that the `post_parent` attribute is set appropriately when creating or editing attachments.
- Post Type Support: Verify that your Custom Post Types support attachments by adding `supports => array(‘post-thumbnails’, ‘editor’, ‘custom-fields’)` to your Custom Post Type registration.
- Query Modifications: Use custom queries to fetch attachments related to a specific post type. The `WP_Query` class can help with this, allowing for tailored retrieval of related media.
- Theme and Plugin Compatibility: Check if your current theme or any plugins you are using support displaying attachments correctly. Compatibility issues can often lead to unexpected behavior.
- Debugging: Utilize WordPress debugging features or custom error logs to pinpoint where the problem lies, ensuring that all relevant data is being processed correctly.
By focusing on these aspects, you can effectively address issues with attachments not showing their parent and enhance your WordPress setup’s overall functionality. Proper management of Custom Post Types not only improves your site’s performance but also enriches user engagement by ensuring that all content is displayed as intended.