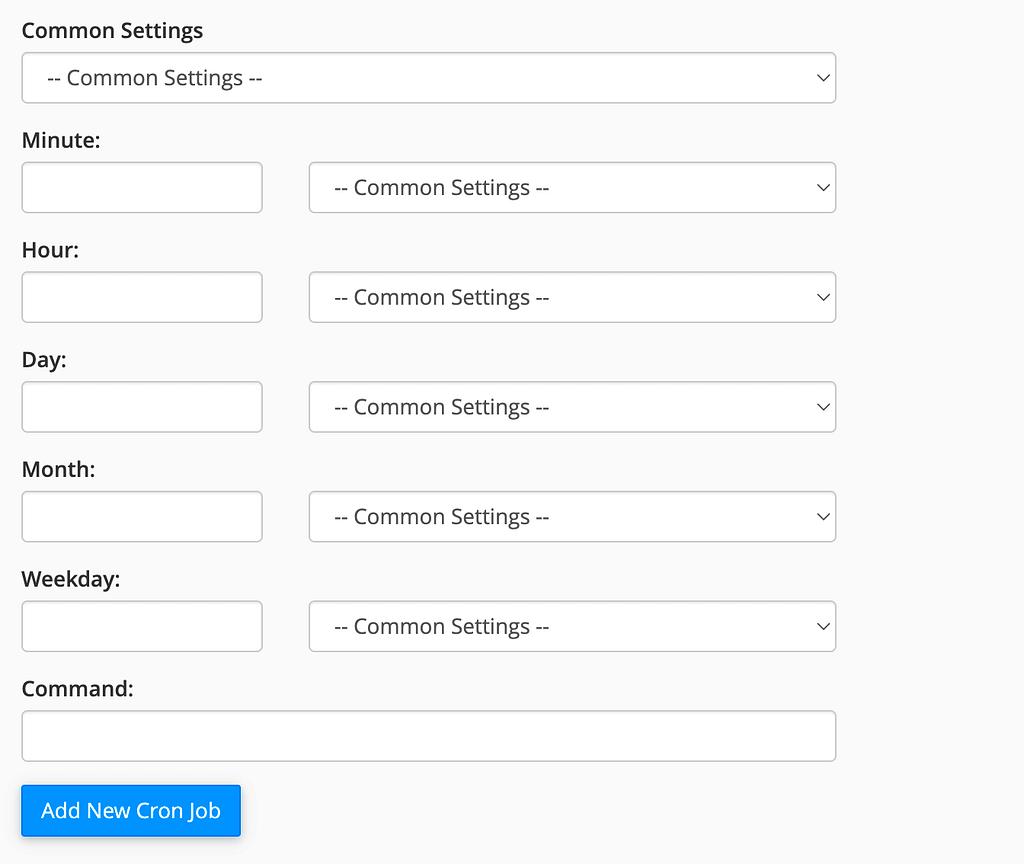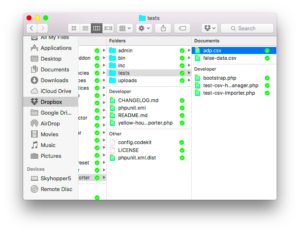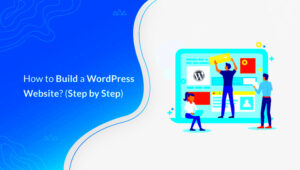Have you ever wondered how WordPress performs scheduled tasks seamlessly in the background? That’s where Cron Jobs come in! They are an integral part of how WordPress manages time-sensitive functions. In this post, we’ll dive into what Cron Jobs are, how to find them, and how you can utilize them effectively for your
What are Cron Jobs in WordPress?
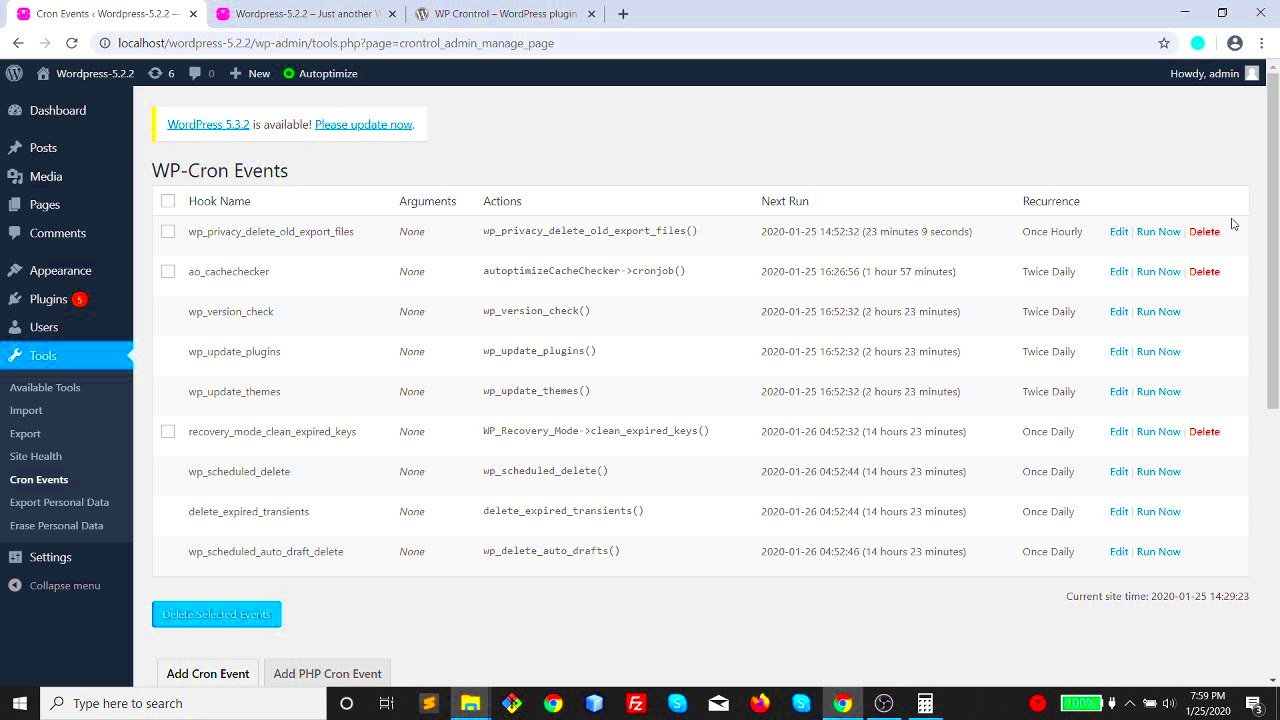
Cron Jobs are a Unix-based system for scheduling tasks to run automatically at specified intervals. In the WordPress context, these “jobs” are basically automated actions that help manage various tasks without you having to lift a finger. Here’s a breakdown:
- Automation: Tasks like publishing scheduled posts, deleting spam comments, or checking for updates can be automated through Cron Jobs.
- Event Scheduling: WordPress doesn’t use traditional system-level cron but instead relies on event scheduling that triggers based on user visits.
- Performance Impact: While they are useful, poorly configured Cron Jobs can affect the performance of your site, so it’s important to understand how they work.
In essence, WordPress Cron Jobs serve the purpose of running scheduled tasks, much like an assistant who ensures everything goes according to plan. Instead of being dependent on server time like traditional Cron, WordPress checks for pending tasks whenever someone visits your site, making it more flexible but sometimes less reliable if your traffic is low.
To sum it up, understanding Cron Jobs can help you leverage WordPress’s capabilities, enhance your site’s efficiency, and enable automation like a pro!
Understanding the WordPress Cron Job System
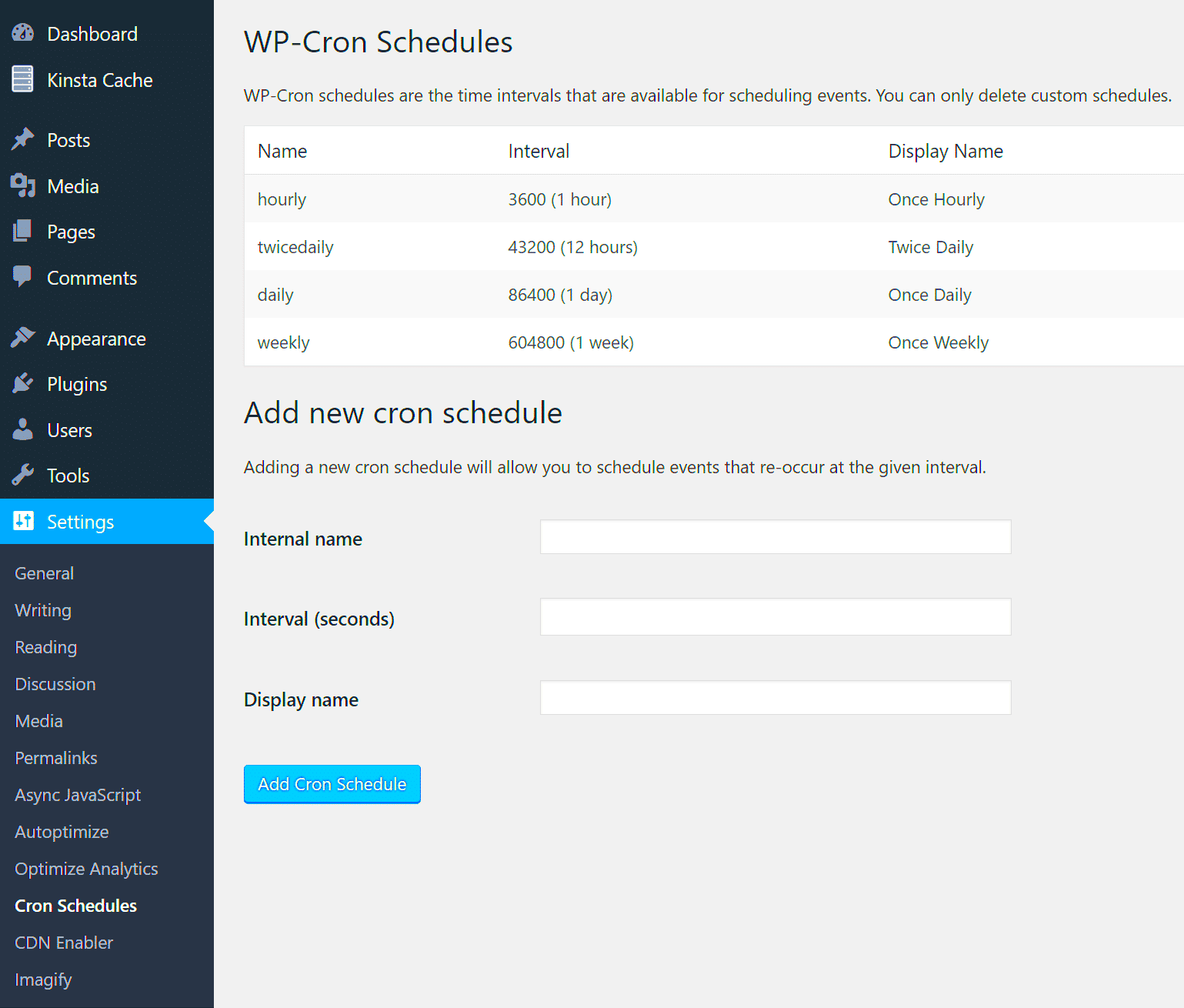
The WordPress Cron Job system is a powerful feature that allows WordPress to schedule tasks automatically. Think of it like an internal clock that triggers specific actions at scheduled intervals without any manual intervention. But how does this all work? Let’s break it down.
At its core, the WordPress Cron system uses what’s called a “pseudo-cron.” This means that, unlike traditional server cron jobs which run at precise intervals, WordPress jobs are executed based on user visits to the site. When someone visits your website, WordPress checks if there are any tasks scheduled to run at that moment.
Here’s a brief overview of how the system operates:
- Scheduled Events: These can include tasks like publishing a scheduled post, checking for updates, or sending email notifications.
- Hooks: When a task is scheduled, it is hooked to an action using WordPress’s built-in action hooks.
- Nonces: These are used to ensure that scheduled tasks are secure and not susceptible to manipulation.
A few important points to remember:
- Because it relies on visitors, your scheduled tasks might not run exactly on time, especially for sites with low traffic.
- You can view and manage these jobs using plugins like WP Crontrol or ManageWP.
Understanding the WordPress Cron system can help you manage your site more effectively, ensuring that tasks are completed when they’re supposed to—whether you’re running a blog, an e-commerce site, or a membership platform!
How to Locate Your WordPress Cron Jobs
1. Using a Plugin
If you prefer a user-friendly approach, you can use a plugin like WP Crontrol. Once installed and activated, navigate to:
- Dashboard → Tools → Cron Events
Here, you’ll see a comprehensive list of all scheduled events, their next run time, and their recurrence. This is a great way to visualize what’s happening behind the scenes.
2. Using PHPMyAdmin
If you’re comfortable diving into your database, you can also locate Cron jobs directly in the WordPress database:
- Access your hosting provider’s control panel.
- Open PHPMyAdmin.
- Select your WordPress database.
- Look for the table named wp_options (the prefix may vary).
- Search for the option name cron.
This will reveal all the Cron jobs currently scheduled on your site in a serialized array format.
3. Using Command Line
If you’re familiar with the command line, you can directly access your server’s Cron jobs. To do this:
- SSH into your server.
- Type crontab -l to list all Cron jobs.
By using these methods, you can easily find and manage your WordPress Cron jobs, ensuring that everything continues to run smoothly on your site!
Using WP-CLI to Manage Cron Jobs
If you’re looking to manage your WordPress Cron jobs efficiently, the WP-CLI is a game-changer. WP-CLI is a command line tool that lets you interact with your WordPress installation directly from your terminal or command prompt, without needing to dig through WordPress’s admin interface. It can help you run Cron job commands quickly and effectively.
First, ensure that you have WP-CLI installed on your server. Most modern hosting providers offer this tool pre-installed, but if you’re managing your own server, you’ll need to install it manually. Once WP-CLI is set up, navigating to your WordPress installation directory via your command line interface is your first step.
After that, you can use a series of commands to view, delete, or run your Cron jobs. For instance, you can check all scheduled Cron events with:
wp cron event listThis command gives you a nice overview of all the jobs planned, including their schedule and the next run time. To run a specific Cron job manually, simply use:
wp cron event run [event_name]Replacing `[event_name]` with the actual name of the event you want to run. Not only does this make it easier to troubleshoot tasks, but it also enhances your control over automatic processes within WordPress.
In summary, WP-CLI is a powerful ally in managing your site’s Cron jobs. It streamlines the process, making tasks quicker and more efficient. Whether you’re a developer or just someone looking to maintain your site, getting familiar with WP-CLI can transform how you handle Cron jobs.
Common Commands for WordPress Cron Jobs
| Command | Description |
|---|---|
| wp cron event list | Lists all scheduled Cron events along with their next run times. |
| wp cron event run [event_name] | Runs a specific Cron event immediately. Replace [event_name] with the actual event. |
| wp cron event delete [event_name] | Removes a specific Cron event from the schedule. |
| wp cron get schedule [event_name] | Retrieves the scheduled timing for a specific event. |
| wp cron schedule add [event_name] [interval] | Adds a new Cron event based on the specified interval (like hourly, daily, etc.). |
Using these commands, you can easily manage the tasks running in the background of your WordPress site. So whether you need to troubleshoot, run manually, or create new events, you have the tools necessary to keep everything on track. Having this command knowledge is like having a personal assistant for your WordPress scheduling needs!
Curl error: Failed to connect to ai-chats.org port 443 after 42023 ms: Couldn’t connect to serverCurl error: Recv failure: Connection was reset