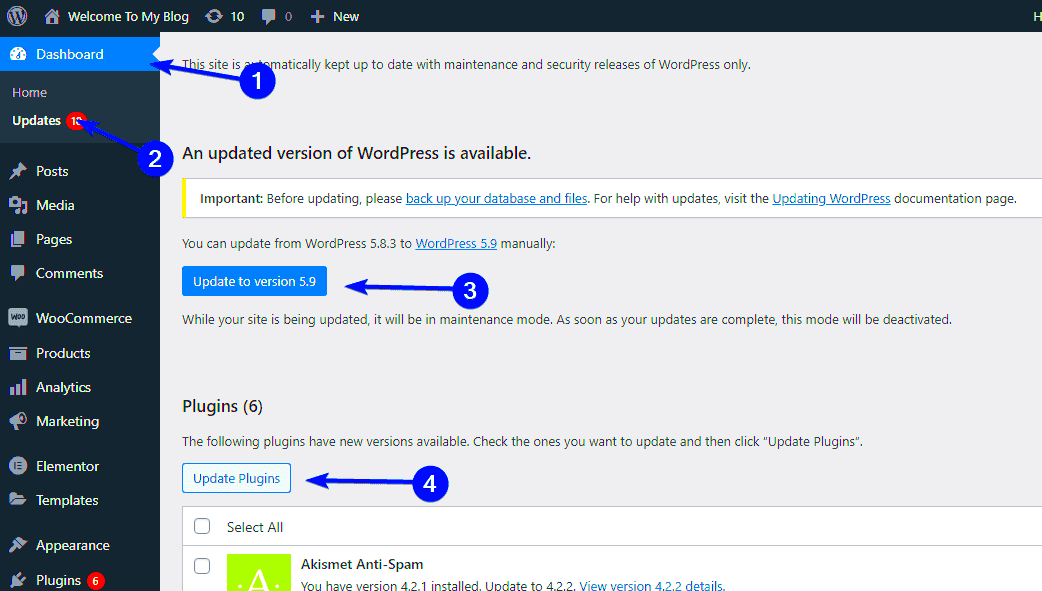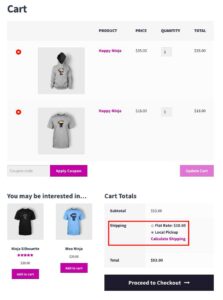So, you’ve set up your WooCommerce store, and everything seems to be functioning smoothly—except for one little hiccup: the tax status isn’t showing up as it should. Frustrating, right? You’re not alone in facing this issue, and that’s precisely why we’re diving into the common culprits that might be causing this glitch. In this post, we’ll explore some troubleshooting tips to help you identify the problem and get your tax statuses up and running smoothly!
Understanding WooCommerce Tax Status
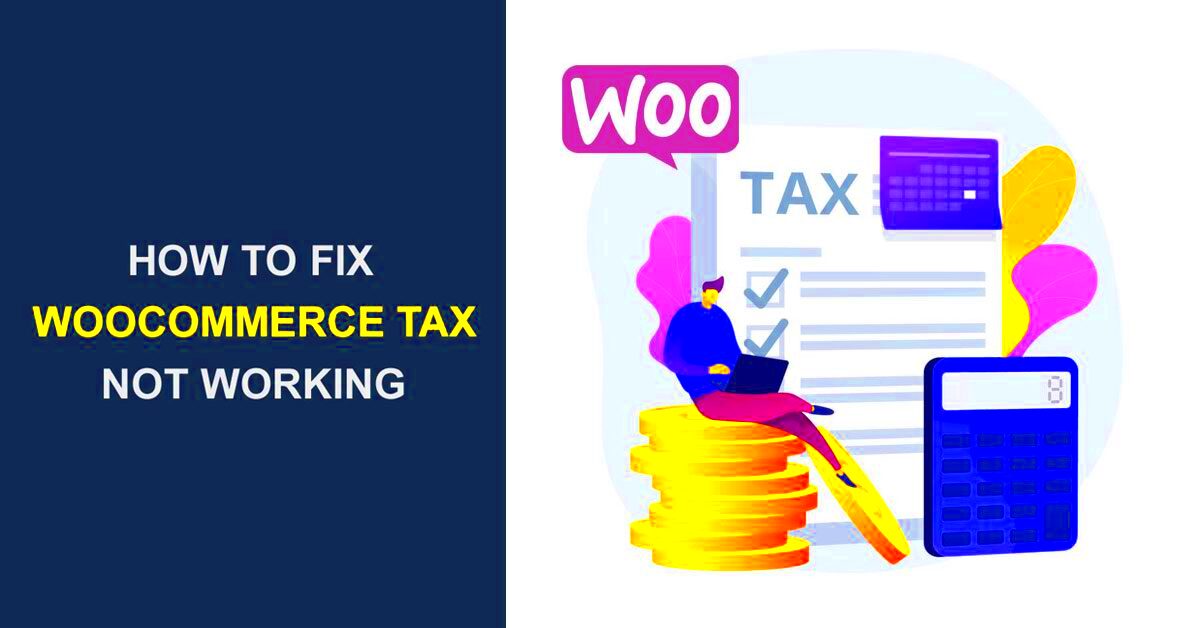
Before we jump into troubleshooting, it’s essential to understand what the tax status in WooCommerce really means. In essence, the tax status determines how products are taxed in your online store. Knowing how it’s supposed to work can make identifying issues much easier. Here’s a quick breakdown:
- Tax Class: This defines the level of tax applied to a product. WooCommerce provides several default options, such as “Standard,” “Reduced Rate,” and “Zero Rate.”
- Tax Options Settings: Located in the WooCommerce settings, these options let you configure tax calculations, display options, and what to do with shipping taxes.
- Geolocation: WooCommerce uses geolocation to determine where the customer is located, which can affect the tax rates displayed during checkout.
Here’s a simple table summarizing the key tax status types:
| Tax Status | Description |
|---|---|
| Taxable | Items that are subject to tax. |
| Shipping | Shipping costs that are taxed. |
| None | Items not subject to tax. |
Understanding these elements can help you troubleshoot why tax status isn’t showing up correctly, enabling you to figure out the right path forward.
Common Reasons for Tax Status Not Showing
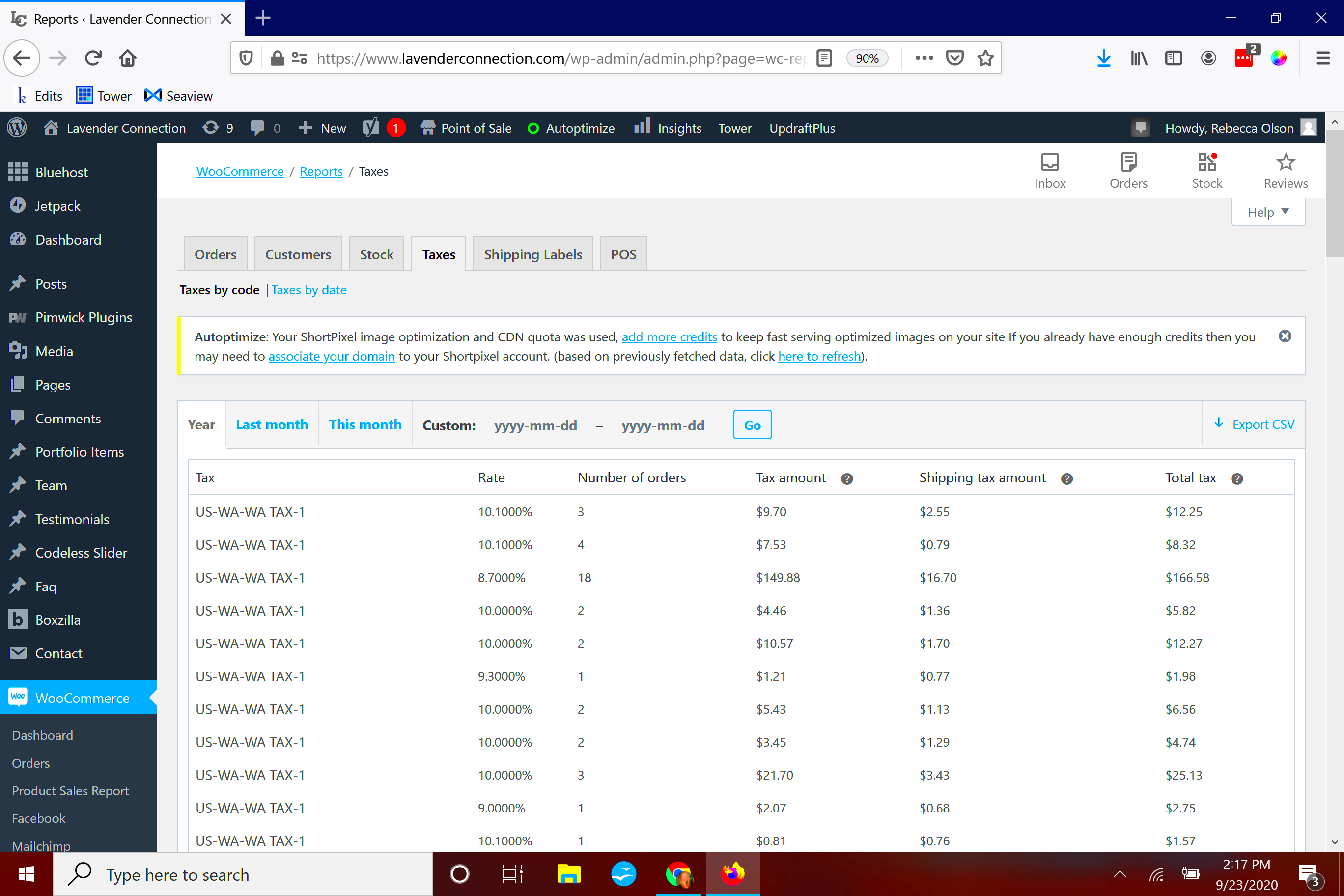
When you’re trying to figure out why the tax status isn’t showing in your WooCommerce store, it can feel a bit like searching for a needle in a haystack. But don’t fret! Understanding the common reasons behind this issue can lead you to a solution faster than you think. Below are some frequent culprits that could be causing your tax status to go MIA:
- Plugin Conflicts: Sometimes, your WooCommerce setup may clash with other plugins you’re using. For instance, third-party tax plugins might interfere with the native tax settings, leading to them not showing up.
- Incorrect Tax Settings: In WooCommerce, tax settings need to be configured properly. If the tax options are not set correctly, the tax status simply won’t appear at checkout.
- Theme Issues: Occasionally, the theme you’re using can affect the visibility of tax status. Certain themes may not be compatible with WooCommerce’s tax display settings.
- Geolocation Settings: If your store is set to use geolocation for taxes but isn’t fetching the user location properly, it may lead to missing tax status. This can happen due to various reasons like browser permissions.
- Outdated Software: An outdated WooCommerce version or WordPress can lead to unexpected bugs or glitches. Always ensure your software is up to date!
Once you realize these common reasons, you can move on to untangling the issue. With a bit of wisdom, you’ll soon have those tax statuses showing as they should!
Step-by-Step Troubleshooting Guide
Now that you’ve got an idea about the common reasons why your WooCommerce tax status might not be showing, it’s time to roll up your sleeves and start troubleshooting! Here’s a handy step-by-step guide to get you back on track:
- Check your WooCommerce Settings:
Go to WooCommerce > Settings > Tax. Make sure that the ‘Enable taxes and tax calculations’ option is checked. If it isn’t, simply enable it.
- Review Tax Classes:
Sometimes, issues arise from the tax classes you’re using. Navigate to WooCommerce > Settings > Tax > Tax Classes to ensure they’re set up correctly.
- Update Plugins and Theme:
Always make sure that your WordPress plugins and theme are up to date. Go to Dashboard > Updates and click on Update if necessary.
- Temporarily Disable Other Plugins:
To check for plugin conflicts, temporarily deactivate non-essential plugins. If the tax status starts showing, you might have found the culprit.
- Testing with Default Theme:
Switch to a default WordPress theme (like Twenty Twenty-One) to see if the problem persists. If not, the issue may lie within your original theme.
- Inspect Geolocation Settings:
Go to WooCommerce > Settings > General and check the ‘Default customer location’ field. Ensure it’s set to a geolocation method.
- Clear Caches:
If you’re using any caching plugins, clear the cache. Caches can sometimes display outdated information.
If none of these steps resolve your issue, it might be time to reach out to support forums or consider consulting a professional. Remember, every issue has a solution, and soon enough, you’ll have your tax statuses showing up in no time!
5. Checking WooCommerce Settings
If you’re facing issues with tax status not appearing in your WooCommerce store, the first place to check is your WooCommerce settings. It’s like looking at the foundations of a house; if they’re not solid, everything else can fall apart. Here’s how to ensure everything is set up correctly:
- Navigate to Settings: Go to your WordPress dashboard, hover over “WooCommerce,” and click on “Settings.”
- Check the Tax Tab: Click on the “Tax” tab. If you don’t see this tab, double-check if you’ve enabled taxes.
- Enable Taxes: Make sure the “Enable taxes and tax calculation” option is checked. Without this, nothing will show up.
- Review Calculation Settings: Look at the settings for tax calculations. Ensure the calculation method and display settings are set according to your preferences.
- Save Changes: Don’t forget to click “Save Changes” after making any adjustments!
Check each of these settings thoroughly. Sometimes a small tweak can make a big difference in how your taxes are displayed. If everything seems right but you’re still facing issues, it might be a good idea to troubleshoot further or consult the WooCommerce documentation.
6. Verifying Product Tax Class
Another crucial aspect that can affect whether your tax status shows up correctly is the tax class assigned to individual products. Think of tax classes as categories that help you determine how much tax a product should incur. Here’s how you can verify and adjust your product tax class:
- Go to Products: From your WordPress dashboard, click on “Products” and select the product you want to check.
- Edit Product Details: Once you’re in the product editing page, scroll down to the “Product Data” section.
- Select Tax Class: Look for the “Tax Class” dropdown menu. Make sure the appropriate tax class is selected (e.g., Standard, Reduced Rate, Zero Rate).
- Check Global Settings: Sometimes, you might need to check global tax settings if the product-specific settings aren’t taking effect.
- Update Product: After making changes, be sure to click “Update” to save your settings!
By verifying the tax class for each of your products, you can ensure they’re properly categorized, which ultimately affects how the tax status is displayed during checkout. If after this you still don’t see tax statuses reflecting correctly, it might be time to dig deeper or seek assistance to resolve any underlying issues.
Reviewing Tax Configuration in WooCommerce
If you find that the tax status isn’t showing as expected in your WooCommerce setup, the first place to look is your tax configuration. Misconfigured tax settings can lead to a plethora of issues, including the disappearance of the tax status. Here’s how you can go about reviewing and adjusting these settings:
- Accessing Tax Settings: Go to your WordPress dashboard, navigate to WooCommerce > Settings > Tax. If the tax tab isn’t visible, ensure that taxation is enabled in your general settings.
- Check Tax Class Settings: In the tax tab, you’ll see various tax classes. Verify that your products are assigned to the correct tax classes. Any discrepancies here could lead to the tax status not displaying.
- Review Display Options: Under the Display prices in the shop section, make sure that you’ve selected how you want tax to be displayed—either inclusive of tax, exclusive of tax, or as applicable.
- Tax Rates: Head over to the Standard Rates section. Confirm that you have entered the correct tax rates for the regions you are selling to. An empty or incorrect setup here could prevent tax from displaying.
Debugging WooCommerce tax configuration can feel a bit overwhelming initially, but taking the time to go through your settings step by step can often reveal the underlying issue. Remember to save any changes you make and test to see if the tax status appears correctly afterward.
Ensuring Correct Shipping and Billing Addresses
Another common reason for tax issues in WooCommerce is the accuracy of your customer’s shipping and billing addresses. It’s crucial for tax calculations that WooCommerce has the right location data. If the addresses are incorrect, the appropriate tax status may not show up. Here’s what to do:
- Validate Address Input: When customers are checking out, ensure they enter their shipping and billing addresses accurately. As a shop owner, consider adding address validation with a plugin to minimize errors.
- Geolocation Settings: Under WooCommerce > Settings > General, check if geolocation is enabled. This feature can automatically fill in location data based on the customer’s IP address, helping to ensure tax is calculated accurately based on their location.
- Check Customer Data: After orders are placed, manually check customer data for any inaccuracies in shipping and billing addresses. If there are recurring errors, it might be beneficial to reach out to those customers for clarification.
- Consider Shipping Zones: Make sure your shipping zones are set up correctly under WooCommerce > Settings > Shipping. Misconfigured shipping zones can lead to confusion in tax calculations.
By ensuring that customer addresses are entered correctly and checking your WooCommerce settings, you’ll minimize the occurrences of tax statuses not showing. Remember, clear communication with your customers about entering their information accurately can save time and headaches later on!
Clearing Caches and Refreshing Data
When you’re troubleshooting issues like the WooCommerce tax status not showing, one often-overlooked step is clearing caches. Caches can hold onto outdated data, causing discrepancies between what you see on the front end and what’s actually happening in the back end. If your store seems unresponsive to recent updates, clearing these caches might just do the trick!
Here’s a straightforward approach to clearing caches:
- Browser Cache: Start with your web browser. Clear the cache to make sure you’re loading the most recent version of your site. This can typically be done in your browser settings under “Clear Browsing Data.”
- WordPress Cache Plugin: If you’re using a caching plugin like WP Super Cache or W3 Total Cache, navigate to the plugin settings and look for an option to clear or purge the cache. Some plugins offer a button that makes this super simple!
- Server Cache: If you’re on managed WordPress hosting, they often have server-level caching. Check your hosting dashboard and see if there’s an option to clear that cache.
After clearing these caches, don’t forget to refresh your WooCommerce settings. This can sometimes involve re-saving settings or refreshing product information. Just go back to your product listings or settings and click “Save Changes.” You might be surprised at how quickly things clear up!
Updating WooCommerce and Plugins
One of the most common culprits behind WooCommerce issues, including the tax status not appearing, is outdated software. Using outdated versions of WooCommerce or plugins can lead to glitches or problems that were fixed in later updates. So, ensuring everything is up to date is crucial!
Here’s a quick guide on how to efficiently update WooCommerce and your plugins:
- Backup Your Site: Before making any updates, always create a full backup of your site. Use plugins like UpdraftPlus or your hosting provider’s backup solution.
- Check for Updates: Go to your WordPress dashboard, and look for notifications under the “Updates” section. You’ll see plugins and themes that need to be updated.
- Update WooCommerce and Plugins: Click on the “Update Now” button next to WooCommerce and any other plugins. This process generally only takes a few minutes.
- Testing: After updates are complete, visit your shop to ensure everything is functioning correctly. This is where you check if the tax status issue is resolved!
Updating regularly not only helps with functionality but also improves security, so make it a habit to check for updates frequently. Stay proactive, and your WooCommerce store will run smoother than ever!
11. Seeking Additional Help
Sometimes, despite your best efforts, the issue of WooCommerce tax status not showing can linger on like a stubborn itch. If you find yourself in this situation, don’t fret! There are plenty of resources and communities out there that can provide the assistance you need. Here are some options you can explore when seeking additional help:
- WooCommerce Support Forums: The official WooCommerce support forums are a treasure trove of information. You can find discussions on similar issues faced by other users, and you might even stumble upon a solution that works for you.
- Documentation: WooCommerce has extensive documentation available. Whether it’s installation guides or troubleshooting articles, the documentation is a great place to start your search for answers.
- Online Communities: Platforms like Reddit, Facebook groups, and specialized WordPress forums are fantastic for interacting with fellow WooCommerce users. You can ask questions, share experiences, and get tips from others who have been in your shoes.
- Consulting a Professional: If the problem still persists, it might be time to call in the pros. Hiring a WooCommerce expert or developer can provide you with personalized assistance tailored to your specific needs.
Don’t hesitate to reach out for help! Sometimes, fresh eyes on a problem can make all the difference. With the right resources, you’ll be well on your way to resolving any tax status issues you may encounter.
12. Conclusion
In wrapping up, dealing with the hiccup of WooCommerce tax status not showing can be a tad frustrating. However, by following the troubleshooting steps outlined in this guide, you’ll be well-equipped to tackle this issue head-on. Remember to:
- Review your WooCommerce settings thoroughly.
- Ensure that you have the latest version of WooCommerce and WordPress installed.
- Check for plugin conflicts that could be disrupting the tax status display.
Ultimately, the goal is to ensure a smooth shopping experience for your customers, and resolving these tax issues is a crucial part of that. If you’ve exhausted all options and you’re still not seeing the tax status, don’t hesitate to tap into the community resources or professional help mentioned earlier.
Your online store’s success is within reach, and with a bit of persistence, you’ll not only overcome this hurdle but also enhance your WooCommerce setup for future growth!