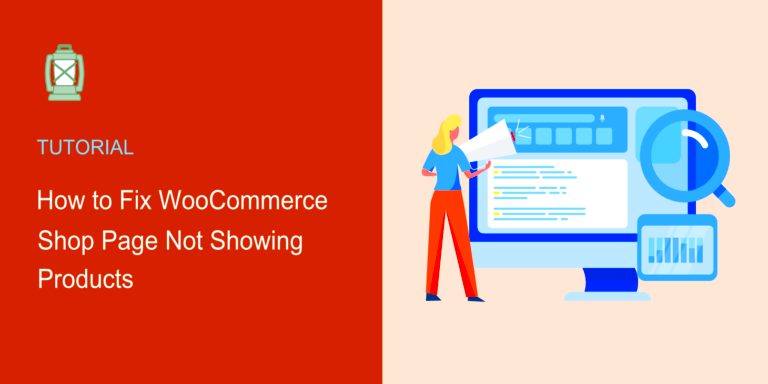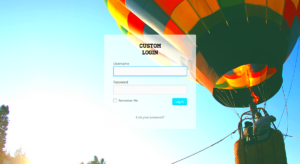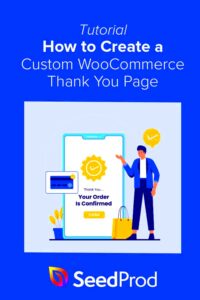Running an online store can be exciting, but it can also come with its own set of challenges. One common issue many WooCommerce shop managers face is not seeing new orders as they come in. This can lead to missed sales and frustrated customers. If you’re scratching your head wondering why you’re not receiving order notifications or seeing new orders in your dashboard, you’re not alone! In this post, we’ll explore the reasons behind this issue and discuss effective ways to fix it so that you can get back to running your business smoothly.
Understanding the Role of the WooCommerce Shop Manager

Before we dive into troubleshooting, it’s crucial to understand what a WooCommerce Shop Manager does. This role is essential for the efficient operation of an online store. Here are the key responsibilities:
- Order Management: The Shop Manager oversees incoming orders, ensuring they are processed correctly and dispatched in a timely manner.
- Inventory Control: Keeping track of stock levels and updating product availability is a vital part of the job.
- Customer Support: Addressing customer inquiries and resolving issues helps to maintain customer satisfaction.
- Reporting: Monitoring sales trends and generating reports to assess the store’s performance can provide insights for improvement.
- Team Coordination: The Shop Manager often collaborates with other roles, such as marketing and logistics, to ensure a seamless operation.
Essentially, the Shop Manager is like the conductor of an orchestra, making sure all parts are in harmony. When they’re not seeing new orders, it disrupts the entire operation. Understanding this role’s importance highlights why resolving the issue of missing orders is crucial for maintaining a successful online store.
Common Reasons for Not Seeing New Orders
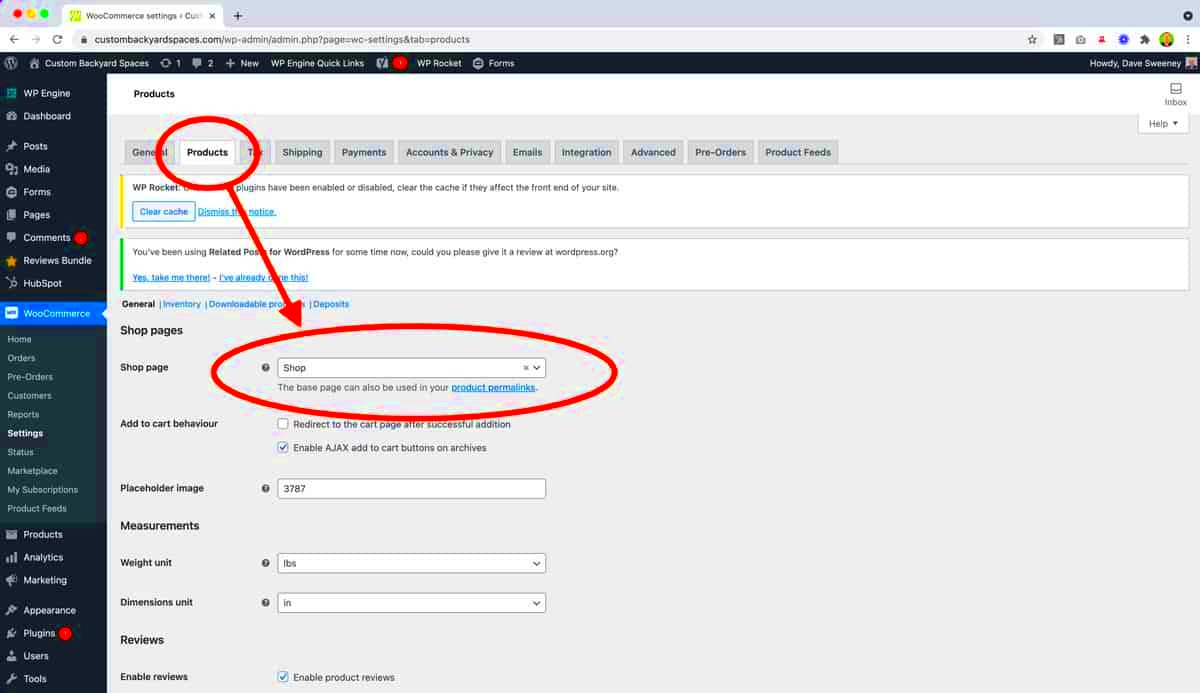
When you’re managing a WooCommerce shop, it can be pretty concerning when new orders seem to slip through the cracks. If you’re finding that new orders aren’t popping up in your dashboard, you’re not alone! There are several common reasons that might explain this frustrating predicament. Let’s break them down:
- Plugin Conflicts: Sometimes, another plugin can cause conflicts with WooCommerce. This disrupts its ability to process new orders. Always check for compatibility issues before installing new plugins.
- Theme Issues: Your shop’s theme can also affect WooCommerce functionalities. An outdated theme or one that isn’t properly coded could prevent new orders from being recognized.
- Cache Problems: If you have caching enabled on your site or are using a caching plugin, it may be serving outdated pages. Clearing your site’s cache can often resolve the issue.
- Outdated WooCommerce Version: Running an outdated version of WooCommerce can cause features to fail. Make sure you’re regularly updating your WooCommerce to the latest version.
- Payment Gateway Errors: Sometimes the issue lies with your payment gateway. If the gateway isn’t set up correctly or is experiencing outages, orders may not be processed properly.
- Database Issues: A corrupted database can lead to broken links and missing orders. Running a database repair can often restore order visibility.
By being aware of these common issues, you’ll be in a better position to diagnose why you’re not seeing those crucial new orders and can take steps to fix them.
Checking User Role and Permissions
One of the often-overlooked aspects that can affect a WooCommerce shop manager’s ability to see new orders is user roles and permissions. Understanding how to check and manage these settings can save you a lot of headaches. Here’s what you need to know:
- User Role Assignments: Ensure that the user has the correct role to manage orders. The “Shop Manager” role should have permissions to view and manage all orders.
- Role Capabilities: Sometimes, a custom role might not have the necessary capabilities set up. Check to ensure the role includes permissions like read, edit_shop_orders, and view_order.
- WordPress User Management: Go to Users > All Users in your WordPress dashboard. Locate the user in question and ensure they are assigned the “Shop Manager” role.
- Role Management Plugins: If you are using role management plugins, double-check their settings. These plugins can sometimes restrict access unintentionally.
By ensuring that roles and permissions are correctly assigned, you can minimize frustrations with not being able to access new orders. Remember, keeping tabs on your user settings is crucial for smooth operations in your WooCommerce store!
5. Verifying Order Notification Settings
So, you’re a WooCommerce shop manager and suddenly you’re noticing that new orders aren’t popping up like they used to. Before you think it’s time to panic, let’s take a moment to check your order notification settings. Often, the culprit behind missing order notifications is as simple as a misconfigured setting!
First things first, let’s check if your email notifications are set up correctly. Navigate to your WooCommerce settings by going to WooCommerce > Settings > Emails. Here, you will find a list of all the notification types available. Pay special attention to the following:
- New Order: Ensure this notification is enabled and that it’s set to send to the correct email addresses.
- Order Status Change: This setting informs you whenever an order’s status changes, which is also crucial for keeping track of customer purchases.
- Order Completed: While not directly related to the initial notification, ensuring this email is set up can help you track completed orders effectively.
Also, check your spam folder! Sometimes, legitimate emails might end up there, so it’s wise to ensure you’re not missing any important order updates. If everything looks good here but you’re still not seeing notifications, consider testing with a different email address or a plugin that can help enhance your email notifications.
6. Inspecting Order Visibility Settings
After ensuring your order notifications are set up right, the next step is to inspect your order visibility settings. This might sound technical, but it’s fairly straightforward. Sometimes, due to certain configurations, your new orders might not be visible in the WooCommerce order management interface.
To start with, check your user’s admin role. As a shop manager, you should have full access, but sometimes roles can get adjusted inadvertently. To verify:
- Go to Users from your WordPress dashboard.
- Find your account and check that your role is set to Shop Manager or higher.
Next, take a look at the order filtering options on your WooCommerce Orders page. It’s easy to overlook these! If you have applied any filters, such as date or order status, new orders may be hiding out of view. Here’s what to check:
- Reset any date filters or choose the “All dates” option to capture everything.
- Ensure you aren’t filtering by specific order status; select “All” to ensure nothing is missed.
In some advanced cases, customizations or themes can impact order visibility. If you’re still running into issues, consider disabling plugins one at a time to identify if there’s a conflict. Remember, keeping everything in check on both notification and visibility fronts is vital; you don’t want to miss out on those sales!
7. Updating WooCommerce and Related Plugins
One of the most common reasons WooCommerce Shop Managers might miss new orders is outdated plugins, particularly WooCommerce itself. When your plugins are not updated, they can run into compatibility issues that may prevent them from functioning efficiently. Keeping everything up to date is crucial for a smooth-running online store.
Here’s how you can update WooCommerce and related plugins:
- Backup Your Site: Before making any updates, ensure you create a full backup of your website. This will allow you to revert back in case anything goes wrong during the update process.
- Check for Updates: Go to your WordPress dashboard and navigate to the Plugins section. Here, you’ll see a notification for any available updates. Click on Update Now for the relevant plugins, including WooCommerce.
- Review Plugin Compatibility: Not all plugins play nicely with others. After updates, check that your essential plugins still work well together and with the latest version of WooCommerce.
- Test Your Store: Once everything is updated, test the checkout process and make a test order to ensure that everything is functioning correctly.
Regular updates not only add new features but also patch security vulnerabilities. If your Shop Manager is still not seeing new orders after updating, there may be other underlying issues to check. Don’t shy away from seeking help, such as checking forums or reaching out to developers, for persistent problems.
8. Clearing Caches and Cookies
Sometimes, the browsing experience can be disrupted due to old cache or cookies stored on your browser. These files can lead to outdated information being displayed, which might be why a WooCommerce Shop Manager isn’t seeing new orders. Clearing these caches can refresh your view and ensure that you’re receiving real-time updates.
Here’s how to clear your caches and cookies:
- Clear Browser Cache: Most browsers keep a cache to load pages faster. Navigate to your browser settings. For Chrome, it’s Settings > Privacy and Security > Clear Browsing Data. Make sure to select cached images and files.
- Delete Cookies: While you’re in the clearing settings, check the box for cookies. This will log you out of sites, but it can often resolve any session-related problems.
- Check Plugin Caches: If you use caching plugins (like WP Super Cache or W3 Total Cache), be sure to clear those caches as well. There’s usually a button in the plugin settings to do this.
- Refresh the Page: After clearing the cache and cookies, refresh your WooCommerce dashboard to see if the new orders are appearing.
Remember, clear caches regularly, especially after making updates or changes to your site. This simple step can often remedy lagging issues in the order management process and keep things running smoothly for you and your customers.
9. Checking for Plugin Conflicts
When you’re running a WooCommerce shop, one of the most frustrating things that can happen is not receiving new orders. One potential culprit behind this issue could be plugin conflicts. Plugins are supposed to enhance your site’s functionality, but sometimes they can step on each other’s toes, leading to a variety of problems, including order visibility.
First, let’s identify if a plugin conflict is the issue:
- Deactivate all non-essential plugins: You can do this by going to your WordPress dashboard, navigating to “Plugins”, and then selecting “Installed Plugins”. Simply deactivate all plugins that are not critical for your store’s operations.
- Check for updates: Sometimes, outdated plugins can clash with each other. Ensure all your plugins, including WooCommerce, are up-to-date.
- Reactivate plugins one by one: After you’ve deactivated all non-essential plugins, reactivate them one at a time while checking to see if the order visibility issue persists. This process will help you identify the problematic plugin.
If you identify a conflicting plugin, you can either reach out to the plugin developer for support or look for alternatives that provide similar functionality without causing issues.
Remember, even popular plugins can sometimes clash. Regular maintenance and keeping your site’s environment clean can save you from this headache in the future!
10. Ensuring Proper Payment Gateway Configuration
The payment gateway is a critical piece of the puzzle when it comes to receiving orders through your WooCommerce store. If your payment gateway isn’t set up correctly, it could lead to lost orders or customers being unable to complete their transactions.
Here’s a quick checklist to ensure your payment gateway is working optimally:
- Review gateway settings: Navigate to WooCommerce > Settings > Payments in your dashboard. Make sure your chosen payment gateway is enabled and properly configured.
- Test the payment process: Use the sandbox or test mode provided by your payment gateway to simulate transactions. This way, you can see if orders are going through without actually processing real payments.
- Check for SSL certificate: Ensure your site has an SSL certificate installed, as most payment gateways require a secure connection to process payments.
- Look for error messages: If there are any error logs available in the payment gateway settings, examine them for clues about what’s going wrong.
Lastly, if all else fails, consult your payment gateway’s documentation or customer support for assistance. Remember, a properly configured payment gateway is crucial for smooth transactions and ultimately for your shop’s success!
Utilizing Debugging Tools
When you’re running an online shop on WooCommerce and your Shop Manager can’t see new orders, it can lead to confusion and frustration. One of the most effective ways to troubleshoot this issue is by utilizing debugging tools. These tools can help you identify specific problems that might be causing the hiccup in order visibility.
First off, enabling WP_DEBUG can provide valuable insights. This is a built-in feature in WordPress that will log errors and warnings. To enable this, you can add the following line of code to your wp-config.php file:
define('WP_DEBUG', true);Once enabled, errors will be reported directly on your site, letting you see if there are any PHP issues causing the problem.
Additionally, using debugging plugins can make the process much easier. Some popular plugins include:
- Debug Bar: This plugin adds a debug menu to the admin bar that shows query, cache, and other useful debugging information.
- Query Monitor: Get detailed insights into the database queries on each page, PHP errors, and more.
- Log Viewer: Allows you to view log files directly in your WordPress admin.
Moreover, reviewing your server error logs is another excellent method to trace what might be going wrong. You can typically find these logs in your cPanel or hosting account dashboard. This can help pinpoint issues that aren’t being shown on your WooCommerce dashboard.
Finally, ensure your site is updated regularly. Outdated themes or plugins can cause conflicts that prevent new orders from being displayed. Keeping everything up-to-date can often eliminate many troubleshooting headaches.
Reaching Out to Support
If you’ve tinkered with debugging tools and still can’t see new orders in WooCommerce, it might be time to reach out for support. Often, the solutions you need can come from those who know the platform inside and out—whether that’s the WooCommerce support team or your hosting provider.
Before you reach out, gather essential information that’ll help them assist you better. This could include:
- Details about the WooCommerce version you’re using
- The theme and plugins installed
- Any error messages you’ve encountered
- Steps to reproduce the issue
Next, contact WooCommerce support through:
- WooCommerce Support Forum: This is a great place to post your issue and see if others have faced similar problems.
- Live Chat: If you have a premium plan, you might have access to live chat support for quicker responses.
- Email Support: Sometimes, jotting down your issues in detail can be more effective through email. Just ensure you provide all the necessary information.
Don’t forget your hosting provider, especially if you suspect the issue could relate to server settings or performance. They often have insights and tools to diagnose server-side issues that could be affecting WooCommerce’s functionality.
Remember, reaching out for help can save you time and potential losses from missed orders, so don’t hesitate to utilize those resources! Many users have faced similar challenges, and the support teams are usually ready to assist you in getting your online shop back on track.
Conclusion
In summary, troubleshooting the issue of WooCommerce Shop Manager not seeing new orders can be a complex process, but with a systematic approach, you can resolve it effectively. Ensure that all plugins are updated, confirm user role settings, check for caching issues, validate notification settings, and inspect server performance. Following these steps will help in identifying and fixing the underlying causes behind the order visibility issue.