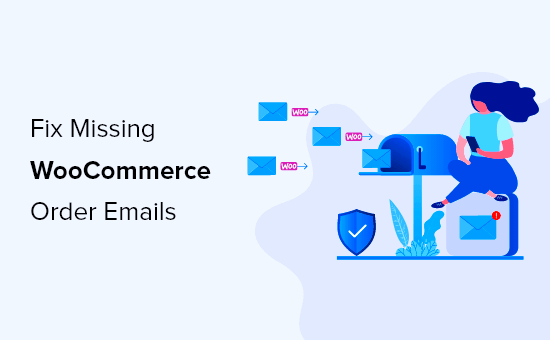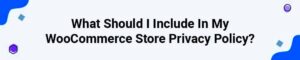Hey there! If you’re running a WooCommerce store, you might have faced the frustrating issue of not receiving emails when you expect them. Emails are crucial for everything from order confirmations to customer notifications, and when they don’t go through, it can lead to confusion and unhappy customers. In this section, we’ll dive into why these email issues occur and why resolving them is essential for your online business success.
Common Reasons for WooCommerce Not Sending Emails
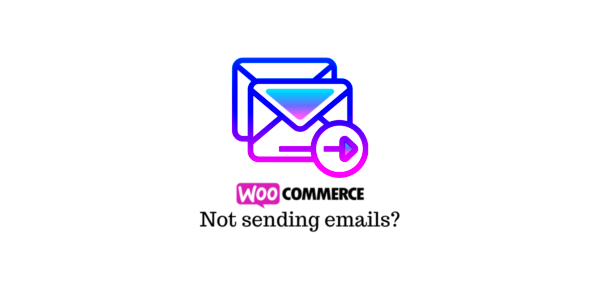
So, let’s get to the nitty-gritty of the common culprits behind WooCommerce’s email failures. Understanding these factors can save you a ton of headaches:
- Spam Filters: Emails can end up in the spam folder. Make sure to check your spam settings both on your server and in your email client.
- Incorrect Email Settings: Often, it’s just a case of incorrect settings in your WooCommerce or WordPress configuration. Double-check your email address, SMTP settings, and from names.
- Server Issues: If your hosting provider is facing technical difficulties, this can impact email delivery. Reach out to your host to see if there are any ongoing issues.
- Theme or Plugin Conflicts: Sometimes, other plugins or your theme can interfere with WooCommerce functionality. Try deactivating them temporarily to see if the situation improves.
- No SMTP Configuration: By default, WordPress uses the PHP mail function, which isn’t always reliable. Using an SMTP server can enhance deliverability.
- Outdated Software: Running outdated versions of WooCommerce, WordPress, or plugins can cause compatibility issues. Keep everything updated!
By identifying and addressing these common issues, you can ensure your WooCommerce store runs smoothly and keeps your customers informed.
Step 1: Check WooCommerce Email Settings
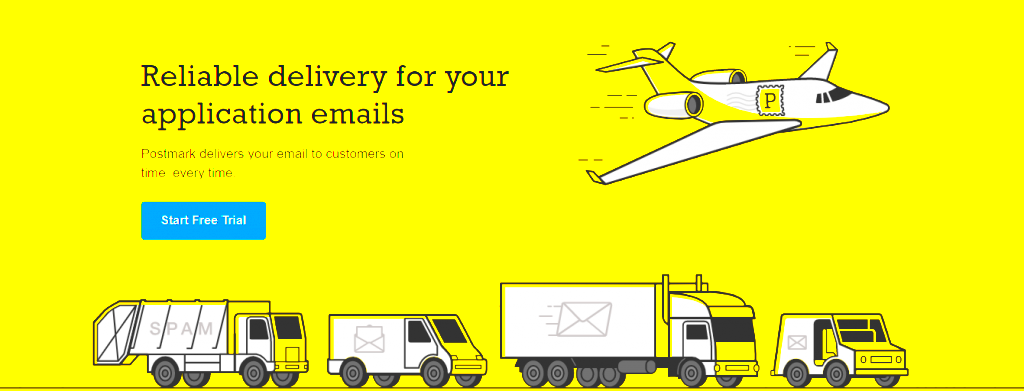
Are you running into issues with WooCommerce not sending emails? Before you dive into the more complex troubleshooting steps, it’s essential to start with the basics—checking your WooCommerce email settings. Often, the problem can be traced back to a small misconfiguration.
To check your WooCommerce email settings, you can follow these simple steps:
- Log into your WordPress dashboard.
- Navigate to WooCommerce > Settings from the left sidebar.
- Select the Email tab on the settings page.
In the email settings, you’ll find several options related to notifications that WooCommerce sends out, like new orders, canceled orders, and more. Here are a few things to look out for:
- Recipient Address: Ensure that the email addresses where you want notifications sent are accurate. A typo here can keep you from receiving essential order updates!
- Custom Email Headers: If you’ve added any custom headers, verify that they are correctly formatted. Invalid headers can disrupt email delivery.
- Enable Notifications: Make sure that the specific emails related to new orders, refunds, etc., are checked to ensure they are active.
After verifying these settings, save changes if any edits were made, and run a test by placing a dummy order or triggering the respective email to see if it’s generated correctly. If the emails still aren’t going through, don’t worry; we’ve got more troubleshooting steps ahead!
Step 2: Verify Hosting Provider Email Configuration
If your WooCommerce email settings look good but you’re still not receiving emails, it’s time to shift your focus to your hosting provider. In many cases, the issue lies with how emails are configured on the server level.
Here’s how to verify your hosting provider’s email configuration:
- Access your hosting account dashboard.
- Look for an Email or Mail section in your control panel.
Once you’re in the Email section, here are some key areas to check:
- SMTP Configuration: Make sure that your website is configured to use SMTP (Simple Mail Transfer Protocol). Some hosts may require this setup for email delivery.
- Check Server Limits: Most hosting providers have limitations on how many emails can be sent per hour or per day. If you hit these limits, emails may queue up or fail to send.
- Email Authentication: Ensure that SPF (Sender Policy Framework) and DKIM (DomainKeys Identified Mail) records are set correctly in your DNS settings. These records help build your email’s credibility, ensuring that they land in inboxes rather than spam folders.
If things still seem to be out of whack, consider reaching out to your hosting provider’s support team. They can provide insight into server-level configurations that might be affecting your WooCommerce email functionality. Remember, email issues can be frustrating, but with the right checks in place, you’re well on your way to finding a solution!
Step 3: Test Email Sending Functionality
Before diving deep into problems, it’s essential to ensure that your email system is functioning correctly. Testing the email sending functionality can shed light on whether the issue lies within WooCommerce or your hosting environment.
Here’s a simple way to test your email sending:
- Use a Test Order: Place a test order on your WooCommerce store. Make sure to use a legitimate email address that you have access to.
- Check the Order Status: After completing the test order, review the order status in WooCommerce. If the order status updates correctly, it’s a good sign.
- Check Your Inbox: Now, look at your email inbox for confirmation emails. Don’t forget to check your spam or junk folder just in case!
If you receive the emails, everything might be working just fine. However, if you don’t, it indicates there could be a deeper issue at play. Here are a few additional steps to troubleshoot:
- Ensure the email address you’re using for testing is correct.
- Check your website’s error logs for any email-related errors.
- Consider if any recent changes were made to your site that might’ve affected email sending, such as new plugins or updates.
By following these simple tests and checks, you can pinpoint the issue and take the next steps toward a resolution. Testing can often save you time in the long run!
Step 4: Use an SMTP Plugin
If your WooCommerce emails still aren’t working after testing, it might be time to consider using an SMTP plugin. SMTP, or Simple Mail Transfer Protocol, is a protocol for sending emails, and it’s often more reliable compared to the default PHP mail function used by many WordPress installations.
Here’s how an SMTP plugin can help you:
- Increased Reliability: SMTP plugins connect to an external mail server, which significantly improves the chances of your emails reaching your customers without getting lost or marked as spam.
- Enhanced Security: Most SMTP providers offer secure connections and authentication, making your emails less vulnerable to interception.
- Better Tracking: Using SMTP can allow for better tracking of sent emails, helping you understand which emails were delivered or bounced back.
To set up an SMTP plugin:
- Pick an SMTP Plugin: Popular options include WP Mail SMTP or Easy WP SMTP.
- Install and Activate: Navigate to the WordPress plugin repository, install, and activate your chosen plugin.
- Configure Settings: Enter the required SMTP settings, such as SMTP host, username, password, and port. This information is usually provided by your email hosting service.
- Save and Test: Save your settings and use the test email feature within the plugin to ensure emails are being sent correctly.
Integrating an SMTP plugin into your WooCommerce setup is an effective way to resolve email sending issues, providing you and your customers with a smoother communication experience.
Step 5: Review Spam and Junk Folders
Alright, so you’re still not getting those WooCommerce emails? Don’t panic just yet! One of the simplest yet often overlooked steps is checking your spam or junk folders. Emails can go astray for several reasons, and sometimes they end up in the wrong inbox.
Here’s a quick rundown on why this might happen:
- Filters and Rules: Your email provider may have an overly aggressive spam filter that’s mistakenly categorizing legitimate emails as spam.
- Sender Reputation: If your server or email address has a bad reputation, email clients may flag your messages as spam.
- Content Triggers: Certain words, phrases, or even the format of your emails can trigger spam filters.
To check your spam or junk folders:
- Log into your email account.
- Navigate to the Spam or Junk folder.
- Look for emails from your store’s domain or the email address set up for WooCommerce notifications.
If you find the missing emails, mark them as “Not Spam.” This tells your email provider that these messages are safe and should make it to your inbox in the future. If you routinely find emails from WooCommerce in spam, you may want to consider adding the sender address to your contact list.
Step 6: Check for Theme or Plugin Conflicts
If your WooCommerce emails are still MIA, it might be time to explore whether there’s a conflict with your current theme or one of the plugins you have installed. Conflicts can disrupt the normal functionalities, including email notifications.
Here’s how you can go about identifying conflicts:
- Switch to a Default Theme: Temporarily switch to a default WordPress theme like Twenty Twenty-One. Test if your emails are working. If they are, the issue lies with your theme.
- Deactivate Plugins: Deactivate all non-essential plugins to see if emails start coming through again. If they do, reactivate them one by one to pinpoint the culprit.
Some potential conflicts can arise from:
- Caching Plugins: These can interfere with email notifications since they store a static copy of your pages.
- Security Plugins: Some security plugins might block email functions if they detect unusual activity.
- Custom Coding: If you’ve added any custom code to your theme or functions.php file, it could potentially break email functionality.
Don’t forget to clear any caching mechanisms after making changes so you can see the results immediately. Keeping everything updated and compatible is key to ensuring that your WooCommerce store runs smoothly!
Step 7: Update WordPress, WooCommerce, and Plugins
Keeping your WordPress site, WooCommerce, and all your plugins updated is crucial for ensuring everything runs smoothly, including email functionality. Outdated software can often lead to compatibility issues that might be the root cause of your email problems. So, let’s dive into how you can update these components effectively.
First, head over to your WordPress dashboard. You’ll see a notification if any updates are available. Here’s a quick checklist to guide you:
- WordPress Version: Always ensure you’re using the latest version of WordPress. It’s designed to be compatible with the latest features and security patches.
- WooCommerce Plugin: Check for updates specifically for WooCommerce. Since it’s integral for your online store, making sure it’s up-to-date can resolve various issues, including email delivery.
- Other Plugins: Don’t forget your other plugins! They may rely on WooCommerce or WordPress features that could change with updates.
Once you identify what needs to be updated, simply click “Update Now.” Depending on your hosting environment, it might be prudent to back up your site before performing any updates, just in case something goes awry.
After updating, test your email functionality by placing a test order or using the WooCommerce email settings to see if emails are being sent as expected. Sometimes, updates can resolve email issues you weren’t even aware of!
Step 8: Enable Debugging for Email Issues
When emails aren’t sending from your WooCommerce site, you may need to dig a little deeper. Enabling debugging is a powerful way to identify the underlying issues. It can reveal errors or misconfigurations that might be causing the hiccups in your email system.
So, how do you do it? Here’s a straightforward approach:
- Edit wp-config.php: Connect to your website using an FTP client or your hosting service’s file manager, and locate the wp-config.php file. You’ll want to add the following lines of code just above the line that says “That’s all, stop editing! Happy blogging!”
- Check Debug Log: Once debugging is enabled, replicate the email issue (like placing an order). After that, head to the /wp-content/ directory and look for a file named debug.log. This file contains all the error messages generated during the email sending process.
- Analyze the Errors: Open the debug.log file to analyze the errors. They can often give you specific clues regarding what might be going wrong, whether it’s a plugin conflict, server issue, or misconfiguration.
define('WP_DEBUG', true);define('WP_DEBUG_LOG', true);define('WP_DEBUG_DISPLAY', false);Once you’ve figured out the issue through the debug log, you can take corrective action—whether that’s fixing a code issue, addressing a configuration error, or even reaching out to your hosting provider for assistance. Remember, debugging is all about peeling back the layers to reveal what’s causing the problem.
WooCommerce Not Sending Emails? Troubleshooting Tips
When it comes to managing an online store with WooCommerce, effective communication is essential. One vital aspect of this is ensuring that emails, such as order confirmations, customer notifications, and password resets, are delivered reliably to your customers. If you’re facing issues with WooCommerce not sending emails, here are some troubleshooting tips to help you identify and resolve the problem.
Common Causes of Email Issues in WooCommerce
Understanding the root causes of email delivery failures can make troubleshooting easier. Here are some common issues to consider:
- Incorrect Email Settings – Check your WooCommerce settings for any misconfigurations.
- Spam Filters – Emails may be getting caught in spam filters; ensure your emails are not marked as spam.
- Hosting Provider Restrictions – Some hosting providers have strict limitations on email sending.
- Server Issues – Server downtime or issues could obstruct the sending of emails.
Steps to Troubleshoot Email Delivery Problems
Follow these steps to diagnose and fix email issues:
- Verify WooCommerce Email Settings: Navigate to WooCommerce > Settings > Emails and ensure all necessary fields are set correctly.
- Check Your Spam Folder: Look for missing emails in your email account’s spam or junk folder.
- Install an SMTP Plugin: Consider installing a reliable SMTP plugin, such as WP Mail SMTP or Easy WP SMTP, to enhance email deliverability.
- Test Email Sending: Use the testing facility in your SMTP plugin to send a test email and troubleshoot any issues.
Recommendations for Reliable Email Delivery
To ensure that emails are consistently delivered, consider the following recommendations:
- Use a Professional Email Service: Services like SendGrid or Mailgun can improve email sending reliability.
- Keep WooCommerce Updated: Regular updates can fix bugs that may affect email sending.
- Monitor Email Logging: Use plugins like Email Log to keep track of sent emails and identify issues.
By following these troubleshooting tips, you can enhance email communication in your WooCommerce store and ensure your customers receive the notifications they need promptly.
Conclusion: Ensuring Reliable Email Delivery in WooCommerce
Implementing the above strategies will greatly improve the reliability of email delivery in WooCommerce, ensuring that your customers stay informed and satisfied with their shopping experience.