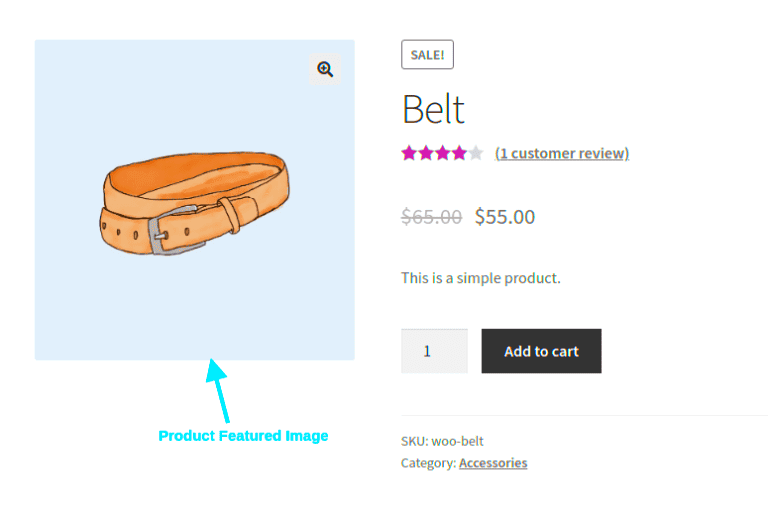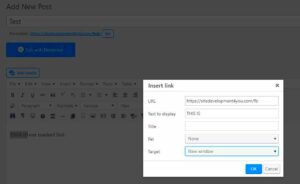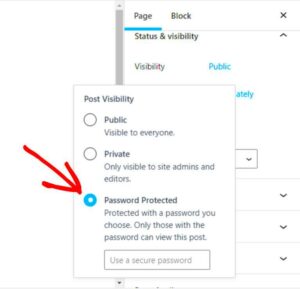When diving into the world of WooCommerce, storefront aesthetics and functionality are paramount. One common issue that many users face is header overflow. This happens when the header portion of your website becomes cluttered, causing it to stretch beyond its intended design. Whether it’s due to excessive menu items, poor styling, or a lack of responsive design adjustments, header overflow can detract from user experience and make navigation a hassle. Let’s explore what typically leads to this issue and how you can tackle it effectively.
Common Causes of Header Overflow in WooCommerce
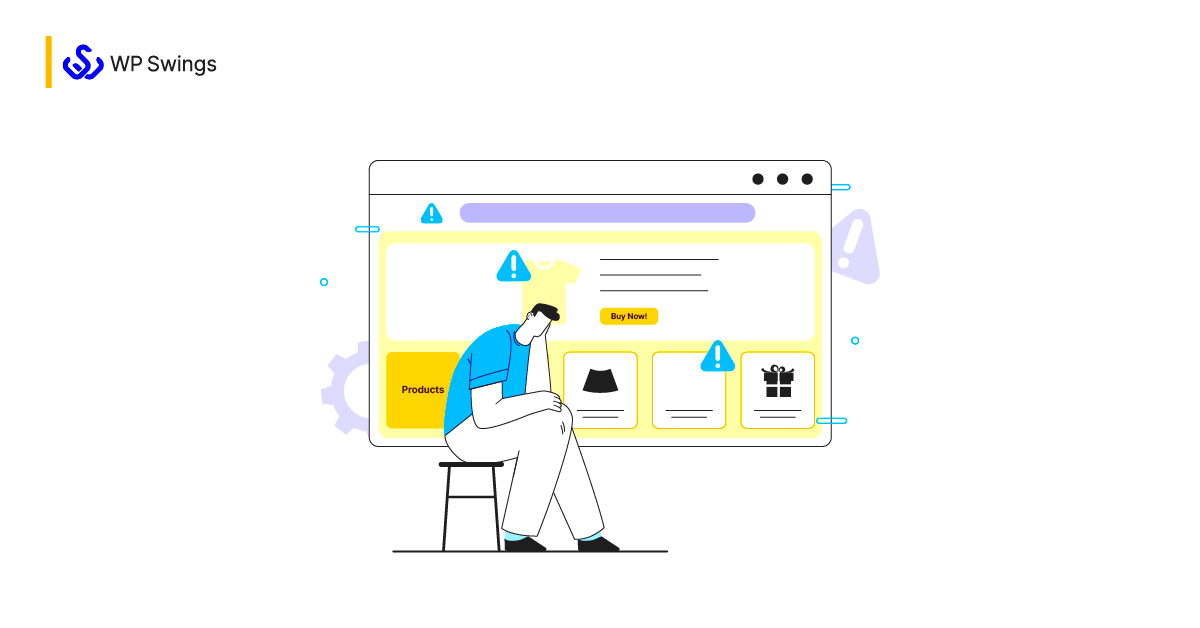
Understanding why header overflow occurs is the first step toward fixing it. Several common culprits can lead to this frustrating issue:
- Too Many Menu Items: If your main navigation menu has too many links, it can extend beyond the bounds of your header area. Each item takes up space, and when there’s no room left, the header can overflow.
- Large Logos or Images: An image or logo that’s too large for your header can cause it to expand unnaturally, pushing other elements aside and creating overflow.
- CSS Styling Issues: Inadequate or conflicting CSS styles applied to header elements can result in overflow. This often happens when custom styles are added without considering the overall layout.
- Padded/Spaced Elements: Extra padding or margin around menu items or logo can lead to header overflow. It may look good at first but can disrupt the balance of your header layout.
- Responsive Design Neglect: If your theme doesn’t adjust well to different screen sizes, what looks good on desktop might be a mess on mobile, causing elements to overflow.
By identifying these common causes, you can take actionable steps to rectify header overflow in your WooCommerce store, ensuring a smooth and enjoyable shopping experience for your customers.
Identifying Header Overflow Issues on Your Site
So, you’ve noticed something off with your WooCommerce site, and it might just be that pesky header overflow. But what exactly is header overflow, and how can you spot it? Let’s break it down!
Header overflow occurs when the content within your site’s header exceeds the space allocated for it, which can lead to undesirable results like content being pushed off-screen or overlapping with other elements. Fortunately, identifying these issues doesn’t have to be rocket science. Here are some common indicators of header overflow:
- Overlapping Content: If items like your logo, navigation menu, or search bar appear to be on top of each other, that’s a clear sign of overflow.
- Horizontal Scrolling: If your visitors find themselves scrolling sideways to navigate your header, this is a strong indication that something is amiss.
- Cut-off Text: Check if any text in your header is being cut off or not fully visible, which can confuse your customers.
- Responsive Design Issues: Test your site on different devices; if elements look great on a desktop but are jumbled on a mobile, you likely have overflow problems.
Once you’ve noticed these issues, don’t fret! Awareness is the first step in fixing header overflow problems on your WooCommerce site. By systematically checking these signs, you’ll be well on your way to creating a seamless header experience for your users.
Step-by-Step Guide to Fixing Header Overflow
Ready to roll up your sleeves and tackle that header overflow? Here’s a simple, step-by-step guide to taking care of it. Follow these steps, and you’ll be on your way to a cleaner, more user-friendly header in no time!
- Inspect Your Header Elements: Start by right-clicking on your header in your web browser and selecting “Inspect.” This opens the developer tools where you can see how each element is behaving.
- Check CSS Properties: Look at the CSS styles affecting your header elements. Pay attention to properties like
width,padding, andmargin. Adjusting these may solve the overflow. - Set a Max Width: If your elements are set to a percentage width, consider setting a
max-widthin pixels. This can help contain your header elements. - Stacking Elements: If possible, stack less critical items vertically, especially on smaller screens. This can free up space and create a cleaner look.
- Use Media Queries: Implement media queries in your CSS to adjust header styles for different screen sizes. Make sure the header layout adapts to various devices.
- Test Changes: After making adjustments, load your site to see how it looks. Check your header both on desktop and mobile to ensure everything is working as it should.
Each of these steps is manageable, and taking the time to implement them can make a world of difference in user experience. With a little bit of patience, you’ll have your header looking sharp without a hint of overflow!
Using Custom CSS to Manage Header Overflow
When you encounter header overflow issues in WooCommerce, one effective way to tackle it is by using custom CSS. This approach offers a straightforward solution allowing you to customize the visual presentation without diving deep into complex coding. Custom CSS lets you tweak styles directly for better alignment, spacing, and visibility.
To get started, you’ll need to access WordPress’s Customizer or the Additional CSS section in your theme’s settings. Here are some steps and tips to follow:
- Identify Overflow Issues: First, check your header on different devices and browsers. Look for elements that spill out of their containers or overlap with each other.
- Inspect Elements: Use the browser’s developer tools (usually accessible by right-clicking and selecting ‘Inspect’) to pinpoint the CSS classes affecting your header’s layout.
- Targeting Elements: Once identified, you can write CSS rules to adjust padding, margins, or even font sizes. For example:
.header-container { padding: 10px 15px; /* Adjust padding */}.site-title { font-size: 24px; /* Change font size */ overflow: hidden; /* Prevent overflow */}
Remember to regularly check how your changes look across different devices. Mobile responsiveness is crucial, so consider using media queries to apply specific styles based on screen size.
By handling header overflow with custom CSS, you gain full control over the aesthetics and functionality, ensuring that your website maintains a polished appearance across all viewing platforms.
Plugins That Can Help with Header Overflow
If you’re not comfortable crafting custom CSS or prefer a more automated solution, there are several plugins available that can address header overflow issues. These plugins provide user-friendly interfaces and functionalities designed specifically to help you manage your WooCommerce header without too much technical hassle.
Here’s a list of some popular plugins you might want to consider:
- WP Add Custom CSS: This plugin allows you to add custom CSS directly from the WordPress admin panel, making it easier to manage your styles without editing theme files.
- Header Footer Code Manager: Use this plugin to manage scripts and styles. Although it’s primarily for code snippets, it can also help you add CSS for header modifications in no time.
- Elementor: If you’re interested in a more visual approach, Elementor lets you design headers and footers with ease, ensuring proper alignment and responsiveness.
- WooCommerce Customizer: This plugin gives you various options to customize your WooCommerce layout, including header settings that can help eliminate overflow.
Many of these plugins come with a free version, so you can explore their features without making a financial commitment. Remember to check user reviews and compatibility with your current WordPress setup for the best experience.
By leveraging these plugins, you can effectively manage header overflow issues in WooCommerce, keeping your online store looking sharp and professional.
7. Testing and Troubleshooting After Implementing Fixes
Once you’ve implemented your fixes for the header overflow issue in WooCommerce, it’s essential to conduct thorough testing and troubleshooting. This step ensures that your changes have successfully resolved the problem without creating new ones. Here’s a straightforward way to tackle this:
- Clear Cache: Begin by clearing your website cache, as well as your browser cache. Sometimes previous states can be stored, making it difficult to see your changes in action.
- Check Across Devices: Make sure to test your site on multiple devices—desktop, tablet, and mobile. Header overflow can appear differently depending on the screen size, so it’s crucial to verify that the solution works universally.
- Use Browser Developer Tools: Open the developer tools in your browser (usually F12 key) and inspect the header. Look for any CSS rules that may still be causing layout issues or overriding the fixes you’ve applied.
- Engage with Key Browsers: It’s particularly important to test in browsers like Chrome, Firefox, and Safari, as they might interpret CSS differently.
- Identify Additional Issues: Look for any other layout problems that might have arisen after your changes. Sometimes fixing one issue can inadvertently cause another.
By following these steps, you can ensure that your website not only resolves the header overflow issue but remains user-friendly and visually appealing across all platforms!
8. Best Practices to Prevent Future Header Overflow Issues
Preventing header overflow issues in the future is all about adopting best practices in your web design and development processes. Here are some guidelines you can follow to keep your WooCommerce header looking sharp:
| Best Practice | Description |
|---|---|
| Responsive Design | Ensure your website is using a responsive design that adapts to various screen sizes seamlessly. Using relative units like percentages can help. |
| Minimalism | Keep your header clean and clutter-free. Avoid overloading it with too many links or elements that can contribute to overflow. |
| Regular Updates | Keep your theme and plugins updated. Developers often release fixes for bugs like header overflow in newer versions. |
| Custom CSS Management | When adding custom CSS, be mindful of the size and positioning rules that can affect the overall layout. Test changes cautiously. |
| Preview Changes | Before going live, always preview changes in multiple environments to catch any potential overflow issues. |
By incorporating these best practices, you can significantly reduce the likelihood of encountering header overflow issues in your WooCommerce site. A proactive approach can save you from unnecessary stress down the line!
Conclusion: Maintaining a Clean WooCommerce Header
Maintaining a clean and organized WooCommerce header is essential for enhancing user experience and increasing conversion rates. A cluttered header can overwhelm visitors, leading to confusion and potential loss of sales. To ensure your header remains effective, consider implementing the following strategies:
- Limit Header Elements: Avoid overcrowding the header with too many links or icons. Focus on essential items such as the cart, user account, and search bar.
- Optimize for Mobile: With a significant portion of users accessing sites on mobile devices, ensure your header is responsive and functions seamlessly on smaller screens.
- Use Clear Labels: Ensure all menu items and buttons are clearly labeled, providing users with straightforward navigation.
- Prioritize Important Links: Position the most important links at the forefront of your header, making them easily accessible.
- Utilize Dropdown Menus: If you have multiple categories or products, consider using dropdown menus to keep the header clean while still providing access to additional items.
By focusing on these strategies, you will create a user-friendly navigation experience, encouraging visitors to explore your store and, ultimately, increasing sales. Regularly audit your header for any unnecessary elements and keep your design updated to reflect any changes in your business strategy or product offerings.