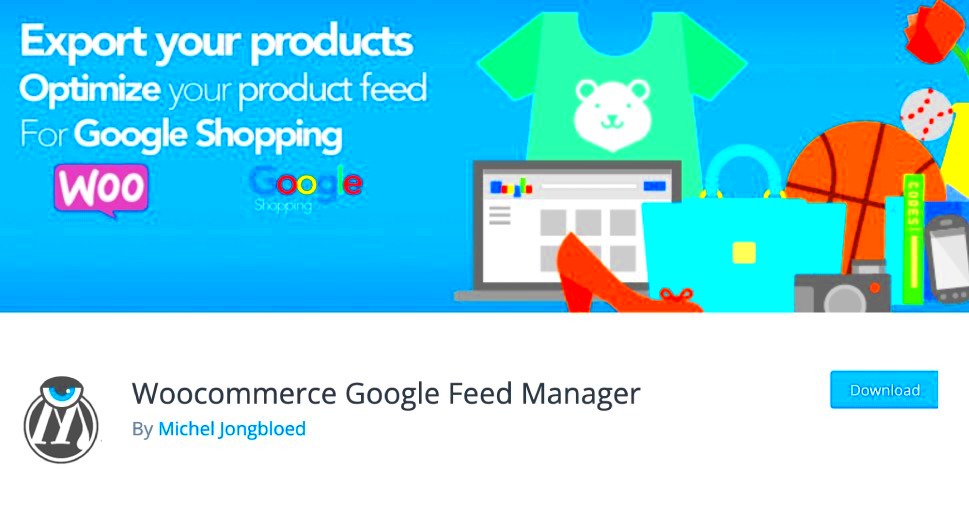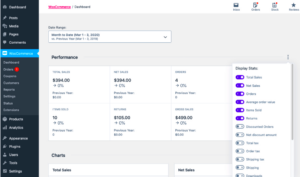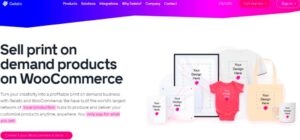If you’re running an online store on WooCommerce, you might have heard a lot about the importance of product visibility. One powerful tool to enhance your online presence is the Google Product Feed. Essentially, this is a way to make your product listings shine on Google Shopping, enabling potential customers to discover your offerings easily. By setting up a Google Product Feed, you can ensure that your products appear in relevant searches on Google, which can lead to more traffic and sales. Let’s dive into what this setup entails and why it’s a game-changer for WooCommerce users.
Benefits of Using Google Product Feed with WooCommerce
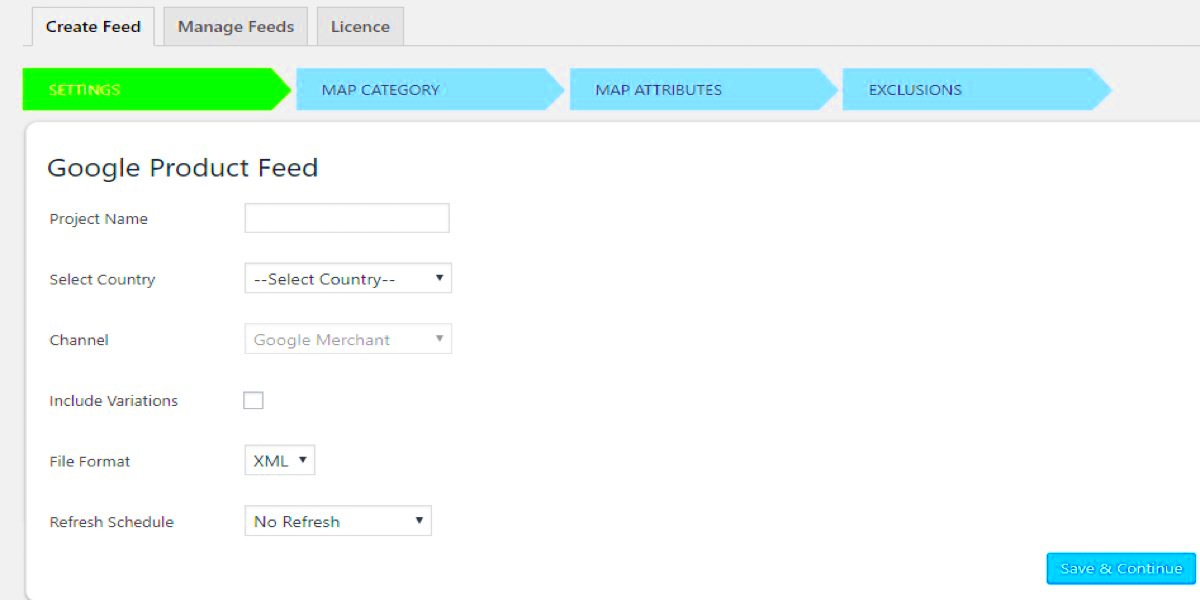
Utilizing a Google Product Feed with your WooCommerce store can transform the way you sell online. Here are some notable benefits:
- Increased Visibility: Your products will show up in Google Shopping results, putting them right in front of eager shoppers.
- Better Targeting: Google allows you to reach specific audiences based on their search behavior, helping to drive qualified traffic to your store.
- Enhanced Inventory Management: With proper feed management, you can automate inventory updates, ensuring that your listings are always current.
- Improved Click-through Rates: Attractive product listings with images, prices, and descriptions can lure in more clicks compared to basic search results.
- In-depth Insights: Google offers analytics that helps you track performance, identify trends, and make informed decisions to boost sales.
To make the most of these benefits, it’s essential to properly set up and manage your Google Product Feed. A well-optimized feed can lead to substantial growth for your WooCommerce business, making it easier to connect with potential buyers.
Prerequisites for Setting Up WooCommerce Google Product Feed
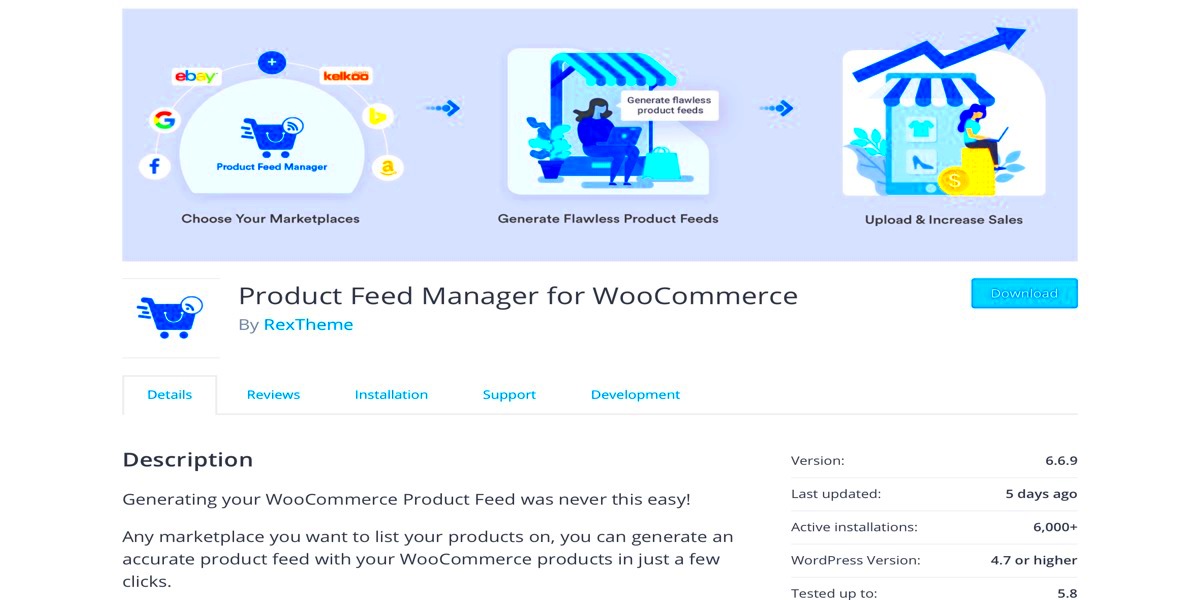
Before diving into the wonderful world of setting up your WooCommerce Google Product Feed, it’s essential to ensure that you have everything in place. Think of it like preparing for a road trip; you wouldn’t hit the road without checking your tires and filling up your gas tank, right? Similarly, here’s what you need to have before you begin:
- A WordPress Site: Ensure you have a WordPress site up and running with the WooCommerce plugin installed. If you haven’t done this yet, take a moment to get your store online.
- WooCommerce Plugin: Obviously, you’ll need the WooCommerce plugin active, as it’s the backbone for managing your product listings.
- Google Merchant Account: Setting up a Google Merchant Center account is crucial. This is where you’ll upload your product feed, so don’t skip this step!
- Product Information: Make sure your products have all the necessary data filled out, such as titles, descriptions, and images. This info is what Google will use to display your products.
- Product Categories: Organize your products into relevant categories. This makes managing your feed easier and can improve your visibility on Google Shopping.
- SSL Certificate: Having an SSL certificate (meaning your site starts with https://) boosts your store’s security and is important for Google to trust your website.
It might seem like a lot, but having these prerequisites checked off your list will make the setup process smoother and more efficient. Getting ready ahead of time can save you a ton of headaches down the line!
Step-by-Step Guide to Installing the Google Product Feed Plugin
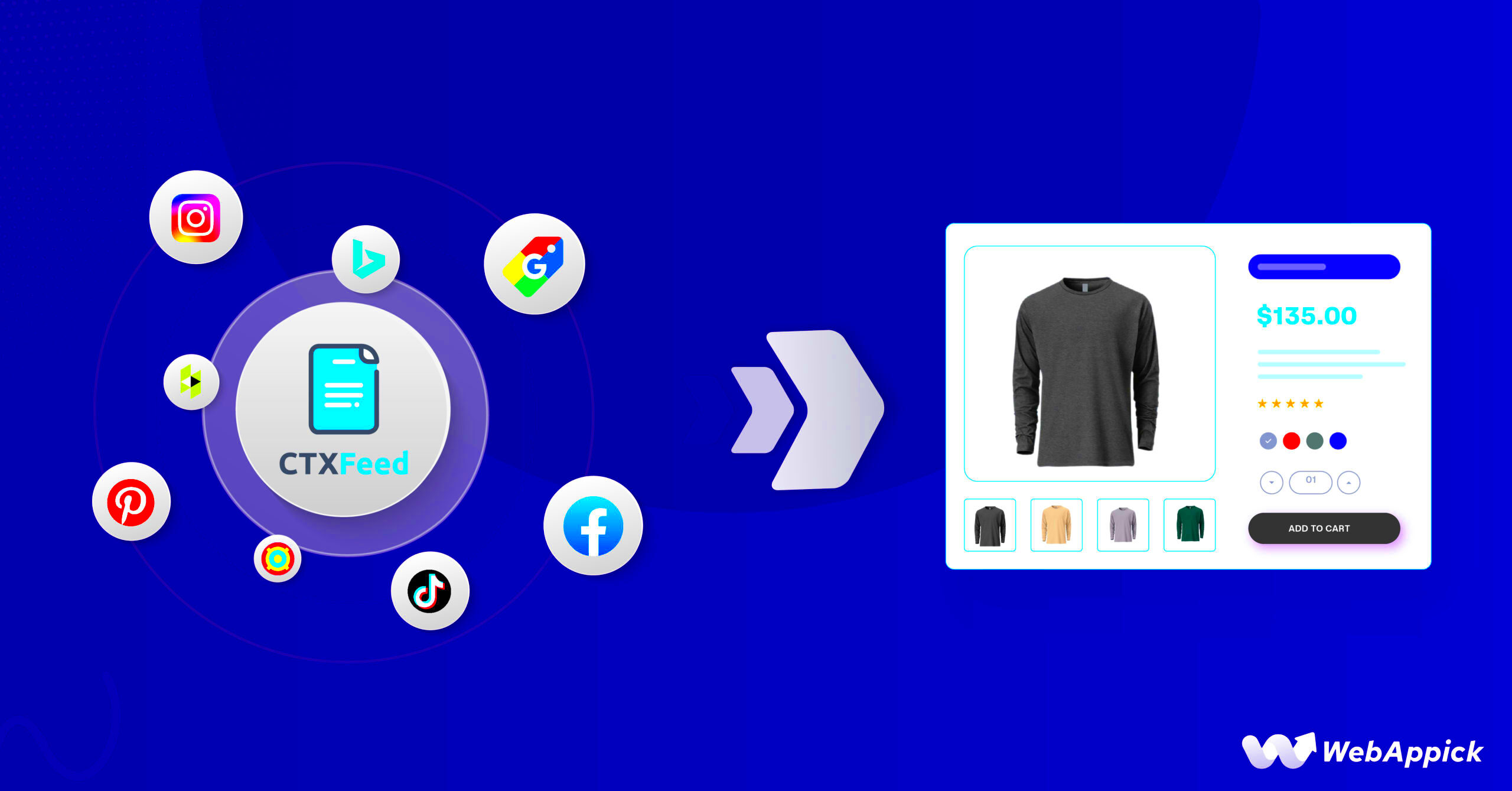
Alright, now that we have our prerequisites sorted out, let’s get our hands dirty with the actual installation of the Google Product Feed plugin. Follow these steps, and you’ll be well on your way to connecting your WooCommerce store to Google:
- Access Your WordPress Dashboard: Start by logging into your WordPress admin panel. This is your command center for all things WooCommerce.
- Navigate to Plugins: On the left sidebar, click on “Plugins” and then select “Add New.” This takes you to a treasure trove of plugins!
- Search for Google Product Feed: In the search bar, type in “Google Product Feed” and hit enter. Look for a reputable plugin—popular options might include “WooCommerce Google Feed Manager” or “Product Feed PRO for WooCommerce.”
- Install the Plugin: Once you’ve found your desired plugin, click the “Install Now” button. This will download the plugin to your site.
- Activate the Plugin: After installation, the button will change to “Activate.” Click on that, and voilà, your plugin is now active on your site!
- Configure the Plugin: Find the newly activated plugin in your plugin list, and click on its settings to begin configuration. Here, you will enter your Google Merchant Center information and set up your product feed to suit your needs.
And just like that, you’ve installed the Google Product Feed plugin! It’s always a good idea to familiarize yourself with the settings. Take your time, explore the options, and learn how to make the most out of this fantastic tool. With this plugin, your products will shine on Google Shopping in no time!
Configuring Your Google Product Feed Settings
Setting up your Google Product Feed isn’t just about feeding your products to Google; it’s about optimizing their visibility and ensuring the information is accurate. The first step in configuring your Google Product Feed settings is to ensure you’ve installed the Google Product Feed plugin in your WooCommerce store. Once that’s done, here’s how you can configure the settings:
- Access the Plugin Settings: Go to your WordPress admin dashboard, navigate to “WooCommerce” and then select “Google Product Feed.” This will take you to the main settings page where you can start configuring.
- Select Feed Type: Depending on your store, you may want to choose between Standard product feeds or a feed for a specific merchant like Google Shopping. Choose accordingly.
- Set Feed Frequency: Decide how often your feed should be updated. You can choose from daily, weekly, or monthly updates, depending on how often your inventory changes.
- Choose Language and Country: Be strategic about which countries and languages you want to target. Google Shopping is available in many regions, so make sure to select those that best fit your audience.
- Advanced Settings: Here, you can specify the currency, enable tax calculations, and any shipping details. Make sure everything aligns with Google’s requirements.
Once you’ve customized each option, save your changes and generate your product feed. You’ll want to regularly check back on these settings to ensure they’re up-to-date as your inventory and offerings change.
Mapping WooCommerce Attributes to Google Attributes
One of the essential steps in setting up your Google Product Feed is mapping the attributes from your WooCommerce products to Google’s required attributes. Unique identifiers are crucial for your products to be listed on Google Shopping; here’s how to do it:
First, it’s important to understand what Google requires. Google has a specific list of attributes they use, such as:
| Google Required Attributes | WooCommerce Product Attributes |
|---|---|
| id | Product SKU |
| title | Product Name |
| description | Product Description |
| link | Product URL |
| image_link | Product Image URL |
| price | Product Price |
To map these attributes:
- Navigate to Attribute Mapping: In your Google Product Feed plugin, find the section dedicated to mapping product attributes.
- Select WooCommerce Attributes: You will see lists of available WooCommerce attributes; you need to select the ones that align with Google’s requirements.
- Configure Optional Attributes: Besides the basic required attributes, you may also want to configure optional ones like ‘brand’, ‘condition’, and ‘availability’. Filling these in can enhance your product listings.
Mapping correctly is critical because if the attributes don’t match what Google expects, your products could be disapproved or underperform in search results. Always double-check for accuracy and consistency in your product data.
7. Generating Your Google Product Feed File
Generating your Google Product Feed File is a crucial step in ensuring your WooCommerce products get the visibility they deserve in Google Shopping. But don’t worry; it’s not as daunting as it sounds. Here’s how you can create your product feed file effortlessly.
First things first, you’ll need to use a plugin that specializes in creating product feeds. Popular options include:
- WooCommerce Product Feed Pro: A comprehensive tool that helps create optimized feeds for various channels.
- Product Feed Elite: Another excellent choice for customizing your feeds based on unique requirements.
- WP All Export: Great for more technical users wanting maximum control over feed parameters.
Once you’ve selected your preferred plugin, follow these steps:
- Install and Activate the Plugin: Navigate to the ‘Plugins’ section in your WordPress dashboard, search for your chosen plugin, and click ‘Install’ and then ‘Activate.’
- Create a New Feed: After activation, look for the plugin’s settings in the WooCommerce section. You’ll usually find an option to create a new feed. Click on it!
- Select Feed Type: You’ll want to specify Google as the destination channel and choose the product types you want to include.
- Customize Your Feed: Adjust any settings for pricing, availability, and categories as required. This is your chance to optimize the feed for better visibility!
- Generate the Feed: Once you’re satisfied, hit ‘Generate.’ The plugin will create a feed file, usually in XML or CSV format, that can be submitted to Google Merchant Center.
That’s it! You now have a Google Product Feed File ready for submission. Easy-peasy, right? But we’re not done yet. Let’s dive into how to get that file to Google!
8. Submitting Your Feed to Google Merchant Center
With your Google Product Feed File in hand, the next step is to submit it to Google Merchant Center. Think of Google Merchant Center as your product’s gateway to the world of Google Shopping. Here’s how to do it smoothly:
Before you start, ensure that you have a Google Merchant Center account. If you haven’t set one up yet, head over to the Google Merchant Center website and register—it’s free and straightforward!
Now, let’s get to the submission part:
- Log into Google Merchant Center: Use your Google account credentials to access the dashboard.
- Navigate to Feeds: On the left sidebar, click on ‘Products’ and then ‘Feeds’ to find the area where you can submit a feed.
- Add a New Feed: Click on the plus (+) button to create a new feed. You’ll be prompted to select your target country and language, so choose accordingly.
- Specify Feed Type: Google will offer options such as ‘Scheduled fetch’ or ‘Upload.’ If you’ve generated a file, you can choose ‘Upload.’
- Upload Your Feed File: Choose the file you created earlier and hit upload. Google will check your feed for any errors, so keep an eye out for any notifications!
- Review and Submit: After resolving any issues, you can finalize the submission. Google will process the feed, which may take a little time.
Congratulations! Your product feed is now submitted to Google Merchant Center. Once your products are approved, they will start appearing in Google Shopping ads. It’s like opening a door to a whole new level of visibility for your products! 🎉
Managing and Updating Your Product Feed
When it comes to maintaining a WooCommerce store, keeping your product feed up to date is crucial. Think of your product feed as a dynamic representation of your online inventory. As your inventory changes—whether you’re adding new products, updating prices, or making adjustments to descriptions—your product feed should reflect those changes in real-time.
Here are some steps to effectively manage and update your product feed:
- Regular Synchronization: Ensure that your product feed is synced regularly with your WooCommerce store. Many plugins allow you to set up automatic updates, so you won’t have to worry about manually updating it every time you make a change.
- Monitor Performance: Keep an eye on your Google Merchant Center account to see how your product feed is performing. Check for errors, warnings, and disapproved products regularly. This will help you identify issues before they affect your sales.
- Optimize Product Data: Always strive for high-quality product data. This includes clear, concise descriptions, high-resolution images, and accurate pricing. Consider adding unique attributes that could help your products stand out in search results.
- Address Seasonal Changes: Depending on the time of year, you may want to modify your product feed to highlight seasonal items or promotional sales. Adjust your feed accordingly to take advantage of trends.
- Utilize Extensions: There are several WooCommerce extensions available that can help you manage your Google Product Feed more effectively. Using these tools can simplify the process and reduce manual effort.
By actively managing and updating your product feed, you can maintain an efficient online presence—ultimately leading to increased visibility and sales.
Troubleshooting Common Issues with Google Product Feed
Working with Google Product Feed can sometimes lead to hiccups. But don’t worry! Many issues are straightforward to resolve with a little know-how. Here’s a look at some common problems you might encounter, along with tips for troubleshooting them.
| Common Issues | Possible Solutions |
|---|---|
| Products Disapproved | Check for policy violations and ensure that all products meet Google’s advertising policies. Make necessary adjustments and resubmit your feed. |
| Feed Errors | Review the error reports in the Google Merchant Center. Look for specific error messages, such as issues with product IDs or missing attributes, and correct them in your feed. |
| Missing Product Information | Make sure all required fields are filled out in your WooCommerce product settings. Mandatory details include title, description, price, and availability. |
| Data Discrepancies | Ensure that your WooCommerce product information is consistent with what you’re sending to Google. Discrepancies can lead to disapproved products or poor performance. |
| Slow Feed Updates | Regularly schedule updates within your product feed management plugin or manually trigger an update from your WooCommerce dashboard to ensure quicker reflection of changes. |
By familiarizing yourself with these common issues, you can take proactive measures to ensure your Google Product Feed runs smoothly. Staying vigilant and making corrections as needed will help maximize your store’s performance on Google Shopping. Happy selling!
Conclusion and Best Practices for WooCommerce Google Product Feed
In conclusion, properly setting up and managing your WooCommerce Google Product Feed is essential for maximizing your online store’s visibility and sales potential. By taking advantage of the powerful integration between WooCommerce and Google Merchant Center, you can significantly enhance your marketing strategy. Below are some best practices to ensure you achieve optimal results.
Best Practices
- Regularly Update Your Feed: Ensure that your product feed is always up-to-date with current prices, availability, and product details.
- Optimize Product Titles and Descriptions: Use relevant keywords and ensure your titles and descriptions are clear and informative to improve search visibility.
- Include High-Quality Images: Use clear, attractive images that meet Google’s specifications to improve click-through rates.
- Set Correct Pricing: Ensure that your prices are competitive and match the prices displayed on your online store.
- Utilize Custom Labels: Leverage custom labels to categorize your products effectively for more targeted advertising.
- Review and Monitor Performance: Use Google Analytics and Merchant Center reports to track the performance of your product listings and adjust your strategy accordingly.
Table of Key Elements to Monitor
| Element | Best Practices |
|---|---|
| Product Titles | Use relevant keywords, keep them concise |
| Images | High resolution, 800×800 pixels minimum |
| Product Descriptions | Detail-oriented, easy to read, with focus keywords |
| Pricing | Consistent with website and competitive |
| Inventory Status | Update regularly; indicate availability |
By following these best practices, you will be better positioned to leverage the power of Google Ads and the Google Merchant Center, ultimately driving more traffic and sales to your WooCommerce store.