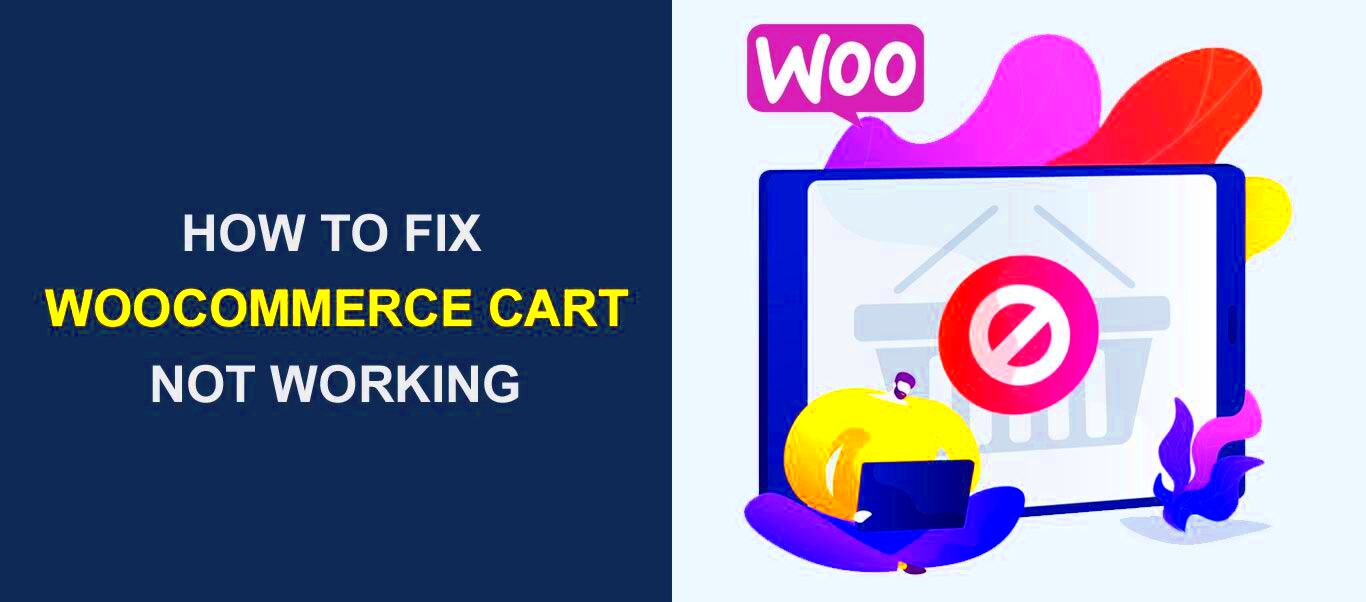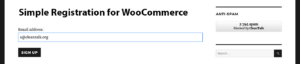The WooCommerce Cart Page is crucial for any eCommerce site. It’s where customers review their selected products, adjust quantities, and proceed to checkout. However, encountering a “Critical Error” on this page can be frustrating for both you and your customers. This error typically signals that something isn’t functioning correctly within the WooCommerce framework or your WordPress setup. Addressing this issue promptly is vital, as it can negatively impact sales and customer experience. Let’s dive deeper into what this critical error means and why it’s essential to fix it.
Common Causes of the Critical Error on the Cart Page
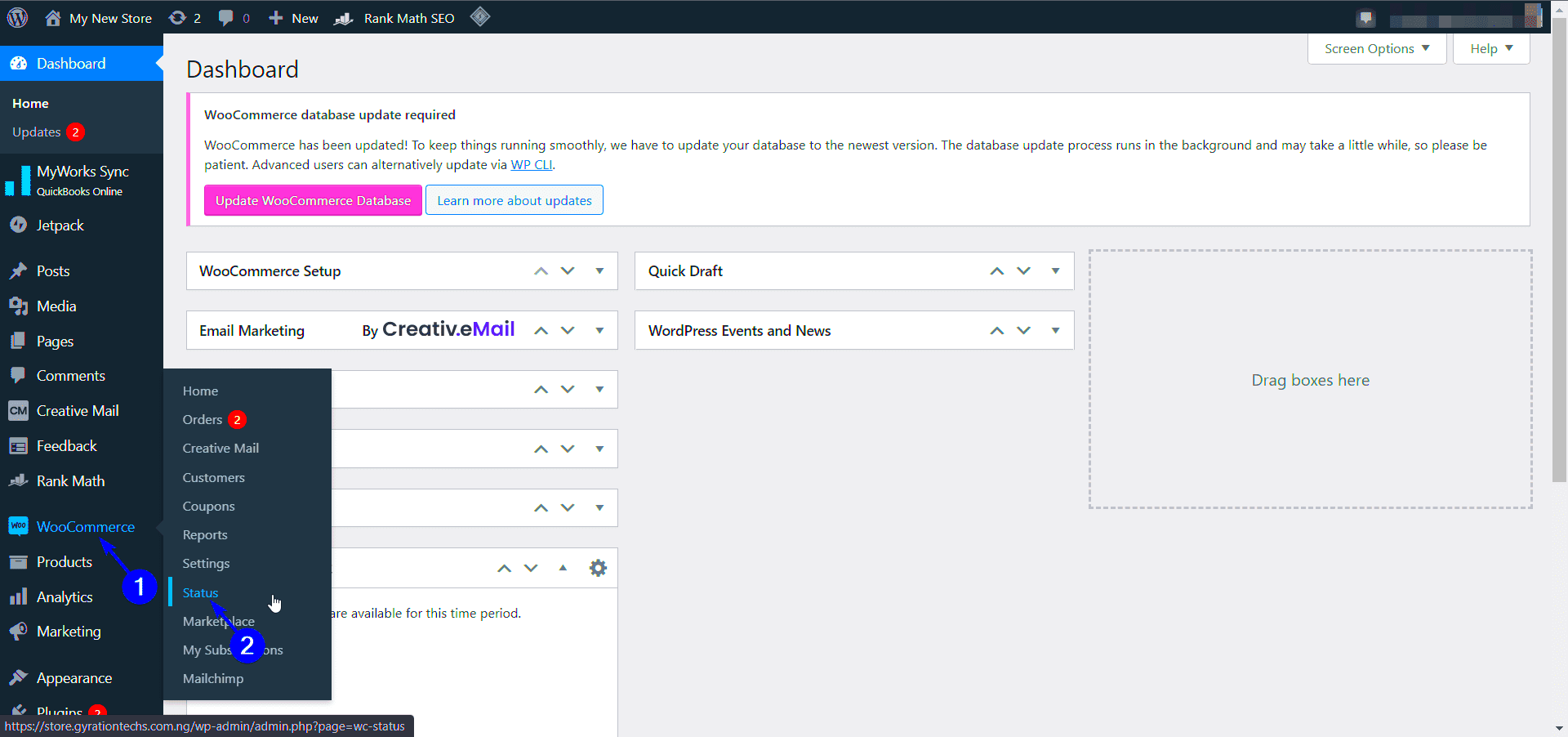
Understanding the common culprits behind the WooCommerce Cart Page Critical Error can save you time and stress. Here are some of the typical causes:
- Plugin Conflicts: A misbehaving plugin can disrupt WooCommerce’s operation. When plugins clash, it can lead to errors on the cart page.
- Theme Issues: Sometimes, the active theme might not be compatible with the latest version of WooCommerce, resulting in a critical error.
- Outdated Software: Using outdated versions of WordPress, WooCommerce, or plugins can introduce vulnerabilities and errors.
- Server Configuration: Issues with your server settings, such as PHP version incompatibilities, can cause critical errors.
- Custom Code Errors: If you’ve added custom snippets to your theme or plugins, errors in that code can trigger problems.
Identifying the cause is the first step towards resolving the critical error on your WooCommerce Cart Page. A systematic approach to troubleshooting will help pinpoint the issue and implement an effective fix.
Checking for Plugin Conflicts
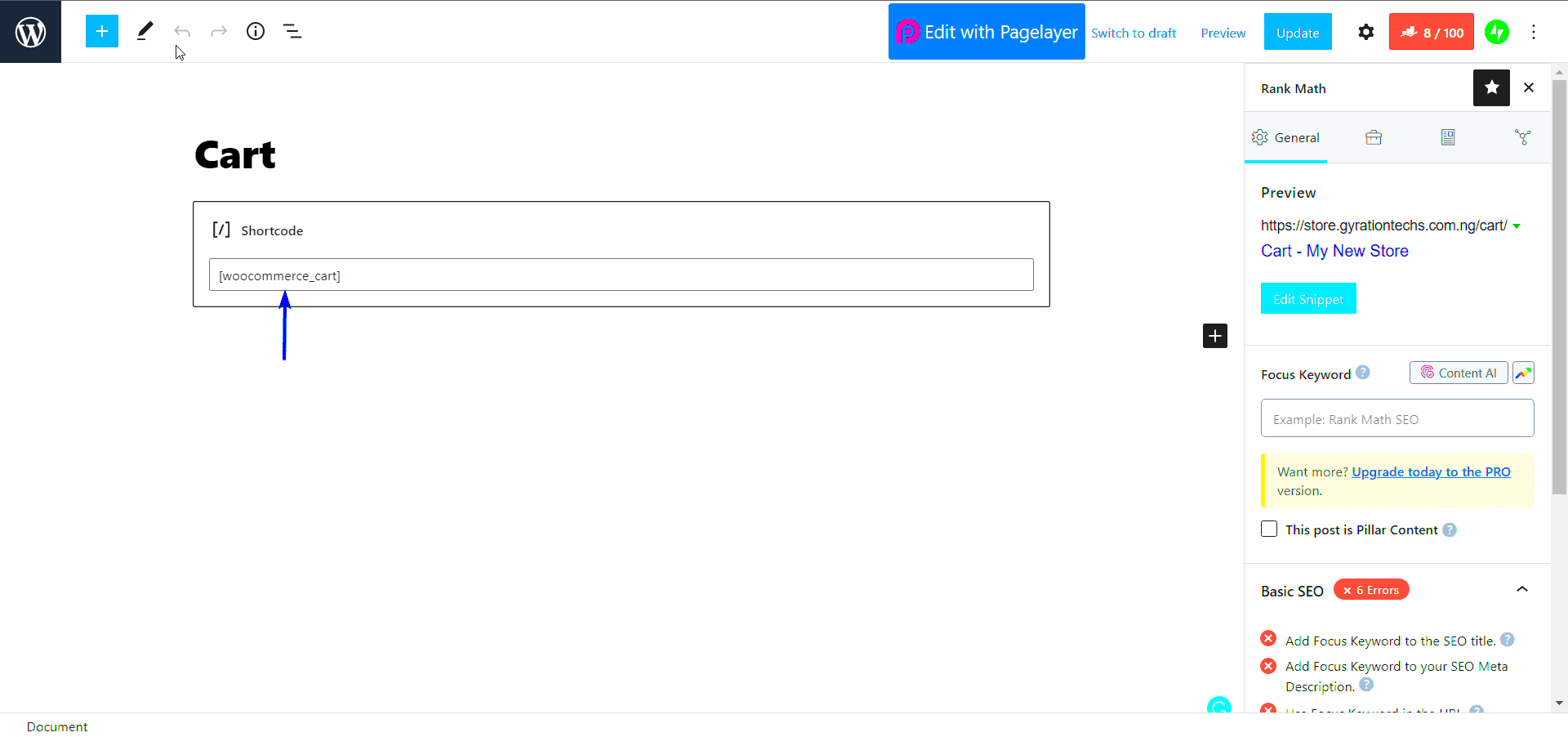
One of the most common culprits behind a critical error on your WooCommerce cart page are plugin conflicts. You may have a variety of plugins installed to enhance your website’s functionality, but sometimes these plugins can interfere with each other, leading to unexpected issues. So, how do you identify and resolve these conflicts?
Here’s a step-by-step guide to help you troubleshoot:
- Deactivate All Plugins: Start by going to your WordPress admin dashboard. Navigate to Plugins → Installed Plugins. Select all plugins and deactivate them.
- Activate WooCommerce: If it’s deactivated, make sure to activate WooCommerce, as it’s essential for your cart page functionality.
- Test the Cart Page: Check your cart page after deactivating all plugins. If it works fine, then the issue is indeed with one of the plugins.
- Reactivate Plugins One by One: Reactivate each plugin one at a time while checking the cart page after each activation. This will help you identify the specific plugin causing the problem.
- Contact the Plugin Developer: Once the troublesome plugin is identified, consider reaching out to the developer for assistance. They may already be aware of the issue and could have a fix or update available.
Remember, keeping your plugins updated can help minimize the chances of conflicts. Regularly checking for updates and compatibility with WooCommerce is a good practice.
Inspecting Theme Compatibility Issues
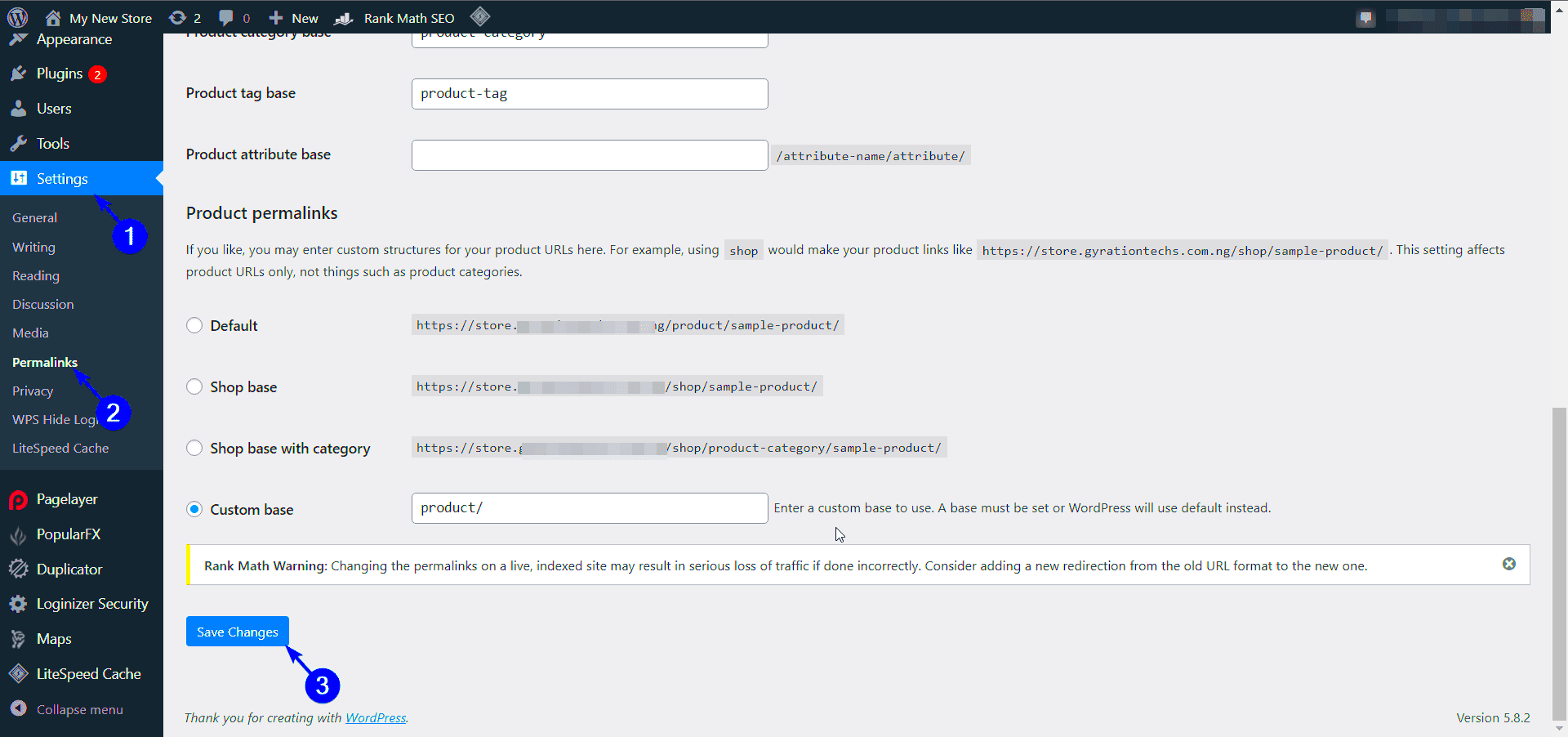
Just like plugins, your theme plays a significant role in how your WooCommerce store operates. If you’re experiencing a critical error on the cart page, it’s essential to consider whether your theme is fully compatible with WooCommerce. Let’s dive into how you can inspect potential theme issues.
Here’s a handy checklist:
- Check WooCommerce Compatibility: Visit the theme details page on the WordPress repository or the developer’s site. Look for information regarding WooCommerce compatibility.
- Test with a Default Theme: Temporarily switch to a default WordPress theme, like Twenty Twenty-One. If the issue goes away, your original theme might be the cause.
- Inspect Custom Code: If you’ve added custom code or made modifications to your theme, consider reverting those changes to see if they’re the source of the problem.
- Review Theme Updates: Ensure your theme is up to date. Developers frequently release patches and updates that improve compatibility with WooCommerce.
- Consult the Theme Support: If you suspect the theme is causing the error, don’t hesitate to contact the support team for your theme. They may have solutions or fixes ready for you.
By paying attention to these compatibility issues, you can ensure a smoother experience for your users and a perfectly functioning WooCommerce cart page.
Debugging with WordPress Settings
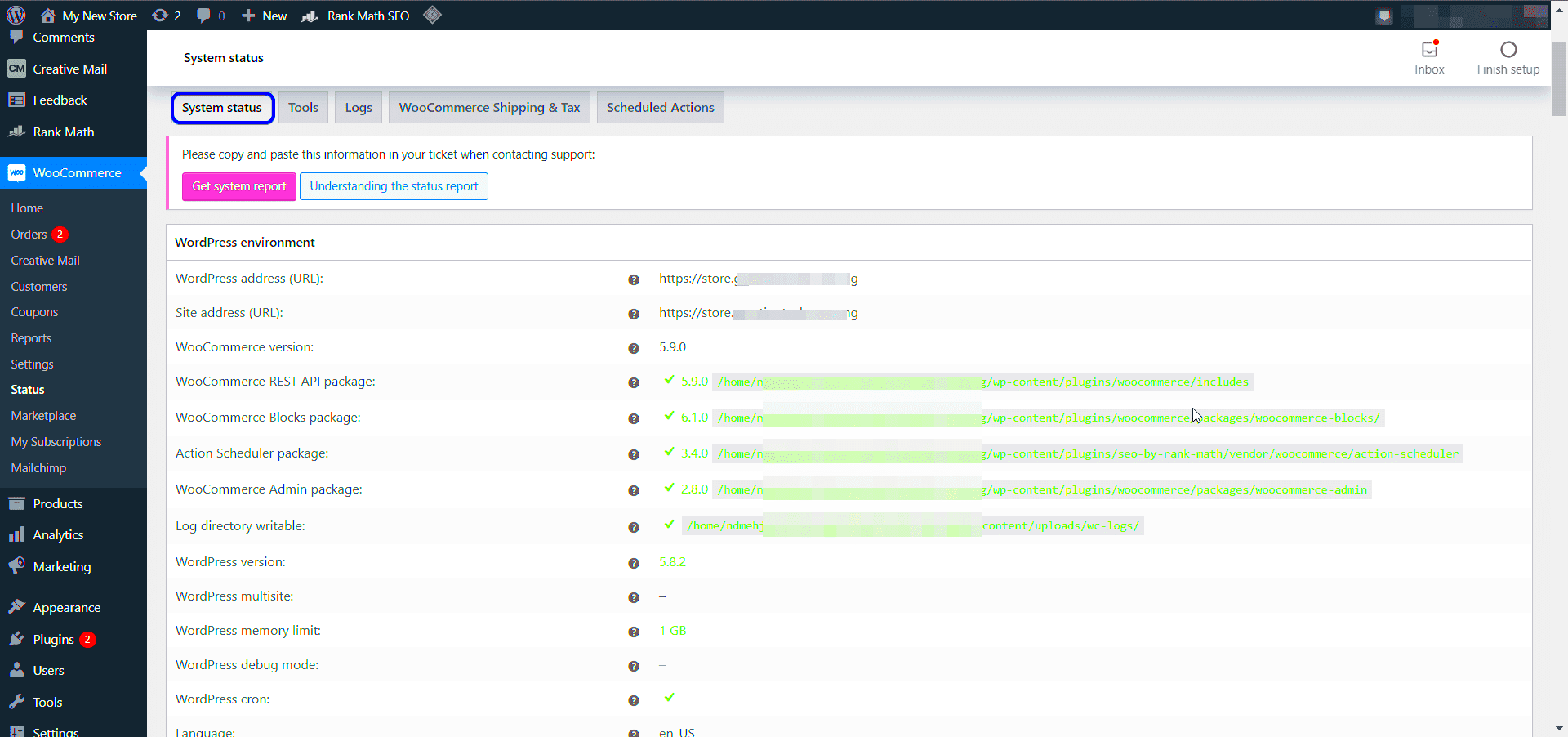
When you encounter a critical error on your WooCommerce cart page, it can be frustrating and confusing. However, diving into the WordPress settings can often reveal issues that are causing disruptions. Here’s how to get started:
- Enable Debug Mode: One of the first things you should do is enable WordPress debugging. To do this, access your wp-config.php file and look for the following line:
define('WP_DEBUG', false);define('WP_DEBUG', true);Once debugging is enabled, you might see detailed error messages that provide insights into what’s going wrong. Pay attention to the error logs generated; they often indicate whether a specific plugin or theme is causing a conflict.
Check for Theme Conflicts: If the error seems related to your theme, try temporarily switching to a default WordPress theme like Twenty Twenty-One. If the cart page works afterward, your theme may be the culprit.
Plugin Conflicts: Likewise, you should deactivate all your plugins except for WooCommerce. Reactivate them one by one while checking the cart page to see when the issue reoccurs. This method helps in isolating the problematic plugin.
By carefully observing the debug messages and methodically checking settings, you can often uncover the root of the problem. Monitoring your changes will not only help in identifying the issue but also assist you in understanding your website better.
Updating WooCommerce and Other Plugins
Keeping your WooCommerce and other plugins updated is essential for maintaining a healthy online store. Outdated versions can lead to various issues, including the dreaded critical error on the cart page. So, let’s explore why these updates matter and how to smoothly execute them.
- Why Update? Updates often include bug fixes, security patches, and new functionalities. If you’re facing critical errors, there’s a strong chance that a recent update could resolve the issue.
- Check for Updates: Navigate to your WordPress dashboard and look for the Updates section. Here, you can see available updates for WooCommerce, themes, and other plugins.
- Backup First: Before making any changes, remember to back up your site. This is crucial because if the update leads to further issues, you can quickly restore your site to its former state.
Updating Process: Click the ‘Update Now’ button for WooCommerce and any other plugins that need urgent attention. Be patient as WordPress updates these components. Once complete, check your cart page to determine if the error persists.
Regular Maintenance: Ideally, you should adopt a regular update schedule—monthly, for instance. This practice not only reduces the risk of encountering critical errors but typically enhances your site’s performance and security.
In conclusion, updates are a vital part of your website’s health. By keeping WooCommerce and your plugins up to date, you can prevent many issues, including those annoying critical errors that disrupt your users’ shopping experience.
Clearing Caches and Cookies
If you’re facing a critical error on your WooCommerce cart page, one of the simplest solutions can be clearing your browser’s caches and cookies. Why? Because both caches and cookies store temporary data that can sometimes interfere with your site’s performance.
When you visit your WooCommerce site, your browser saves some elements like images and scripts to speed up the loading process during subsequent visits. However, if any of these cached files become outdated or corrupted, they can cause errors, such as the dreaded cart page crash. Cookies, on the other hand, store information about user sessions. If there’s an issue with these cookies, it can also lead to errors on your cart page.
Here’s a quick guide on how to clear caches and cookies:
- For Google Chrome:
- Click the three-dot menu in the top right corner.
- Select “More tools” and then “Clear browsing data.”
- Choose the time range and ensure “Cookies and other site data” and “Cached images and files” are checked.
- Click “Clear data.”
- For Firefox:
- Click the three-line menu in the top right corner.
- Select “Options,” then go to “Privacy & Security.”
- Scroll down to “Cookies and Site Data” and click on “Clear Data.”
- Enable both options, then click “Clear.”
- For Safari:
- Go to the Safari menu and select “Preferences.”
- In the “Privacy” tab, click “Manage Website Data.”
- Select “Remove All” and confirm.
Once you’ve cleared your caches and cookies, revisit your WooCommerce cart page to see if the issue persists. You might be pleasantly surprised with how often this simple step resolves critical errors!
Using Error Logs to Diagnose the Problem
If clearing caches and cookies doesn’t fix your WooCommerce cart page critical error, it’s time to delve deeper by using error logs. Error logs are invaluable as they offer detailed insights into what’s going wrong on your site. This is crucial, especially when dealing with critical errors that prevent transactions or user interactions.
Here’s why examining error logs is so important:
- Identify the Error: Error logs help pinpoint the exact error messages affecting your cart page, giving you a clear understanding of what’s broken.
- Trace the Source: They can help you track the originating script or line of code that’s causing the issue, aiding in quicker resolution.
- View Patterns: Regularly checking logs can help identify recurring problems, giving you the foresight to proactively fix issues before they escalate.
To access error logs in WordPress:
- Connect to your website via FTP or your host’s file manager.
- Navigate to the `wp-content` directory.
- If your site has debugging enabled, look for a file named debug.log. If not, you can enable debugging by adding the following to your wp-config.php file:
- This will allow WordPress to log errors to a debug.log file in the wp-content directory.
define('WP_DEBUG', true);define('WP_DEBUG_LOG', true);define('WP_DEBUG_DISPLAY', false);
Once you’ve located the logs, delve into them to find any error messages related to your cart page. This clarity can lead to targeted fixes, whether that involves adjusting settings, updating plugins, or even changing themes that may be conflicting with WooCommerce.
9. Implementing Fixes Based on Identified Issues
Now that you’ve identified the issues causing the critical error on your WooCommerce cart page, it’s time to roll up your sleeves and get to work. Implementing fixes can seem daunting, but breaking it down into manageable steps can make the process smoother. Here’s how to go about it:
- Update Plugins and Themes: First things first, check if all your plugins and themes are up to date. Outdated versions are often the culprits behind critical errors. Go to your WordPress dashboard and navigate to the Updates section. Update everything!
- Check for Plugin Conflicts: If you’ve identified a problematic plugin, consider deactivating it. You can do this by going to the Plugins section in your dashboard and clicking Deactivate. After deactivation, test your cart page again to see if the error persists.
- Debugging Mode: Enabling debugging can shed light on specific issues. You can enable debugging mode by adding
define('WP_DEBUG', true);to yourwp-config.phpfile. This action will help you pinpoint error messages that need addressing. - Custom Coding Corrections: If you’ve identified a coding issue, consider fixing it directly within the template files or functions. Ensure that you have a backup before making any changes to avoid unintended consequences.
- Clear Caches: Sometimes, cached data can cause outdated information to surface. Clear your site’s cache if you’re using caching plugins and any server-level caching systems.
After applying the necessary fixes, always test the cart page thoroughly to ensure everything works as expected. Addressing these issues promptly can greatly enhance the user experience, leading to increased conversions and satisfied customers.
10. When to Seek Professional Help
Sometimes, despite your best efforts, the WooCommerce cart page critical error can prove to be a tough nut to crack. In these situations, it’s essential to assess whether bringing in a professional is the best route to take. Here are some tell-tale signs that it might be time to seek expert assistance:
- Complex Technical Issues: If the error stems from a mix of complex coding issues, conflicts with multiple plugins, or deep-rooted theme problems, hiring a professional developer can save you time and headaches.
- Lack of Time: We all have busy lives, and sometimes it’s just not feasible to dedicate hours to troubleshooting issues. Hiring someone can free up your time to focus on other critical areas of your business.
- Unfamiliar with Code: If you’re uncomfortable navigating through the code or unsure about making manual changes, it’s better to get help. A small mistake could cause greater problems.
- Persistent Issues: If you’ve tried multiple fixes but the error still looms large, it may be an indicator that you need someone with advanced skills who can diagnose the problem more effectively.
When seeking professional help, consider looking for developers who specialize in WooCommerce and have a good track record of resolving similar issues. A little investment now can save you a lot of headaches down the road and ensure a seamless shopping experience for your customers.
Preventing Future Cart Page Critical Errors
The WooCommerce cart page is a critical component of any online store, acting as the bridge between product selection and checkout. Encountering a critical error on this page can significantly disrupt the customer’s shopping experience, leading to abandoned carts and lost sales. To avoid such issues in the future, it is essential to implement a few preventive measures.
Here are some effective strategies for minimizing the risk of cart page critical errors:
- Regularly Update WooCommerce and WordPress: Always ensure that you are using the latest versions of WooCommerce and WordPress. Updates often contain bug fixes, security patches, and new features that enhance stability.
- Choose Compatible Themes and Plugins: Before installing new themes or plugins, check their compatibility with your current WooCommerce setup. Incompatible plugins can lead to conflicts and critical errors.
- Perform Regular Backups: Schedule daily or weekly backups of your website. This way, if a critical error occurs, you can easily restore your site to its previous state.
- Conduct Routine Testing: Test your cart functionality frequently, especially after updates. Create test orders to ensure that every aspect of the cart page is functioning smoothly.
- Enable Debugging Mode: Turn on WordPress debugging mode. This setting helps you identify errors on your cart page, allowing you to address them promptly.
The combination of regular maintenance, careful plugin management, and testing can significantly reduce the likelihood of future cart page critical errors. By staying proactive, you ensure a seamless shopping experience for your customers and maintain the integrity and performance of your WooCommerce store.