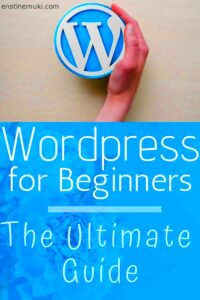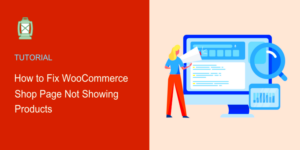When you build a website using Elementor, one of the first things you’ll tackle is creating a navigation menu. Elementor makes it super easy to design menus that not only look fantastic but also offer a seamless user experience. However, sometimes things don’t work out as planned, and your menu links may not function correctly. This can be frustrating, especially when you’re eager to go live. Knowing your way around
Common Reasons Why Your Elementor Menu Link Isn’t Working
If your Elementor menu links are giving you a headache, you’re not alone. Here are some common culprits that could be behind your woes:
- Incorrect URL: Double-check that the URLs you’ve inputted in the menu settings are correct. Even a minor typo can lead to broken links.
- JavaScript Conflicts: Sometimes, other plugins or themes can introduce JavaScript conflicts that prevent your menu from functioning correctly.
- Cache Issues: If you are running caching plugins, the old version of your menu may still be displayed. Make sure to clear your cache regularly.
- Elementor Settings: Ensure that the Elementor plugin and WordPress are both updated to their latest versions, as sometimes bugs are fixed in newer releases.
- Browser Compatibility: Occasionally, certain browsers may not render your menu correctly. Test on multiple browsers to see if the issue persists.
- Responsive Settings: Check the settings for mobile and tablet views. Sometimes, the menu behaves differently on smaller screens.
By troubleshooting these common issues, you might just find the solution to your pesky menu link problems!
Checking Your Elementor Settings
Sometimes, the reason your Elementor menu link isn’t working boils down to a misconfiguration in the Elementor settings. This is often a straightforward fix, so let’s dive into what you can check.
First, ensure that your Elementor version is up-to-date. Outdated plugins can cause compatibility issues that might stop links from functioning properly. To check for updates, navigate to the Dashboard, then to Plugins, and see if there’s a newer version of Elementor available. If there is, go ahead and update it!
Next, check your Header Footer settings if you use an Elementor Header/Footer template. To do this, go to the Elementor settings, select the “Templates” tab, and ensure your header or footer is set to display on the right pages. If it’s not, the menus you’re trying to link to may not even be visible on the pages you’re testing.
Don’t forget about your menu settings! Go to the WordPress menu settings under “Appearance > Menus” and check to see if the menu is properly assigned to a location. Sometimes, you might have created the menu, but haven’t assigned it to the location where you intend to use it.
Finally, look for any conflicts with other Elementor widgets or third-party add-ons. Disable those add-ons temporarily to see if they’re causing any problems. If your menu links work after that, you’ll know exactly where the issue lies.
Inspecting Your Site’s HTML and CSS
Sometimes, you might think everything is perfect on the design side, but backend issues can creep in without you even noticing. Inspecting your site’s HTML and CSS can reveal critical insights into why your Elementor menu link isn’t functioning. Here’s a simple guide on how to do that!
First, open your website and right-click on the menu link that isn’t working. Select “Inspect” from the dropdown menu. This will open up your browser’s Developer Tools, which shows you the HTML structure of your site. Look for any error messages or console logs that may indicate issues.
Check the link’s HTML code. Is the <a> tag present? If you see something like <a href="#">, this could indicate that the link isn’t correctly set up. Make sure the href attribute leads to a valid URL. Here’s a quick checklist to follow:
- Correctly Defined Links: Ensure each link has the right
hrefvalue. - Check for JavaScript Errors: Look for any JavaScript errors in the console that may affect link functionality.
- CSS Conflicts: Inspect your CSS, specifically hover and active states, to see if they are unintentionally making links unclickable.
If CSS is the culprit, try temporarily disabling custom styles to see if that resolves the issue. It can often be a single line of CSS that’s blocking your links. Remember, even the smallest code mistakes can cause big headaches!
Testing for Plugin Conflicts
Sometimes, even the most robust setups can run into issues due to plugin conflicts. When dealing with Elementor, your sleek menu links might not behave as you expect them to because another plugin is interfering. Don’t worry; identifying and resolving these conflicts isn’t as tricky as it sounds!
Here’s how you can test for plugin conflicts:
- Backup Your Site: Before making any changes, it’s always wise to back up your website. Use a reliable backup plugin to save your current settings and data.
- Deactivate All Plugins: Start by deactivating all your plugins except for Elementor. This will help you determine if another plugin is the culprit.
- Test the Menu Links: After deactivating the plugins, check your menu links again. If they work, you’ve found the source of the problem!
- Re-activate Plugins One by One: Reactivate each plugin one at a time and test your menu links after each activation. This will help you pinpoint which plugin is causing the issue.
- Contact Plugin Support: Once you find the conflicting plugin, reach out to its support team for assistance. They might already have a solution or a workaround.
By following these straightforward steps, you’ll be on your way to identifying and resolving plugin conflicts. Keeping your plugins updated and optimized can prevent these issues from arising in the first place!
Updating Themes and Plugins
Have you ever experienced unexpected behaviors on your website before? One of the top reasons could be outdated themes or plugins. Keeping everything up-to-date is crucial for functionality, security, and compatibility — especially when using Elementor!
Here’s why and how to properly update your themes and plugins:
- Security Enhancements: Developers constantly release updates to fix vulnerabilities. Keeping your themes and plugins updated ensures that your site remains secure against potential threats.
- Bug Fixes: Updates often include bug fixes that can resolve your menu link issues. These fixes ensure smoother operation and improve user experience.
- New Features: With every update, developers may introduce new features that enhance usability or aesthetics. This can directly benefit your Elementor integration!
- Improved Compatibility: As Elementor itself gets updated, older versions of themes or plugins may not work well. Regular updates minimize these compatibility issues.
To update your themes and plugins:
- Go to Your Dashboard: Navigate to the ‘Updates’ section in your WordPress dashboard.
- Check for Updates: Here, you’ll see a list of plugins and themes that need updates.
- Update One at a Time: It’s often best to update them one at a time and check for any issues with the menu links after each update. This helps pinpoint the source if something goes wrong.
Regularly maintaining your themes and plugins not only enhances the performance of your site but also helps you avoid common issues like non-functioning menu links. Keeping everything fresh will help your website run like a well-oiled machine!
Clearing Cache and Checking Browser Compatibility
Have you ever clicked on your Elementor menu link only to find that it doesn’t work? Before pulling your hair out, let’s take a moment to consider some simple troubleshooting steps. One major culprit could be cached data. Both your browser and your website may store old information, which can interfere with your Elementor site’s performance.
Clearing Cache: When you visit a website, your browser typically saves elements of the site. This allows for quicker future visits but can also lead to displaying outdated information. To clear your browser cache:
- Google Chrome: Click on the three dots in the upper right corner > More Tools > Clear Browsing Data.
- Firefox: Click on the three horizontal lines > Options > Privacy & Security > Clear Data.
- Safari: Go to Preferences > Advanced > Show Develop menu in menu bar, then click Develop > Empty Caches.
After you’ve cleared your browser cache, also consider clearing your website cache. If you are using caching plugins like WP Super Cache or WP Rocket, there’s usually a simple button in your WordPress dashboard to do this.
Checking Browser Compatibility: Sometimes, the issue lies in your choice of browser. Elementor works best with modern browsers like:
- Google Chrome
- Mozilla Firefox
- Microsoft Edge
Ensure you’re using an up-to-date version of your browser. If you suspect that compatibility issues are at play, try testing your site in different browsers to see if your menu links work there.
Using Elementor’s Built-In Debug Features
If clearing the cache and checking browser compatibility hasn’t solved your problem, it’s time to take a deeper dive using Elementor’s built-in debugging tools. Elementor comes equipped with several features that can help identify and fix issues, including those pesky menu link problems. Here’s how you can use them efficiently:
Accessing the Debug Mode: To enable Debug Mode, follow these steps:
- Navigate to your WordPress dashboard.
- Go to Elementor > Settings.
- Look for the Advanced settings tab.
- Toggle the Enable Debug Mode option to ‘Yes’.
Once enabled, this tool can reveal errors and warnings that might be affecting your menu functionality.
Elementor System Info: Another handy feature is the Elementor System Info tool, which provides details about your server environment, WordPress install, and plugin compatibility. Here’s how to access it:
- Go back to Elementor > System Info.
- Review the information and look for any red alerts or compatibility issues.
Resolving Issues: If you do spot a problem, such as a conflicting plugin or an outdated version of PHP, consider updating or deactivating the problematic elements. Also, Elementor’s support page has an excellent library of solutions and FAQs that can guide you through specific issues.
When to Seek Professional Help
Sometimes, despite your best efforts, you might find yourself stuck with a stubborn Elementor menu link that just won’t cooperate. While many issues can be resolved with a little trial and error, there are scenarios where seeking professional help makes sense. Here are some situations to consider:
- Complex Customizations: If you’ve heavily customized your site and the menu link issues seem to be a byproduct of those changes, a seasoned developer may be able to identify deep-rooted problems more effectively.
- Server or Hosting Issues: If you suspect that your hosting environment is hampering your site’s performance, getting in touch with your hosting provider or hiring an expert could save you time and frustration.
- Plugin Conflicts: When you have multiple plugins running, conflicts can arise that are tricky to resolve. A developer can help you diagnose and rectify those conflicts without breaking your site.
- Time Constraints: If you’re on a deadline and can’t afford to spend hours troubleshooting, it may be best to hand off the task to someone who can fix it quickly.
- Learning Curve: If you’re new to WordPress or Elementor, it can be overwhelming to tackle issues that feel too technical. Seeking help can accelerate your understanding and get your site back on track.
Ultimately, if the guilt of unresolved issues lingers or if your website’s functionality is at stake, don’t hesitate to call in the pros. It might just be the best decision for the overall health of your site!
Conclusion and Summary of Fixes
When your Elementor menu link isn’t working, it can lead to frustration, especially if you’re not sure where to start looking for solutions. But don’t worry; you’re not alone in facing this issue! Here’s a quick recap of common fixes you can try:
| Problem | Potential Fix |
|---|---|
| Broken Links | Double-check the URLs and update them if necessary. |
| Plugin Conflicts | Disable plugins one by one to identify the culprit. |
| Browser Caching | Clear your browser cache and try accessing the site again. |
| Elementor Settings | Ensure that your Elementor settings are appropriately configured. |
| Updates Required | Keep Elementor and all plugins updated to their latest versions. |
By methodically working through these fixes, you can often resolve the pesky issues plaguing your Elementor menu. However, if all else fails, don’t hesitate to reach out to a professional for peace of mind. A well-functioning menu is crucial for user experience, and a few simple tweaks can often do the trick!