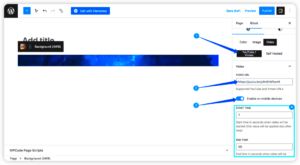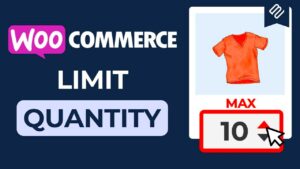WordPress is a fantastic platform for creating websites, but sometimes, it can feel like your carefully crafted template has gone haywire. You might find that formatting looks off, elements are misplaced, or even worse—your site isn’t loading as it should! Understanding why these issues occur is key to resolving them effectively. In this guide, we’ll explore the common reasons that lead to WordPress templates getting messed up and how you can easily fix them.
Common Reasons Why WordPress Templates Get Messed Up
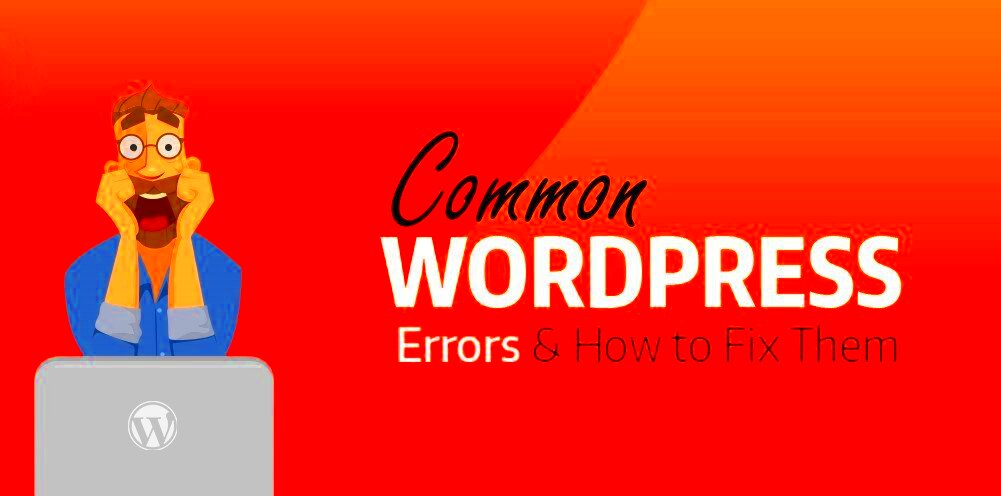
Now that we’ve established the scenario, let’s dive into the common culprits that may cause your WordPress template to misbehave:
- Plugin Conflicts: Sometimes, the plugins you install can clash with your template, causing display issues or functionality errors. Always keep your plugins updated and deactivate them one by one to identify the troublemaker.
- Updates Gone Wrong: When WordPress, your theme, or a plugin gets updated, it can lead to compatibility issues. Ensure that proper backups are in place before any updates, and check after updating to see if the issue appears.
- Custom Coding Errors: If you’ve made custom adjustments to your template’s code, even a small mistake can throw everything off. Double-check your changes and revert to backups if misconfigurations occur.
- Browser Cache: Your browser might be displaying an old version of your website. Clearing your browser cache could resolve display issues, so make sure to do this regularly.
- Server Issues: Sometimes, the server hosting your website might be experiencing problems. This can affect template rendering. Check with your hosting provider to see if they are facing any outages.
By understanding these common reasons, you can take proactive steps to prevent your WordPress templates from getting messed up in the first place!
1. Plugin Conflicts

WordPress is home to thousands of plugins, each designed to add unique functionalities to your website. While this is fantastic because it gives you the freedom to customize your site, it can also lead to some unexpected headaches. One of the most common issues that users encounter is plugin conflicts. This happens when two or more plugins don’t play well together, which can result in your website looking messy or behaving unpredictably.
Imagine this scenario: you just installed a shiny new plugin to enhance your site’s SEO, but suddenly, your layout looks jumbled, and some buttons disappear. This is a clear sign that a plugin conflict is at play. Here are a few ways to identify and resolve these conflicts:
- Deactivate All Plugins: Start by deactivating all your plugins and check if the template issue resolves. If it does, reactivate each plugin one by one to identify the culprit.
- Check for Updates: Ensure that all plugins are updated. Developers often release updates to fix compatibility issues.
- Consult Plugin Documentation: Sometimes the answer lies in the documentation. Check if there are known issues with specific plugins and follow the suggested fixes.
- Use a Staging Site: Before making big changes, use a staging site to test plugins safely without affecting your live site.
Remember, keeping your plugins to a minimum not only enhances your site’s performance but also reduces the chances of running into conflicts.
2. Theme Updates

Just like plugins, themes in WordPress also require updates, and these updates can sometimes lead to layout issues. A theme update is essential to improve performance, fix bugs, and ensure compatibility with the latest version of WordPress. However, if you notice your website looking off after an update, it could be due to a few reasons.
Firstly, the update may have changed some of the elements within the theme, affecting how the layout displays. Additionally, if you have customizations made to the theme, these might not carry over after an update, leading to a “messy” look. Here’s how you can address these issues:
- Back Up Your Site: Before updating your theme, back up your site. This way, if things go wrong, you can easily revert to the previous version.
- Test Updates: Consider using a staging environment to test theme updates before applying them to your live site.
- Review Change Logs: Always review the release notes before updating. They can provide insights into what’s changed and potential issues to look out for.
- Contact Support: Don’t hesitate to reach out to the theme developer for support if you run into unexpected issues after an update.
By staying proactive and informed about theme updates, you can keep your website looking polished and functional while benefiting from the latest enhancements!
Custom Code Issues
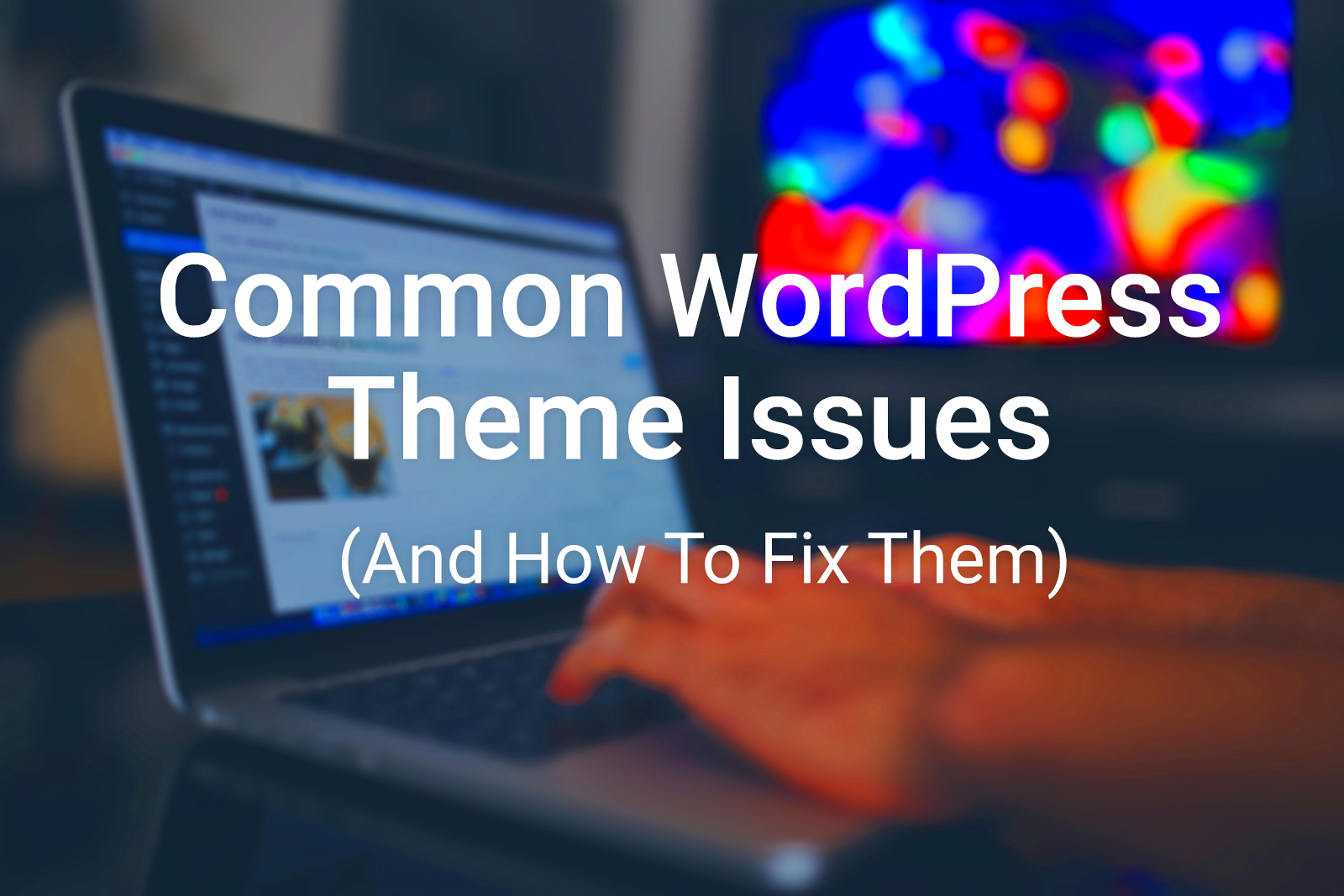
When we talk about WordPress, one of its strongest features is the ability to customize it to suit your needs. However, with all that power comes the potential for problems, especially when you start dabbling in custom code. Whether you’re adding snippets for extra functionality or modifying existing templates, custom code can sometimes lead to chaos if you’re not careful.
Here are some common issues that arise from custom code:
- Syntax Errors: A misplaced comma or a forgotten semicolon can send your site into a tailspin. Even a small typo can break your layout or functionality.
- Conflicts with Plugins: Sometimes, the custom code you add doesn’t jive well with the existing plugins. This conflict can manifest as errors, missing features, or even a complete site crash.
- Overriding Core Functions: If you’re too aggressive with your changes, you might unintentionally override essential WordPress functions, leading to unexpected behavior.
If you think you’ve fallen victim to custom code issues, don’t panic! Here are a few steps to diagnose and fix the problems:
- Disable Custom Code: Start by temporarily disabling the custom code. If your site returns to normal, you know the issue lies there.
- Check Debug Logs: WordPress has a debugging feature. Enable it in your wp-config.php file to help identify what’s going wrong.
- Revert Changes Gradually: If you made multiple changes, revert them one by one to pinpoint the exact cause of the issue.
Custom code can be wonderful for customization, but it requires a careful hand! Always back up your site before making changes, and consider using a staging environment for testing.
WordPress Core Updates
WordPress regularly rolls out updates that enhance security, fix bugs, and introduce fresh features. While these updates are generally beneficial, they can sometimes lead to issues with existing templates and plugins. For site owners who are unaware of how updates can affect their site, it might feel like they’ve just opened a can of worms.
Here’s a breakdown of how core updates can mess with your templates:
- Incompatibility: An updated WordPress core might not be compatible with older themes or plugins, leading to layout changes or broken functionalities.
- Deprecated Functions: Functions used in your theme may be deprecated in core updates, which can lead to errors or undesirable behavior.
- Changes in Default Features: If WordPress introduces new defaults, existing template features may conflict with the new system, creating unexpected results.
So, how do you navigate this potential minefield when core updates roll out?
- Regular Backups: Always back up your website before applying any updates. This way, you can restore it quickly if things go awry.
- Testing Environment: Use a staging site to test updates before pushing them to your live site. It’s a risk-free way to troubleshoot any issues.
- Stay Updated: Regularly update your themes and plugins to ensure compatibility with the latest core updates. Keeping everything in sync can minimize potential conflicts.
Staying ahead of the game with WordPress core updates can save you a lot of headaches in the long run. After all, a well-maintained site is key to a great user experience!
5. Incorrect Configuration Settings
Ah, the dreaded configuration settings! It’s one of those things that can slip under the radar but has a massive impact on how your WordPress templates behave. Incorrect configuration settings can throw your entire website into chaos, leaving you feeling overwhelmed and frustrated. So, what might go wrong?
- Theme Options: Many themes come with their unique customization options. If these settings are left untouched or misconfigured, you might not see the template working as it should. Always double-check your theme’s settings page for any options that may need adjustment.
- Plugin Conflicts: Sometimes, plugins that you’ve installed can interfere with your template. If you have settings that modify layout or design, they may be fighting with your theme settings. Temporarily disabling plugins one by one can help pinpoint the offending one.
- WordPress Settings: Your general WordPress settings also play a critical role. Check options like your permalink structure or reading settings. An odd setting here could cause display issues.
- Custom CSS/JS Errors: If you’ve added custom code to your site’s CSS or JavaScript, an error in those files can mess with your template’s appearance. Pacing your adjustments can help you spot issues quickly.
So, take a few moments to sift through your configuration settings. Even the tiniest tweak can make a world of difference when it comes to getting your WordPress template back on track!
How to Diagnose Template Issues
Alright, so you’re facing template problems and need to get to the bottom of it. Fear not! Diagnosing template issues in WordPress can be straightforward if you know what steps to take. Let’s break it down:
- Check Theme Compatibility: Make sure your template is fully compatible with the version of WordPress you’re using. If it’s not, it can lead to multiple errors. Updating your theme or WordPress itself might be necessary.
- Switch to Default Theme: If you’re in the weeds, one of the quickest ways to diagnose is to switch to a default WordPress theme (like Twenty Twenty-Three). If your template issues solve themselves, then you know the problem lies with your original theme.
- Enable Debug Mode: This handy feature allows you to see errors and notices that WordPress might be encountering. You can enable debug mode by adding a line of code to your wp-config.php file. Just remember to turn it off once you’re done!
- Inspect Console Errors: Use your browser’s developer tools to check for console errors. This can highlight JavaScript issues that might be affecting your template.
- Review Error Logs: WordPress keeps logs that can provide insight into what went wrong. Access these logs via your hosting account to pinpoint specific issues.
Taking a systematic approach to diagnosing template issues ensures you will not only address the current problems but also avoid them in the future. So roll up your sleeves and get troubleshooting!
9. Check Browser Console for Errors
Have you ever been browsing your website, only to notice that something looks a bit off? The theme isn’t displaying quite right, or maybe some features aren’t functioning as they should. Before you dive into the nitty-gritty of coding, a great first step is to check your browser’s console for errors. This tool can be your best friend in troubleshooting issues!
To access the console, simply right-click on your webpage and select “Inspect” or “Inspect Element,” then navigate to the “Console” tab. This section gives you a detailed log of everything that’s happening behind the scenes on your site.
Here’s what to look for:
- Error Messages: These will show up in red text. They often indicate specific problems with your website’s scripts or styles.
- Warnings: These are usually yellow, signifying potential issues that may or may not affect your website’s performance.
- Network Issues: If certain resources aren’t loading properly, you might see messages indicating failed requests.
By identifying the root cause of any errors, you can take the appropriate steps to resolve them, whether it’s fixing broken code or adjusting settings in your theme. Once you’ve fixed the issues mentioned in the console, refresh your site to see if everything is back on track!
10. Disable Plugins
Plugins are fantastic tools that can add functionality and enhance the performance of your WordPress site. However, sometimes they can be the root of the problem when your templates start acting erratic. If your website suddenly looks messed up after a new plugin installation or after updating your existing plugins, it’s worth checking if any of them are causing the conflict.
Here’s a straightforward way to figure out if a plugin is to blame:
- Go to your WordPress Dashboard and click on “Plugins.”
- Deactivate all your plugins. Don’t worry; this won’t delete them. It simply turns them off.
- Check your website to see if the issue is resolved. If everything looks good now, you know a plugin was the culprit.
- To identify the problematic plugin, reactivate them one by one, checking your site after each activation. Once the issue reappears, you’ll know which plugin is causing the trouble.
Once you identify the troublesome plugin, you can look for alternatives, check for updates, or contact the plugin developer for support. Remember, while plugins are excellent for adding features, a malfunctioning one can wreak havoc on your site’s design. So, exercise caution and keep things updated!
3. Switch to a Default Theme
Sometimes, the theme you’re using might be the culprit behind your WordPress woes. Whether it’s a flashy new design or a complex theme that promised the moon, it can lead to unexpected errors or glitches. If you find that your site isn’t displaying correctly, it’s time to consider switching to a default theme.
Default themes, like Twenty Twenty-One or Twenty Twenty-Two, are streamlined and built to work seamlessly with WordPress. They are simple, robust, and free from excessive customization that might disrupt the layout or functionality of your website. Here’s how switching to a default theme can help:
- Simplicity: Default themes are often less complicated, making them less prone to bugs.
- Testing: Switching themes can help you determine if your current theme is the root cause of the problem.
- Compatibility: They are regularly updated to ensure compatibility with the latest WordPress features and plugins.
To switch to a default theme, follow these steps:
- Log into your WordPress dashboard.
- Navigate to Appearance > Themes.
- Find a default theme from the available options.
- Click Activate.
Once you’ve switched, check if the issues have resolved. If so, the problem likely lies with your previous theme. But don’t worry; you can always switch back or try another theme!
4. Clear Caches
Caching can be a double-edged sword in the world of WordPress. While it drastically improves your site’s speed by storing static copies of your pages, it can also lead to outdated content being displayed. This often results in a messy appearance or functionality problems when changes are made to your site. Hence, clearing your caches regularly is vital.
Here’s why clearing your caches can save the day:
- Fresh Content: Every time you update your site, clearing the cache ensures that visitors see the latest changes.
- Eliminating Errors: Cached files may include problematic versions of your site, so refreshing them can eliminate unwanted glitches.
- Better Performance: Removing old cache files can help optimize the overall speed of your site.
To clear your caches, follow these simple steps:
- If you’re using a caching plugin (like WP Super Cache or W3 Total Cache), log into your WordPress dashboard.
- Navigate to the plugin’s settings.
- Look for an option that says Clear Cache or Delete Cache and click it.
Also, don’t forget to clear your browser cache! A simple refresh (Ctrl + F5 for PC or Cmd + Shift + R for Mac) might also do the trick. By making cache-clearing a regular practice, you can keep your site running smoothly and prevent future display issues.
How to Fix Messed Up WordPress Templates
When you encounter a messed up WordPress template, it can feel like you’re sprinting through quicksand. But worry not! Resolving these issues doesn’t have to be a daunting task. Here’s a simple roadmap to get your templates back on track.
First off, determine what exactly is “messed up.” Is it the layout, missing images, or styles that aren’t quite right? Once you identify the problem, you can tackle it effectively. Here are some general steps to help you fix those pesky template issues:
- Clear Browser Cache: Sometimes, you’re just looking at an outdated version of your site. Clear your cache and reload!
- Check Theme Settings: Navigate to your theme options; something may have inadvertently changed.
- Revert to Previous Version: If you recently updated your theme, consider rolling it back to a previous version.
- Disable Plugins: As we’ll get into below, plugins can be a primary source of template issues. Disabling them one by one may help identify the culprit.
- Inspect Custom Code: If you’ve added custom CSS or PHP code, review it carefully. Mistakes in these may lead to layout issues.
Lastly, don’t hesitate to reach out to your theme’s support team if the problem persists. They often have insights specific to your situation that can save you valuable time and headaches.
1. Resolve Plugin Conflicts
Plugins are wonderful tools that extend the functionality of your WordPress site, but they can also be the source of chaos when used incorrectly. Sometimes, multiple plugins try to do the same thing or their code conflicts with your theme. This can lead to a disheveled template.
So, how do you resolve these conflicts? Here’s a practical approach to help you sort things out:
- Deactivate All Plugins: Begin by deactivating all your installed plugins. Don’t worry—your site will still be up, just without added functionalities.
- Reactivate Gradually: Reactivate each plugin one by one. After activating each, check your website’s layout. If a plugin causes an issue, you’ll know where the problem lies!
- Look for Alternatives: If you isolate the conflicting plugin, consider looking for an alternative. There are often several plugins that achieve the same goal without conflicts.
- Contact Plugin Developer: If you can’t find an alternative, reach out to the plugin’s support. They may have a fix or update in the works that could resolve your issue.
Understanding these conflicts may take time, but with a pinch of patience, you can restore order to your WordPress templates and enjoy a smooth-running site once again!
2. Revert Theme or Custom Code Changes
Sometimes you might find that your WordPress site doesn’t look or function the way you expected after making changes to your theme or custom code. This can be frustrating, especially if you’re unsure exactly what caused the issue. Let’s dive into how you can revert such changes and restore your site to its previous state.
First things first, if you’ve made changes directly to your theme files, it’s best practice to keep backups. That way, if something goes wrong, you have a safety net. But, if you don’t have a backup or you’re dealing with a recent change, don’t panic. Here’s a straightforward process you can follow:
- Access Your Theme Editor: Go to the WordPress dashboard, navigate to Appearance > Theme Editor. Here, you can see the files where you made your changes.
- Review Recent Changes: If you remember what edits were made, you can simply undo them one by one.
- Restore Default Files: If it’s too messy, consider switching back to the default theme temporarily. You can then re-upload the previous version of your theme if you have it.
- Use a Child Theme: In the future, use a child theme for customizations. This keeps your changes separate and protects your site during theme updates.
In essence, regularly backing up your site and testing changes in a safe environment can save you a lot of hassle. If things go haywire, returning to a previous state can often be as simple as a few clicks!
3. Manually Update WordPress Elements
Sometimes, WordPress can get a little cranky, especially after updates. Plugins may clash with themes, or custom code might not play nice anymore. If your templates are acting up and causing layout or functionality issues, manually updating your WordPress elements may be the key to restoring harmony on your site. Let’s explore how to do this effectively.
Manually updating elements involves a few key steps:
- Update WordPress Core: Ensure your WordPress installation is up to date. Head over to Dashboard > Updates and click on “Update Now” if an update is available.
- Check for Plugin Updates: Outdated plugins can lead to compatibility issues. You can check for updates under Dashboard > Plugins. Consider deactivating plugins one by one to identify troublesome ones.
- Adjust Theme Settings: For themes with their own settings panels, double-check that nothing changed after updates. Access the theme customizer through Appearance > Customize.
- Upload New Files Manually: If you are comfortable with FTP, you can upload updated theme or plugin files directly. Just ensure you back up your current versions first.
Lastly, remember that keeping everything updated—including your theme, plugins, and WordPress core—is essential for site health. If unexpected changes occur, don’t hesitate to roll up your sleeves and dive into those manual updates; the effort is often well worth it!
4. Adjust Settings in the Customizer
When it comes to making changes to your WordPress site, the Theme Customizer is your best friend. The Customizer lets you tweak various aspects of your theme without diving into code, which is super helpful for those who may not be tech-savvy. However, sometimes, the settings might get lost or overridden, causing your site to look messy. This is especially true after updates or when you switch themes.
To navigate the Customizer, follow these simple steps:
- Access the Customizer: Go to your WordPress dashboard, click on “Appearance,” and then select “Customize.”
- Explore the Options: You’ll see different sections like “Site Identity,” “Colors,” “Menus,” and more. Click through to explore what’s available for your theme.
- Make Adjustments: Change settings as needed. Adjust colors, fonts, or layout styles until your site looks just right.
- Preview Changes: Use the live preview on the right to see how your adjustments will look before making them permanent.
- Publish: Once you’re satisfied with the changes, hit the “Publish” button.
If you find that settings are reverting back to default or other unexpected behavior, consider clearing your browser cache or disabling caching plugins temporarily. Keeping your theme and WordPress updated can also prevent these issues. And remember, always back up your website before making major changes!
5. Utilize Backup and Restore Options
Let’s face it: sometimes things go wrong, and your perfect WordPress site could end up looking like a jumbled mess. Fear not! One of the best ways to safeguard against disaster is by utilizing backup and restore options. This strategy allows you to save your website state and revert back if things get a little funky.
Here’s why backups are crucial:
- Prevent Data Loss: If something goes amiss during an update or installation, a backup saves you from losing your work.
- Easily Restore: If your site gets hacked or corrupted, restoring from a backup can get everything back to normal in a jiffy.
- Testing New Updates: You can test new plugins or theme updates without fear, knowing you can roll back if needed.
To implement a backup strategy, consider these options:
| Method | Description |
|---|---|
| Manual Backups | Download all files via FTP and export your database via phpMyAdmin. |
| Plugin Solutions | Use popular plugins like UpdraftPlus or BackupBuddy for automated backups. |
| Hosting Backups | Many hosting providers offer automated backups; check your hosting plan. |
After setting up a backup, remember to schedule them regularly and check to ensure they’re working properly. If anything does go wrong, you’ll be thankful you took the time to set up this safety net!
Conclusion
In conclusion, WordPress templates can encounter various issues that may disrupt the layout and functionality of a website. Common reasons for these disruptions include plugin conflicts, theme updates, custom code issues, and external factors such as server changes or browser incompatibility. To ensure that your WordPress site remains functional and visually appealing, it is essential to routinely monitor updates, use child themes for customizations, and implement best practices for theme maintenance. Understanding the root causes of template issues can significantly enhance your ability to resolve them efficiently and effectively.