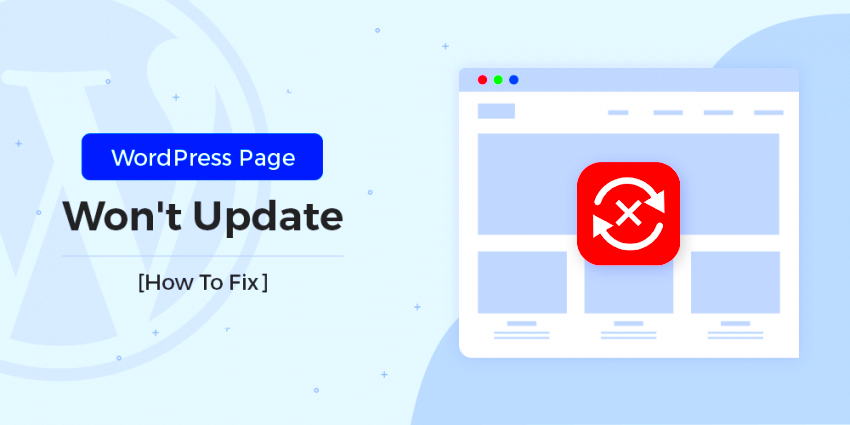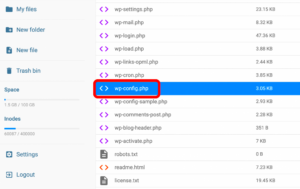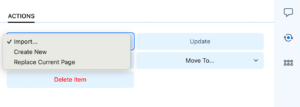Have you ever experienced a situation where your WordPress site updates seamlessly on your phone but seems to lag behind on your computer? You’re not alone! This puzzling scenario can be frustrating, especially when you want your website to function smoothly across all devices. Let’s dig into the reasons this might be happening and how to ensure that your updates are consistent, no matter which device you’re using.
Understanding WordPress Updates
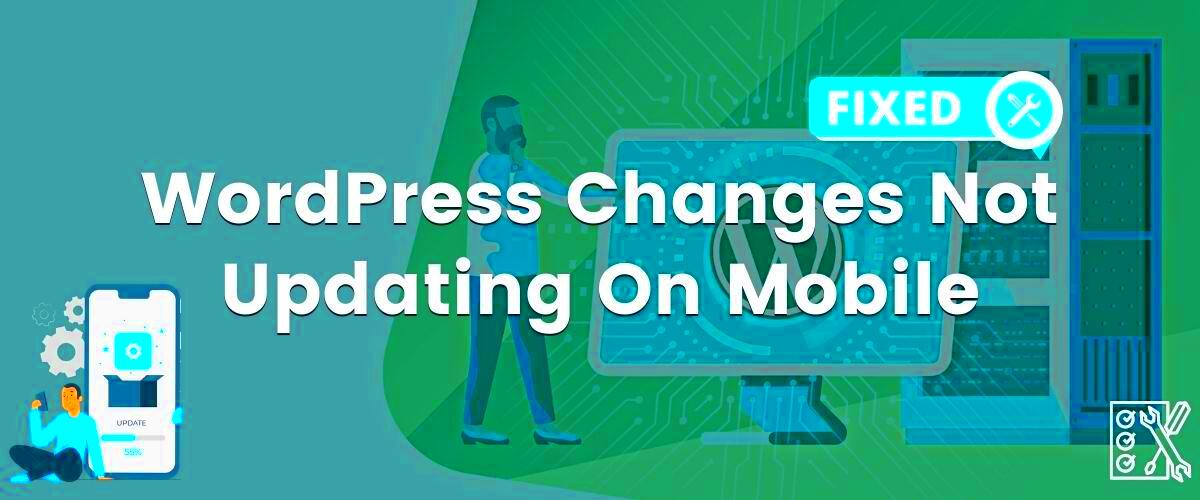
To grasp why WordPress might update on your mobile device but not on your computer, it’s crucial to understand how WordPress updates operate. Here are some key points:
- Types of Updates: WordPress generally has three types of updates:
- Core Updates: These pertain to the main software.
- Plugin Updates: Improve functionality and integrate new features.
- Theme Updates: Enhance the design and layout of your site.
- Automatic Updates: Many users enable automatic updates for core, themes, and plugins. However, computer settings might prevent these from happening.
- Cache Differences: Mobile devices often use different caching strategies compared to desktop browsers. This disparity can affect the appearance of updates.
- Browser Variances: Different browsers may show or cache updates differently. It’s a good idea to check your site using different browsers.
- Network Conditions: Sometimes, network conditions affect how updates are downloaded and applied, causing inconsistencies.
By understanding these elements, you can troubleshoot and resolve why your updates are not syncing between devices. Stay tuned as we explore further solutions in the upcoming sections!
Common Reasons for Update Discrepancies
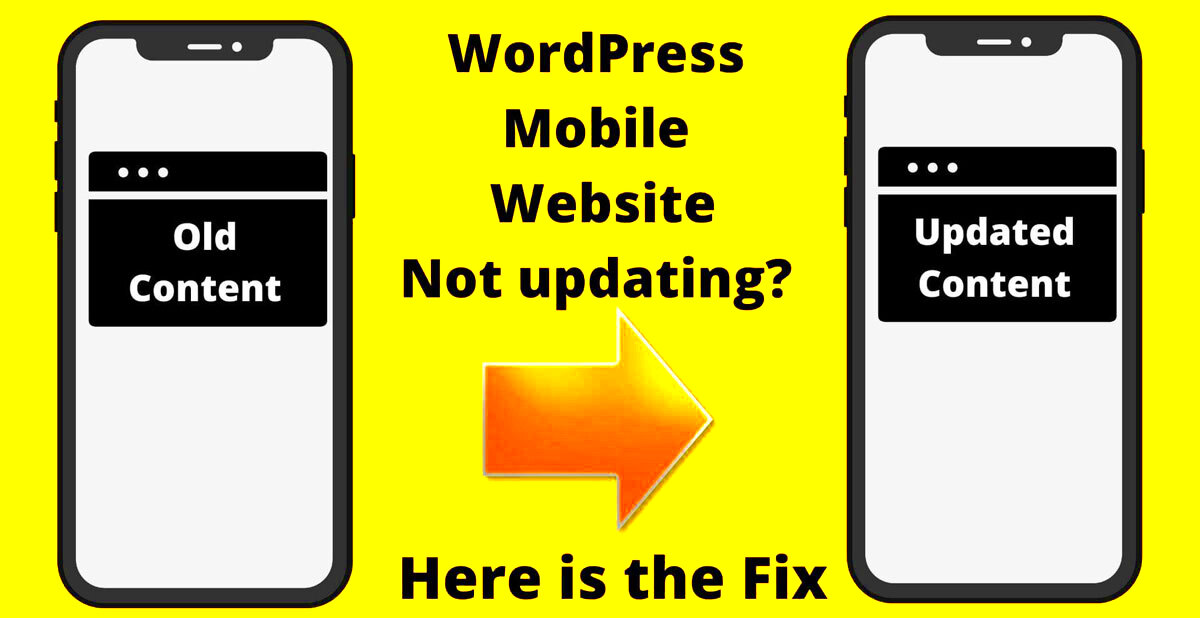
When it comes to managing your WordPress site, you might find yourself scratching your head, wondering why your updates are sailing smoothly on your phone but getting stuck on your computer. It’s a common dilemma, and there are several reasons why you might experience these discrepancies.
- Network Connectivity: Your mobile device might connect to a stronger or more stable network than your computer. A spotty Wi-Fi connection can hinder updates on your desktop while the phone chugs along just fine.
- Browser Caching: Computers often store cached versions of websites to load them faster. If your browser is cache-heavy, it may prevent new updates from showing up. Clearing your cache on your computer might just do the trick.
- Device Compatibility: Some features or updates may work seamlessly on mobile but face compatibility issues on desktop browsers. This could be due to outdated browser versions or unsupported plugins on your computer.
- Software Updates: Ensure your desktop software, including your operating system and browser, is up to date. Running older versions can lead to glitches and discrepancies in how updates appear.
- WordPress Settings: Sometimes, differences in user roles or permissions between devices can lead to one showing updates while another does not. Check if your user role on both devices is consistent.
Being aware of these common culprits can help you troubleshoot the issue efficiently and ensure that your WordPress updates are consistent across all your devices.
Differences Between Mobile and Desktop Environments
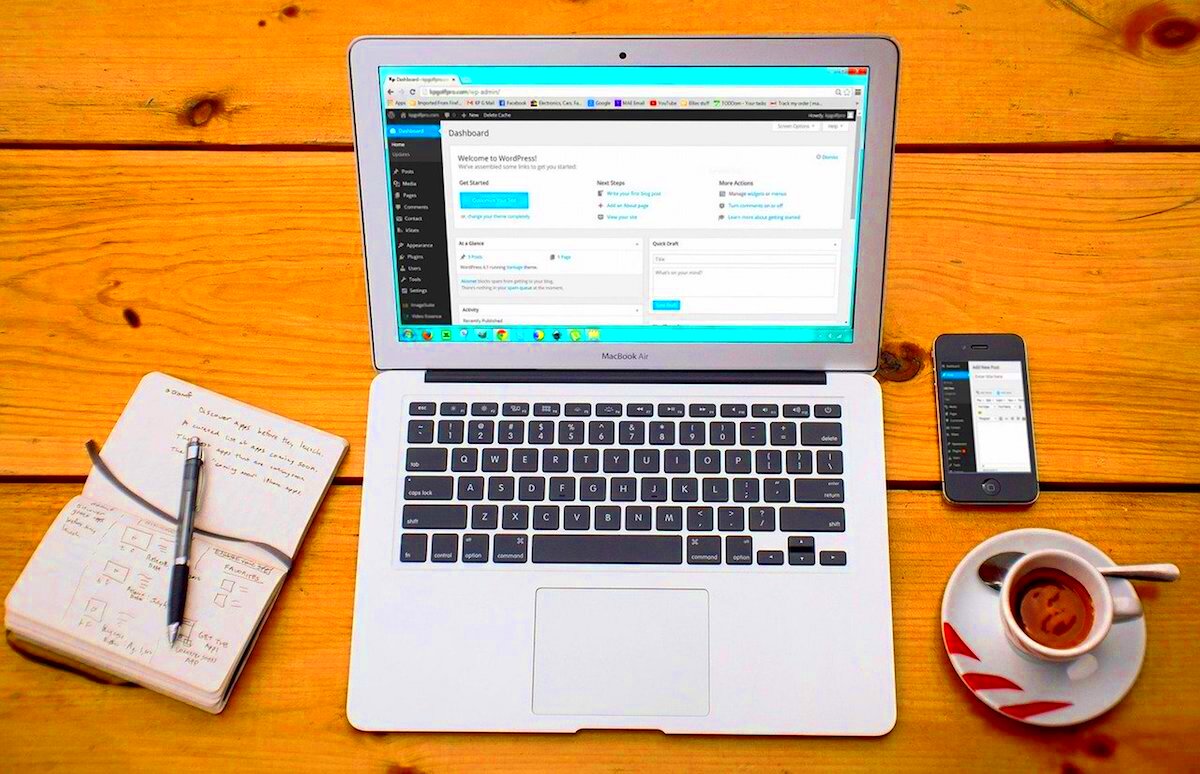
It’s fascinating how our devices differ, especially when it comes to browsing and managing websites like WordPress. Here’s a rundown of some key differences between mobile and desktop environments that can affect your WordPress updates.
| Aspect | Mobile | Desktop |
|---|---|---|
| Screen Size | Smaller screens require responsive design and often simpler interfaces. | Larger displays allow for more complex layouts and multiple windows. |
| User Interface | Touch-based interactions lead to different UI designs that may limit functions. | Mouse and keyboard usage enables more intricate applications and shortcuts. |
| Performance | Mobile devices can sometimes underperform during heavy tasks. | Desktops are generally more powerful and can manage larger workloads. |
| Browser Differences | Mobile browsers might not support all the same features as their desktop counterparts. | Desktops tend to support a wider range of functionalities and may have extensions. |
| Notifications | Mobile devices push notifications which can prompt updates promptly. | Desktops require manual checking for notifications which may cause delays. |
Understanding these differences can offer insight into why updates may vary across devices. By recognizing the strengths and weaknesses of both mobile and desktop environments, you can better manage your WordPress site and ensure a smoother experience across all devices.
Checking Your WordPress Version on Different Devices
When you run into issues with your WordPress updates, one of the first things you should do is check which version of WordPress you are using on different devices. It’s not uncommon for users to have discrepancies between their mobile and desktop versions, which can lead to confusion and frustration.
Here’s a simple way to check your WordPress version:
- On Desktop:
- Log in to your WordPress dashboard.
- Scroll down to the bottom of the dashboard; the version of WordPress you are using will be displayed in the footer.
- On Mobile:
- Open your WordPress app and navigate to the settings or about section.
- Look for the version number, usually found at the bottom or under general settings.
It’s important to note that updates may not always sync across devices. This could be due to various factors such as caching, plugins, or even the way updates are rolled out. If you notice the versions are different, you may want to look into updating your desktop version or troubleshooting any potential issues that might be causing this difference.
Also, consider accessing your site through different browsers or clearing your caches, as this may help present the most current version available.
Troubleshooting Update Issues
If you’re experiencing difficulties with WordPress updates—especially if they’re going smoothly on your mobile but not on your computer—you’re not alone. Let’s delve into some of the common reasons and handy solutions for troubleshooting these pesky update issues.
Here are some troubleshooting steps you can take:
- Check Your Internet Connection: Sometimes, a simple issue like a weak connection can cause updates to fail on one device while working on another.
- Disable Caching Plugins: Caching plugins can sometimes prevent updates from showing. Try disabling them temporarily to see if this resolves the issue.
- Clear Browser Cache: Your web browser might be serving you old data. Clear your browser’s cache and cookies and try reloading the site.
- File Permissions: Incorrect permissions on your WordPress files can prevent updates from completing. Ensure your file permissions are set correctly, typically 755 for folders and 644 for files.
- Check for Plugin Conflicts: Sometimes, plugins can interfere with updates. Try deactivating all plugins and then reattempt the update. If it works, reactivate them one by one to identify the culprit.
If you’ve tried all these troubleshooting tips and are still facing issues, it may be time to consult with your hosting provider or seek help from the WordPress community. It’s essential to ensure everything is up-to-date so that your website runs smoothly on all devices.
7. Tips to Ensure Consistent Updates Across Devices
Keeping your WordPress site consistently updated across all devices is crucial for a smooth user experience and site performance. Here are some practical tips to help you achieve that:
- Check Internet Connection: A stable internet connection is essential for updates. Make sure both your phone and computer are connected to the same reliable network.
- Use the Same WordPress Account: Ensure you’re logged into the same WordPress account on both your computer and phone. This helps synchronize your settings and updates seamlessly.
- Clear Browser Cache: Sometimes, old cache data can cause issues. Regularly clear your browser cache on both devices to avoid inconsistencies.
- Update WordPress Apps: If you’re using a mobile app for WordPress, ensure it’s updated to the latest version. Updates enable bug fixes and improved synchronization features.
- Adjust Auto-Update Settings: Navigate to your WordPress dashboard and check the auto-update settings. Ensure they are enabled for plugins, themes, and core updates.
- Monitor Plugin Compatibility: Some plugins can interfere with updates. Regularly check for plugin updates and remove any that are no longer necessary or are causing issues.
- Enable Cloud Storage: Use cloud services like Google Drive or Dropbox to back up your site. This allows you to access consistent and updated versions, no matter which device you use.
Implementing these tips can help you experience a smoother and more consistent WordPress updating process across all your devices.
8. Conclusion
In conclusion, the issue of WordPress updating on your phone but not on your computer can often be a source of frustration. However, understanding the possible reasons behind these inconsistencies can help you tackle the problem more effectively. Whether it’s a matter of network issues, browser settings, or differences in app functionalities, identifying the root cause is key.
By following the tips outlined in this article, you can significantly improve the consistency of updates across your devices. Remember to:
- Always check your internet connection.
- Use the same account across devices.
- Keep your software updated.
As you navigate the intricacies of WordPress, embracing these strategies will not only enhance site management but also enrich your overall experience. So, the next time you encounter an update issue, you’ll be better equipped to solve it and keep your site running smoothly. Happy blogging!