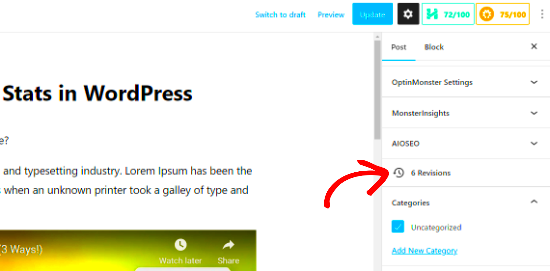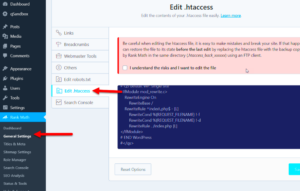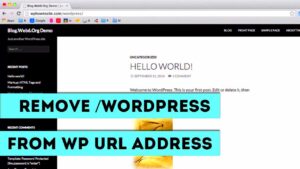Have you ever accidentally hit the wrong button and lost your carefully crafted blog post? It’s a nightmare that every WordPress user has faced at some point. But fear not! WordPress has an incredibly handy feature called “Revisions” that allows you to retrieve past versions of your posts. In this section, we’ll delve into what revisions are and how they can save you a world of trouble. Trust me, once you get to know this feature, you’ll wonder how you ever managed without it!
Understanding WordPress Revisions
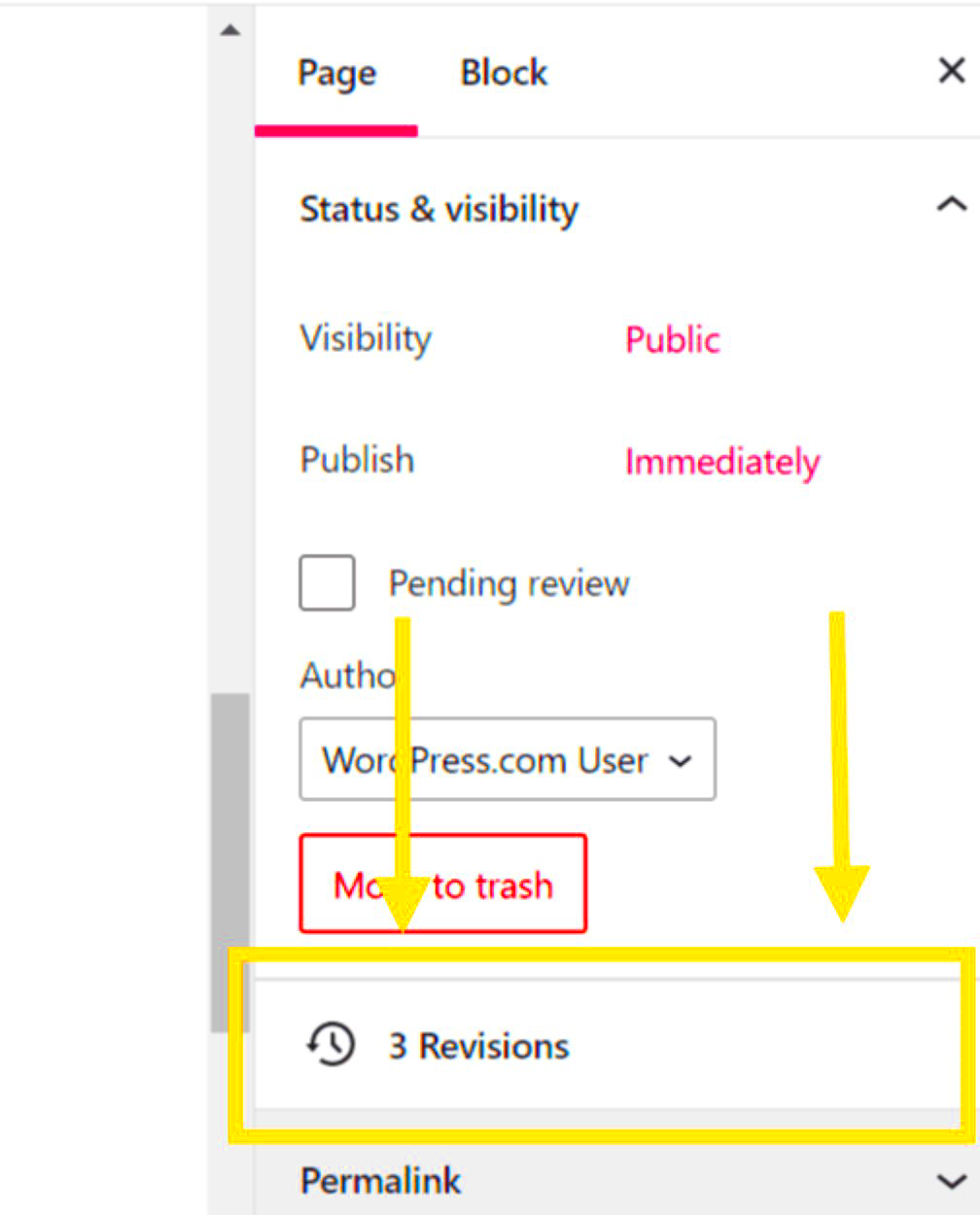
So, what exactly are revisions in WordPress? In simple terms, revisions are like snapshots of your posts or pages. Whenever you make changes and hit the “Update” button, WordPress automatically creates a backup of the previous version. Here’s why you should care:
- Safety Net: If you make a mistake or decide you don’t like the latest changes, you can easily revert to an earlier version.
- Track Changes: You can see what changes were made over time, which is useful for collaboration.
- Content Optimization: Revisiting old drafts can spark new ideas or help you refine your content.
Here’s a breakdown of how WordPress manages these revisions:
| Feature | Description |
|---|---|
| Automatic Saving | WordPress saves revisions every time you update a post or page. |
| Revision History | You can view a history of changes made to the post, including timestamps and authors. |
| Comparison Tool | WordPress provides a simple interface to compare different revisions side by side. |
In conclusion, understanding how revisions work in WordPress is key to protecting your valuable content. So, take advantage of this feature, and let it serve as your digital safety net!
How to Access Revisions in the WordPress Editor
Accessing revisions in the WordPress editor is a straightforward process designed to help you recover previous versions of your posts or pages with ease. Whether you’re a seasoned blogger or a newcomer, knowing how to access these revisions can save you a lot of heartache. So, let’s dive in!
First things first, log into your WordPress dashboard. Once you’re in, navigate to the post or page you want to edit. You can do this by going to Posts or Pages from the left-hand sidebar and selecting the item you’d like to work on.
Now, let’s talk revisions! On the right side of the editor, you’ll find a meta box labeled Document. Scroll down until you see the Revisions section. If your post has previous versions saved, you’ll see the number of revisions listed here. Click on the link that shows the number of revisions, and voilà! You’ll be taken to the revisions screen.
This new screen provides a visual comparison of the different versions of your post, showing you the changes made over time. Here’s a quick breakdown of what you can do in this section:
- Compare Versions: You’ll see a slider that allows you to scroll between revisions.
- Highlight Changes: Any changes will be highlighted for easy visibility.
- Restore an Old Version: If you find the version you like best, you can restore it directly from this area.
And there you have it! Accessing revisions is easy-peasy once you know where to look. Happy editing!
Restoring Previous Versions of Your Posts
So you’ve found a revision that captures the brilliance of your writing at a point when you may have accidentally altered it or even deleted some stellar content. Don’t worry! WordPress makes restoring previous versions a breeze, and here’s how you can do it.
Once you’re in the revisions section, you’ll see the timeline of all previous edits. This timeline is your treasure map, leading you back to what you might have lost. If you want to restore a specific version, simply hover over that revision until you see the Restore This Revision option. Click on it, and you’ll restore that version of the post!
Here’s a step-by-step breakdown of the restoration process:
- Access your post in the WordPress editor.
- Click on the Revisions link located in the Document section.
- Swipe through the revisions until you find the golden version.
- Once you locate the desired revision, click on Restore This Revision.
- Finally, save or publish your post to make these changes live!
It’s particularly handy to note that any changes will not only revert the content but also allow you to maintain the original post format. Just remember, while you can easily restore previous versions, it might also be smart to keep backups elsewhere if you have crucial content that you can’t afford to lose!
Using the Revisions Feature for Page Recovery
If you’ve ever accidentally deleted a chunk of text or made an undesirable change to your WordPress post, the good news is that WordPress is equipped with a handy revisions feature. This allows you to recover previous versions of your post or page easily. So how does it work?
Every time you save or update your post, WordPress automatically stores a revision of that post. This means that you can always go back to a previous version with just a few clicks. Here’s how you can use the revisions feature for page recovery:
- Open your post or page: Go to the dashboard, and navigate to the post or page you want to recover.
- Access Revisions: In the post editor, look for the ‘Revisions’ section, usually found on the right sidebar. If you don’t see it, you may need to enable it from the screen options at the top.
- Select a Revision: Click on the ‘Browse’ link next to Revisions. This will open the revisions comparison screen, allowing you to see all saved versions.
- Compare Versions: The screen will show a slider where you can compare the changes. You’ll see a list of edits with color-coded differences indicating what was added or removed.
- Restore Your Preferred Version: If you find a version that you prefer, click on the ‘Restore This Revision’ button, and voila! Your page is back to the way you want it.
With this feature, recovering your content becomes a seamless experience. Just remember to save your work often to ensure you have plenty of revisions stored to choose from!
Limitations and Best Practices for Using Revisions
While the revisions feature in WordPress can be a lifesaver, it’s not without limitations. Understanding these can help you make the most out of it while avoiding potential pitfalls.
Here are some key limitations you should know about:
- Storage Size: WordPress saves every revision, which can lead to a ballooning database. Keep in mind that while this feature can be incredibly useful, it can also slow down your site if you’re not careful.
- Number of Revisions: WordPress saves every revision unless you limit it through code or a plugin. Too many revisions can clutter your post editing screen.
- Forgetfulness: It’s easy to forget that revisions exist. You might change something back only to realize you liked the later version better.
To make the most out of the revisions feature, consider these best practices:
- Limit Your Revisions: You can set a limit on how many revisions WordPress keeps for each post by adding a line of code to your
wp-config.phpfile: - Regular Cleanup: Use a plugin like WP-Optimize to clean up old revisions that you no longer need.
- Version Notes: Make a habit of adding brief notes when significant changes are made, summarizing your edits. This can help you decide more easily which version to restore later.
define('WP_POST_REVISIONS', 5);
By being mindful of both the limitations and these best practices, you can effectively use the revisions feature to your advantage, ensuring that you never lose important content again!
7. Plugins to Enhance WordPress Revisions
When it comes to leveraging the power of revisions in WordPress, there are several plugins that can take your experience to the next level. Whether you’re looking to improve the way you manage, track, or recover revisions, these tools can make a significant difference. Here are some standout plugins to consider:
- WP Revisions Control: This plugin allows you to control the number of revisions stored for each post type. You can set specific limits, ensuring that your database doesn’t become bloated with unnecessary data.
- Simple History: Want to keep tabs on what changes are being made? Simple History logs all changes to posts and pages, including revisions. It also provides information on who made changes and when.
- Revision Control: This tool allows you to disable revisions for specific post types, giving you full authority over what gets saved. This can help in keeping your database cleaner and more efficient.
- WP Rollback: While primarily used for rolling back plugin or theme updates, WP Rollback can also revert your content to previous versions if you accidentally overwrite a post. It’s handy for those “Oops!” moments.
- PublishPress Revisions: This plugin enhances the existing revision system by allowing you to set revision reminders, manage who can edit revisions, and more. It’s great for teams working on collaborative projects!
Each of these plugins offers unique features tailored to various needs, so it’s worth exploring them to find the perfect match for your WordPress site.
Conclusion: Making the Most of Revisions for Post Recovery
In the dynamic world of content creation, revisions are an invaluable aspect of maintaining the integrity and quality of your posts. Understanding how to effectively use and recover revisions in WordPress can save you from headaches and lost content. Here are some strategies to make the most out of this feature:
- Regularly Back Up Your Content: Even with the built-in revision history, backing up your database ensures that you have a fail-safe in case of major issues.
- Utilize Plugins Wisely: Enhance the default capabilities of WordPress revisions with plugins that suit your workflow. Explore the options mentioned above to find what fits best.
- Stay Organized: Use a clear naming convention for your posts and categorize them efficiently. It makes it easier to identify which revision you might want to recover.
- Communicate with Your Team: If you’re working in a team, ensure everyone is on the same page regarding editing practices. This can minimize confusion and help streamline the revision process.
Ultimately, revisions can empower you by providing a safety net when experimenting with ideas or making significant changes. By taking the time to manage and utilize these features effectively, you’ll not only enhance your content quality but also boost your overall productivity. Remember, revisions are your safety net—don’t hesitate to embrace them!