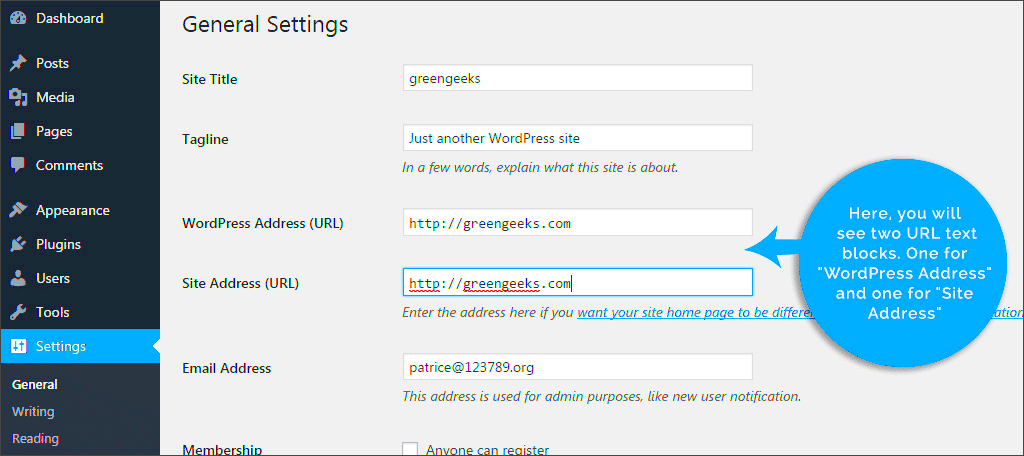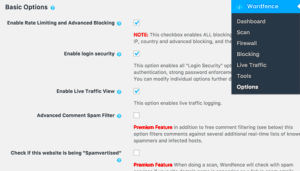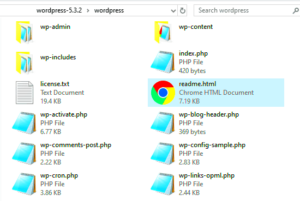If you’ve ever faced the puzzling frustration of a WordPress site that won’t redirect between www and non-www versions, you’re not alone! This little quirk can lead to confusion, poor SEO rankings, and even missing traffic. But fear not! We’re here to help you navigate through this issue and ensure your website is functioning correctly. In this post, we’ll break down what those redirects are, why they matter, and how to troubleshoot like a pro. Let’s dive in!
Understanding www and Non-www Redirects
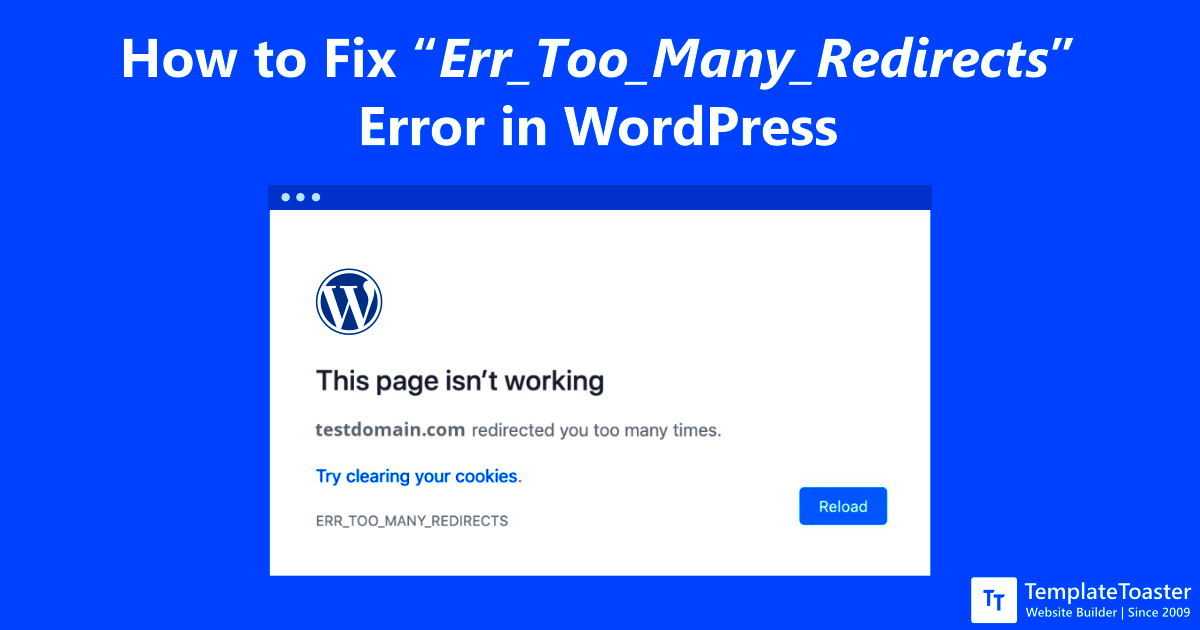
So, what exactly are www and non-www redirects? Great question! This is essentially about how your website is accessed—whether people type in www.yoursite.com or just yoursite.com. The way these versions are handled can significantly affect your website’s visibility and user experience.
Here are the basics:
- www (World Wide Web): This prefix signifies that you are accessing a web resource. It can also imply a separate subdomain, which can influence how your website is perceived by search engines.
- Non-www: Also known as a ‘naked domain’, this version omits the www prefix. Some people prefer this for its simplicity.
Now, let’s look at why redirects are so crucial:
- Consistency: Having both versions of your site can confuse visitors and search engines alike. Choose one version as your primary site.
- SEO Impact: Search engines might view www and non-www as two different sites, potentially diluting your SEO efforts.
- User Experience: A smooth, straightforward experience keeps visitors on your site longer and reduces bounce rates.
Understanding the difference and ensuring proper redirects are in place can make all the difference for your site’s success!
Common Reasons for Redirect Issues
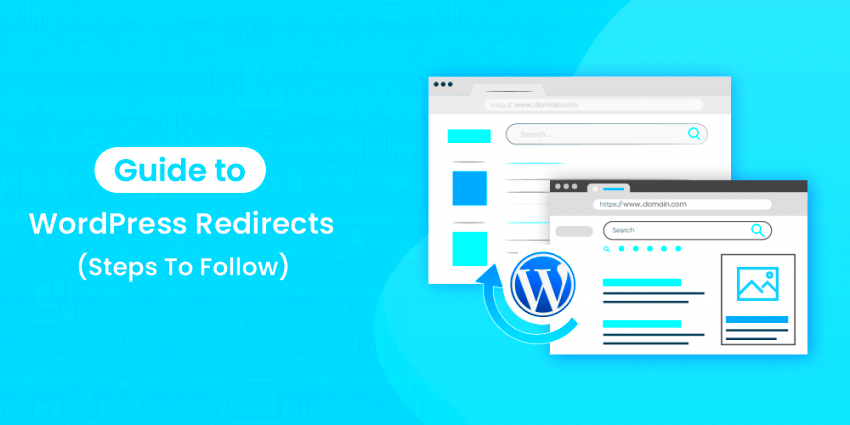
Hey there! If you’re facing trouble with redirects in WordPress, you’re not alone. This issue can be quite frustrating, especially when you cannot pinpoint why it’s happening in the first place. Let’s dive into some of the most common reasons that might be causing those pesky redirect issues.
- Conflicting Plugins: Sometimes, plugins don’t play nice together. Certain plugins can cause redirect conflicts, especially if you’re using multiple SEO or caching plugins. This can lead to unexpected behavior. If you suspect a plugin is the culprit, try deactivating them one by one to see if the issue resolves.
- Improper .htaccess Configuration: The .htaccess file is your friend for managing redirects. However, when it’s improperly configured, it can lead to all kinds of redirect problems. A corrupt or incorrect rule might be pushing users to the wrong location, or worse, creating a redirect loop!
- Theme Issues: Occasionally, themes can introduce redirects through built-in functions, especially premium themes that come with their own set of options for redirects and SEO settings. If you’ve recently updated or changed your theme, check its settings.
- Caching Problems: Caching plugins can sometimes retain old or incorrect redirect settings. If you’ve changed your site’s structure or settings, be sure to clear your cache after making updates. If things are still wonky, try disabling the caching plugin temporarily to see if it solves the issue.
- DNS Settings: In some cases, DNS settings may not be fully propagated, leading to misdirected traffic. Always ensure that your domain is correctly pointed to your hosting server’s IP address.
By understanding these common reasons, you can start troubleshooting effectively. Next, let’s take a deeper dive into one of the first methods of fixing those redirect issues!
Method 1: Checking Your .htaccess File
Alright, so let’s roll up our sleeves and get into the nitty-gritty of fixing those redirect issues by focusing on the .htaccess file! This little text file is crucial for how your WordPress site handles URLs and redirects, and it can either make or break your site’s redirect behavior. Here’s how to go about checking it.
- Accessing Your .htaccess File: The .htaccess file is typically located in the root directory of your WordPress installation. To find it, you’ll need an FTP client (like FileZilla) or your hosting provider’s file manager. Once you’re there, look for the file named “.htaccess”.
- Backup Your .htaccess File: Before making any changes, it’s always good practice to back up your current .htaccess file. Just download a copy to your computer. This way, if something goes wrong, you can easily restore it.
- Inspect for Conflicting Directives: Open the file in a text editor and look for any unusual or conflicting redirect rules. Usually, you should see something like:
# BEGIN WordPress
RewriteEngine On RewriteBase / RewriteRule ^index\.php$ - [L] RewriteCond %{REQUEST_FILENAME} !-f RewriteCond %{REQUEST_FILENAME} !-d RewriteRule . /index.php [L] # END WordPressBe cautious of any rules that may have been added or altered, leading to redirect issues.
- Restore to Default: If you believe you’ve found errors, you can temporarily replace it with a default WordPress .htaccess file (as shown above) to clear out any rogue rules.
- Save and Test: After any changes, save the file and upload it back to the server. Then, head over to your site and check if the redirect issues have been resolved!
And there you have it! A quick guide to checking your .htaccess file for redirect issues. If this method doesn’t solve your problem, don’t worry—there are plenty more troubleshooting steps we can explore together!
Method 2: Verifying Domain Settings in WordPress
When it comes to issues with redirects in WordPress, one of the first places you should check is the domain settings. Confusing redirect problems can often stem from incorrect settings on your domain. So, let’s dive into how you can verify these settings!
Here’s a straightforward way to ensure your domain settings are correct:
- Access Your WordPress Dashboard: Begin by logging into your WordPress admin area. This is where you’ll manage all your settings.
- Go to Settings: Navigate to the “Settings” menu on the left-hand side of the dashboard. From there, click on “General.”
- Check Your Site URL: In the General Settings, you’ll see two important fields – WordPress Address (URL) and Site Address (URL). Ensure both URLs are correct and match your intended domain. For example, if your site should be accessed as www.example.com, both fields should start with https://www.example.com.
- HTTPS Settings: Also, if your site uses SSL (which it should for security), make sure both URLs use https:// as well. Failure to do so can lead to mixed content issues, causing redirects.
- Save Changes: If you make any adjustments, don’t forget to hit the Save Changes button!
Taking the time to double-check these settings can often resolve those frustrating redirect issues. If you’re still seeing unexpected behaviors, it might be time to explore other methods or seek further assistance.
Method 3: Using Plugins to Manage Redirects
WordPress is loaded with powerful plugins that help you manage various aspects of your site, including redirects. If you can’t seem to find where the redirects are happening, utilizing a redirect management plugin can make your life a lot easier. Here’s how you can go about it!
Follow these steps to use plugins for controlling redirects:
- Choose the Right Plugin: There are several popular plugins specifically designed for managing redirects. Some of the top choices include:
- Redirection: A free, user-friendly plugin that tracks 404 errors and set up redirects.
- Yoast SEO: Along with its various SEO capabilities, it offers redirect management features.
- WP 301 Redirects: A straightforward plugin that helps manage 301 redirects with ease.
- Install the Plugin: To install a plugin, go to your WordPress dashboard, click on “Plugins” and then “Add New.” Search for your desired plugin, click “Install Now,” and then activate it.
- Configure the Plugin Settings: After activation, navigate to the plugin’s settings page, which is generally added to your dashboard menu. Follow the configuration steps to set up your redirects.
- Monitor Redirect Activity: Plugins often come with tracking features. Regularly check for 404 errors and redirect logs to ensure everything’s functioning as it should.
Using plugins not only simplifies the process of managing redirects, but it also provides you with insights that can help you understand how your traffic flows. If the issue persists, be sure to explore other potential causes or reach out to a professional for assistance. Your website’s performance is crucial, and you deserve to have it running smoothly!
Method 4: Inspecting DNS Settings
If you’re still scratching your head about those pesky redirects, it might be time to check your Domain Name System (DNS) settings. DNS is like the phonebook of the internet; it translates user-friendly domain names into IP addresses that computers can understand. Sometimes, if these settings are misconfigured, they can cause redirection issues. Here’s how to inspect your DNS settings effectively.
To start, you can use a tool like WhatsMyDNS or DNS Checker to ensure that your domain is pointing to the correct server. Here’s a basic process to follow:
- Go to your domain registrar’s website (like GoDaddy, Namecheap, etc.).
- Log in to your account and navigate to the DNS settings section.
- Check the A record: This should point to your website’s IP address.
- Verify the CNAME record if one is applicable; it should correlate with the primary domain (e.g., www.yourdomain.com).
It’s also good practice to look for any URL forwarding settings in your registrar account. If there are any active redirects, like a “forwarding to www” setting, this can contribute to unexpected behaviors. Remember, DNS changes might take time to propagate, usually from a few minutes to 48 hours, so patience is key after making any updates.
By systematically inspecting your DNS settings, you can hand-pick the root cause of the redirect issues and correct them as needed.
Method 5: Debugging with Browser Developer Tools
If you’ve gone through the previous methods but still can’t crack the case, it’s time to roll up your sleeves and dive into debugging with your browser’s Developer Tools. These built-in tools allow you to view various aspects of a website, including network requests and responses, which can help identify where the redirect is happening.
Here’s a step-by-step guide to using Developer Tools:
- Open your website in a browser (Google Chrome, Firefox, etc.).
- Right-click anywhere on the page and select Inspect or press Ctrl + Shift + I (Windows) or Command + Option + I (Mac).
- Navigate to the Network tab.
- Reload the page while keeping the Developer Tools open. You’ll see all network requests made to load the page in real-time.
Look for the redirection response codes (like 301 or 302). If you see such codes, it means that there’s a redirect at play:
| Response Code | Meaning |
|---|---|
| 301 | Permanently moved |
| 302 | Temporarily moved |
After identifying the redirect, click on the specific request to see the headers and more details. This will often give you cues about the origin of the redirect, which could be due to a plugin, .htaccess file, or a misconfigured server setting.
So, don’t be shy to explore! Diving into the Developer Tools can illuminate hidden redirect paths and get your website back on track.
Resolving Redirect Loops
Redirect loops can be quite a headache for website owners, especially when trying to set up various URL redirects in WordPress. If you find yourself going in circles—pun intended—between different pages, it’s time to step back and troubleshoot the issue. Here’s what you can do:
- Clear Your Browser Cache: Sometimes, your browser holds onto old redirects. Start by clearing your cache to see if the issue resolves.
- Check .htaccess File: This file controls how your website handles URL requests. Open your .htaccess file (found in your site’s root directory) and look for any conflicting redirect rules.
- WordPress Settings: Go to your WordPress dashboard, then Settings > General. Ensure your WordPress Address (URL) and Site Address (URL) are correct. Mismatched URLs can often trigger redirect loops.
- Deactivate Plugins: Certain plugins can cause conflicting redirects. Temporarily deactivate your plugins to see if the loop persists. If deactivating a specific plugin stops the loop, that plugin is likely the culprit.
- Check Theme Functions: Sometimes, your active theme might contain redirect rules in its functions.php file. Double-check and remove anything that looks like it’s set to redirect.
If you’re still faced with looping redirects after these steps, don’t hesitate to consult with a professional or relevant online forums for further assistance!
When to Contact Your Hosting Provider
There are times when the issues you encounter can’t be solved with a few clicks in WordPress. If you’ve done everything you can but still can’t pinpoint where your redirects are going awry, it might be time to reach out to your hosting provider. Here are some situations that warrant a phone call or support ticket:
- Server Configuration Issues: Sometimes, the issue isn’t on your end at all. Your web host may have server configurations causing problems with redirects.
- Unexpected Downtime: If your website is down due to an overload of redirects, it’s essential to alert your hosting provider. They can help identify server-related problems that might be causing the issue.
- Inaccessible .htaccess: If you’re unable to access or edit your .htaccess file, your hosting provider can assist you with this critical file.
- Limited Knowledge: If you feel stuck or overwhelmed and aren’t sure what’s going wrong, it’s perfectly okay to ask for help. Hosting providers often have experience with similar issues!
In summary, if you’ve tried your best and still can’t get a handle on your redirects, your hosting provider is there to help you get back on track. Don’t hesitate to reach out!
Conclusion
When faced with the challenge of not being able to find where the www redirects in WordPress are set, it’s important to approach the situation methodically. Here are some key steps you can take:
- Check .htaccess File: This is the first place to look for any redirect rules. You can access this file via FTP or your hosting control panel.
- Inspect WordPress Settings: Navigate to Settings > General in your WordPress dashboard and ensure that both the WordPress Address (URL) and Site Address (URL) are set correctly.
- Examine Theme Files: Sometimes, theme files such as functions.php may contain redirect code. Look for any instances of redirecting visitors there.
- Check for Plugins: Deactivate all plugins and see if the issue persists; then, reactivate each plugin one by one to pinpoint any that influence redirects.
- Look at Server Configuration: If you have server access, check Nginx or Apache configurations for any hardcoded redirects.
If these steps don’t resolve the problem, considering reaching out to your hosting provider. They typically have tools and expertise to help troubleshoot such issues.
In conclusion, not finding redirects in WordPress can be challenging, but by methodically checking key areas such as .htaccess, WordPress settings, theme files, plugins, and server configurations, you can identify and resolve the issue effectively.