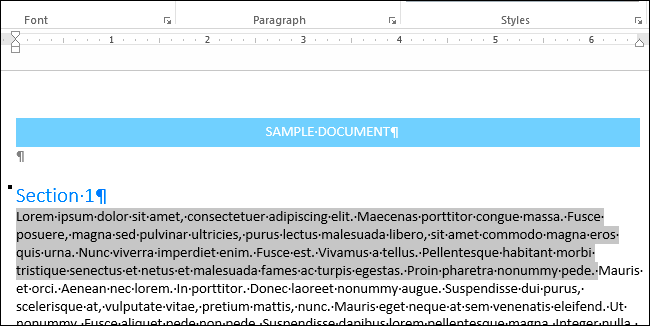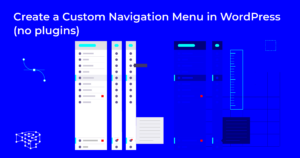If you’re a WordPress user, you probably know how time-consuming it can be to navigate through the block editor to find the right block for your content. Thankfully, WordPress offers a time-saving shortcut known as the “Type / to Choose Block” feature. This shortcut allows you to quickly select the block you want to add to your page by simply typing its name. Instead of scrolling through a long list of blocks, you can type the block’s name, hit enter, and instantly add it to your content. It’s a simple yet powerful way to enhance your workflow and save valuable time.
Why Use the Shortcut for Faster Block Selection
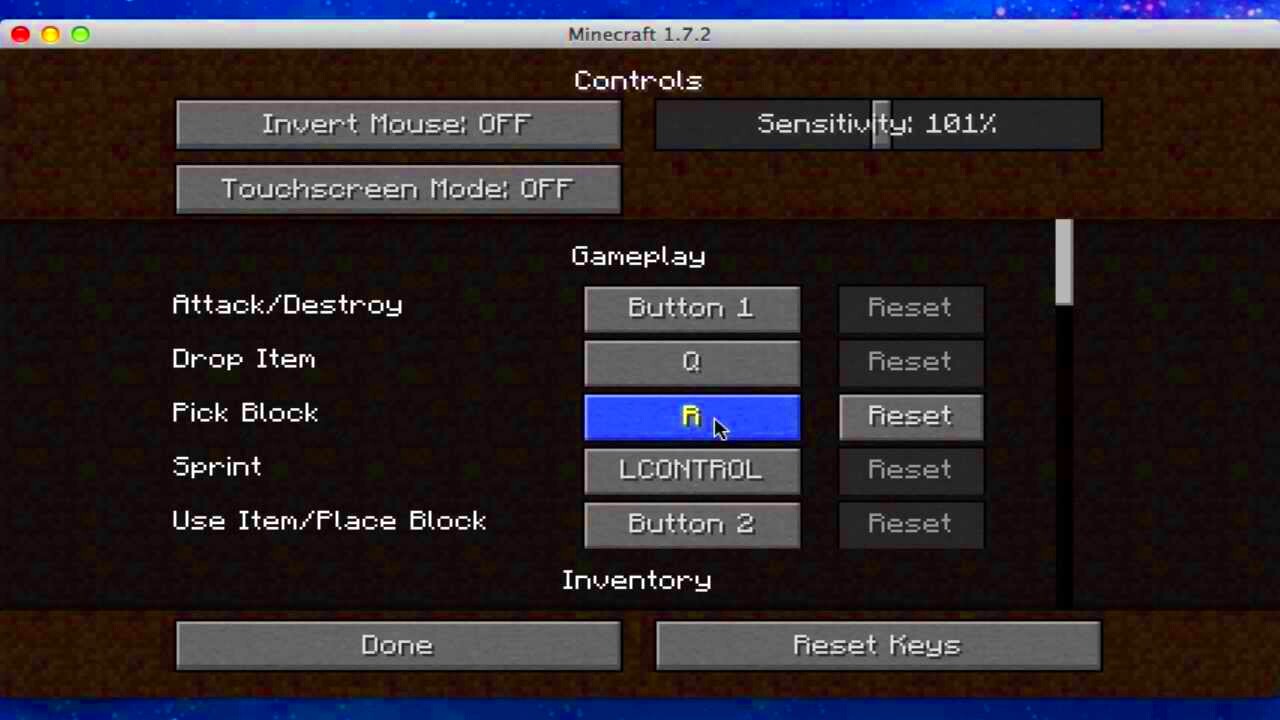
The “Type / to Choose Block” shortcut is designed to speed up your content creation process. Here’s why you should consider using it:
- Time Efficiency: Instead of manually searching through the block toolbar, you can instantly find the block you need by typing its name.
- Streamlined Workflow: For seasoned WordPress users, this shortcut helps maintain a smooth and uninterrupted workflow. You won’t waste time scrolling or clicking through menus.
- Quick Access to All Blocks: Whether it’s a text block, image, or advanced block, you can access all types by simply typing their names.
Overall, this shortcut helps you focus more on content creation, rather than getting caught up in navigating the editor’s interface.
How the Shortcut Improves Efficiency in WordPress
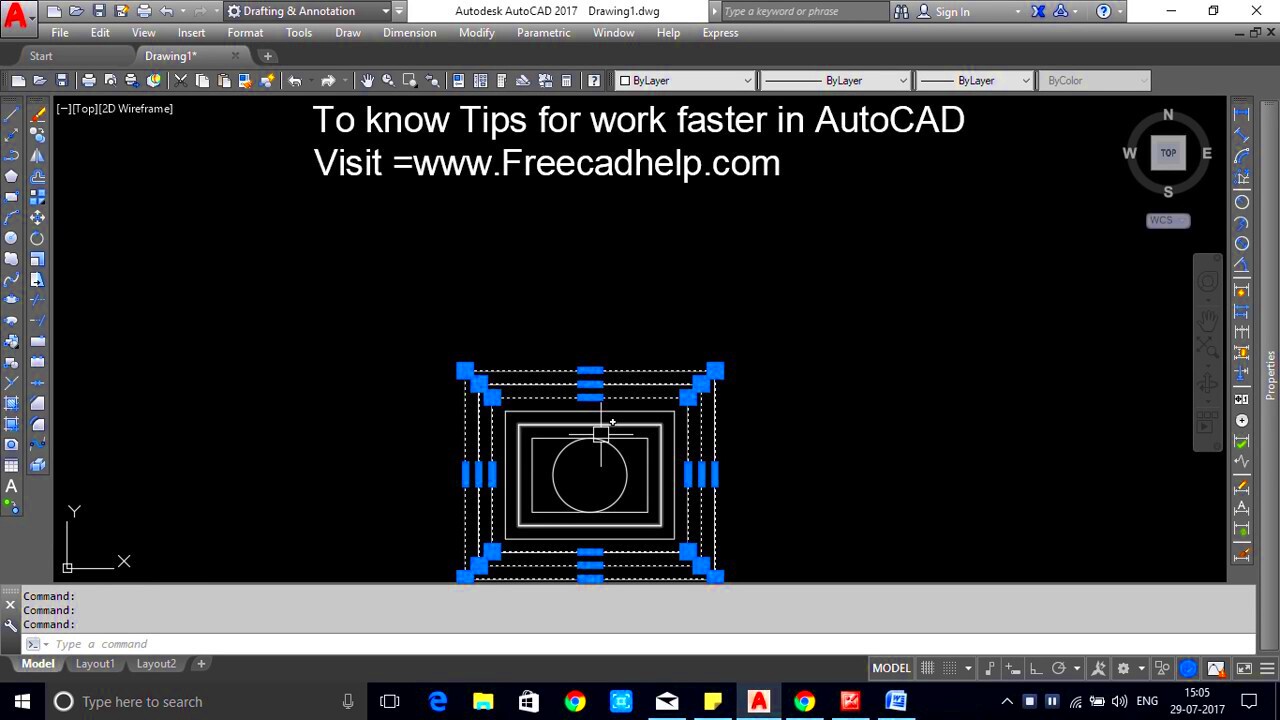
Using the “Type / to Choose Block” shortcut can significantly improve your productivity on WordPress. Here’s how it contributes to a more efficient workflow:
- Reduces Time Spent on Searching: Without the shortcut, finding the right block requires scrolling through categories or searching manually. With this shortcut, you can skip all that and go straight to what you need.
- Helps You Focus: The faster you can insert the correct block, the more time you have to focus on the content itself rather than the technical aspects of building the page.
- Enhances Consistency: This feature encourages you to use blocks more efficiently and consistently, especially when dealing with similar content types, as you’ll know exactly where to find them.
In the end, using this shortcut isn’t just about speed; it’s about creating a smoother, more enjoyable experience when building content on your WordPress site.
Step-by-Step Guide to Using the Shortcut
Using the “Type / to Choose Block” shortcut is incredibly simple and intuitive. Here’s a quick step-by-step guide to help you get started:
- Open the Block Editor: First, make sure you’re working in the WordPress block editor, whether it’s for a post or a page.
- Click to Add a Block: In the editor, click the plus (+) sign to add a new block. This will open the block selection panel.
- Type “/”: To activate the shortcut, simply type the forward slash (“/”) in the search bar at the top of the block panel.
- Start Typing the Block Name: As soon as you type the forward slash, begin typing the name of the block you want to insert. For example, type “paragraph” for a text block or “image” for an image block.
- Select the Block: After typing the block name, WordPress will display a list of matching blocks. You can either click on the one you want or press Enter to select it immediately.
That’s it! Now you’ve added the desired block to your content. It’s a quick and easy way to streamline your block selection process without getting distracted by endless menus and lists.
Common Problems with the “Type / to Choose Block” Shortcut
While the “Type / to Choose Block” shortcut is incredibly helpful, users may occasionally run into a few issues. Here are some common problems and how to troubleshoot them:
- Not Working in Some Blocks: Sometimes, the shortcut might not work with certain custom or third-party blocks. If that’s the case, check if the block is supported by the default WordPress editor or if an update is needed.
- Typing Doesn’t Trigger Search: If typing the slash doesn’t trigger the block search, ensure you’re focused on the correct area of the block editor. Try clicking into the block area again to see if it resolves the issue.
- Slow Search Results: If you notice a lag in block search results, it could be due to a slow internet connection or a WordPress issue. Refresh the page or clear your browser cache to improve performance.
- Incorrect Block Selection: If WordPress keeps selecting the wrong block, it may be an issue with the search function or caching. In that case, refreshing your page or using a different browser might help.
These problems are usually simple to fix, and knowing how to troubleshoot them will help you continue to use the shortcut without any interruptions.
Tips and Best Practices for Maximizing Productivity
To make the most of the “Type / to Choose Block” shortcut and increase your efficiency, here are a few tips and best practices:
- Know Your Block Names: The key to using the shortcut effectively is to be familiar with the exact names of the blocks you need. The more you use the shortcut, the easier it will be to remember block names.
- Use the Shortcut for Frequent Blocks: For blocks that you use often, like paragraph or heading blocks, this shortcut can save you lots of time. Consider memorizing the block names for these frequently used blocks.
- Be Aware of Custom Blocks: If you’re using custom blocks or third-party plugins, make sure they support the shortcut feature. Custom blocks may not always show up in the search results.
- Keep Your Block List Organized: WordPress often adds new blocks as you install plugins or use different features. Organizing your frequently used blocks can make the shortcut even more useful.
- Use the Shortcut Alongside Other Productivity Tools: Pair the shortcut with other keyboard shortcuts or block editor tools to further optimize your workflow. For example, using keyboard shortcuts for formatting (like bold or italic) alongside the block shortcut will speed up your content creation even more.
By incorporating these best practices into your routine, you can ensure that the “Type / to Choose Block” shortcut becomes a vital part of your content creation process, helping you create posts and pages faster and more efficiently.
Frequently Asked Questions (FAQ)
Here are some of the most commonly asked questions about the “Type / to Choose Block” shortcut to help you understand it better and troubleshoot any issues you may encounter:
- 1. Does the shortcut work with all blocks?
The “Type / to Choose Block” shortcut works with most of the default WordPress blocks. However, custom or third-party blocks might not always be supported, depending on the block or plugin. It’s best to check the block’s documentation if you’re unsure. - 2. What do I do if the shortcut stops working?
If the shortcut suddenly stops working, try refreshing your browser or clearing your cache. Ensure that you’re in the block editor and that the cursor is in the block selection area. If the issue persists, check for updates in WordPress or any relevant plugins. - 3. Can I customize the blocks available with the shortcut?
While you can’t directly customize the shortcut functionality, you can manage which blocks are visible in the block selection menu. If you have custom blocks, they should appear when you type their names, but you might need to install or update the plugin that provides them. - 4. Is the “Type / to Choose Block” feature available on all WordPress themes?
Yes, the shortcut is available in the block editor regardless of the theme you’re using. It’s a part of the WordPress core, so it works across all themes that support the block editor (Gutenberg). - 5. Are there other keyboard shortcuts in WordPress to improve workflow?
Yes! WordPress offers various keyboard shortcuts, such as using the “Ctrl + B” or “Cmd + B” for bold text, “Ctrl + I” for italics, and “Ctrl + Z” to undo actions. Check the WordPress documentation for more shortcuts to enhance your productivity.
Conclusion: Boost Your WordPress Workflow with Shortcuts
Incorporating the “Type / to Choose Block” shortcut into your WordPress workflow can save you a lot of time and effort. It enables quick access to blocks, helps you stay focused on creating content, and eliminates the need to manually scroll through the block selection menu. By mastering this shortcut, along with other productivity-enhancing tips, you can streamline your content creation process and improve overall efficiency. Give it a try and watch your productivity soar!