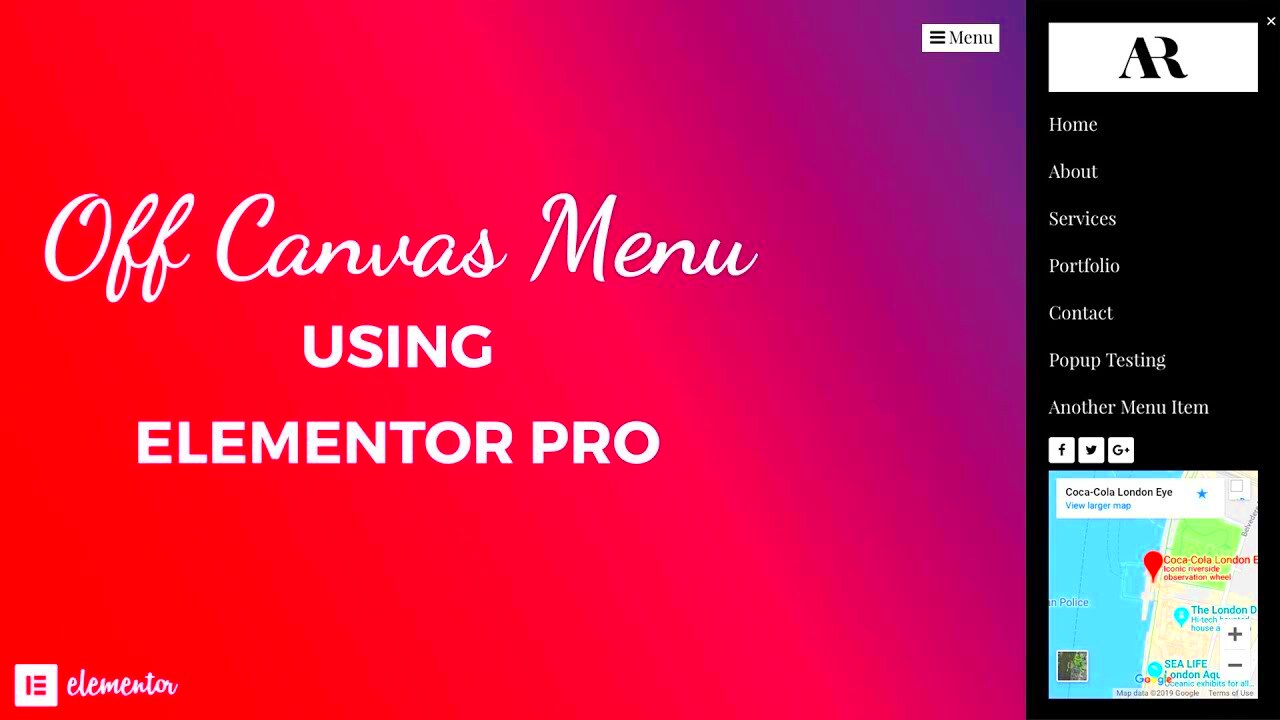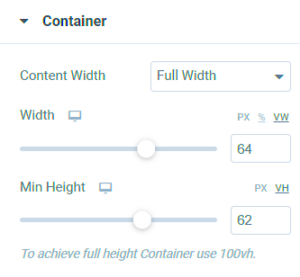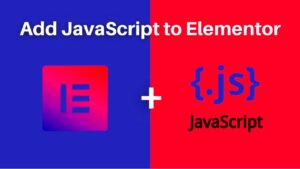Have you ever stumbled upon a website and loved how smoothly it navigated, especially when hidden menus popped out from the side? That’s the magic of off-canvas features! In the world of web design, off-canvas menus enhance user experience by keeping the interface clean and clutter-free. Let’s dive into what off-canvas really means and explore its perks for your website.
What is Elementor Pro?
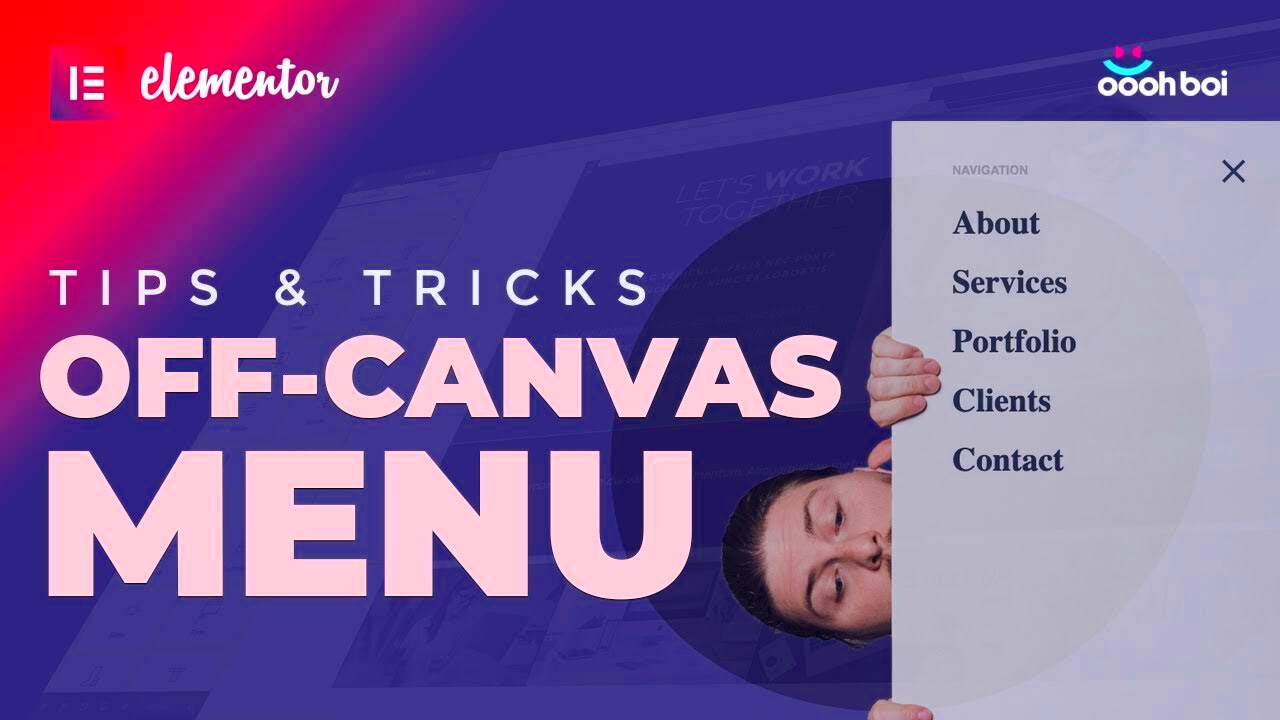
If you’re serious about building beautiful websites with ease, Elementor Pro is your go-to tool. It’s a premium page builder for WordPress that takes design flexibility to the next level. Think of it as your digital canvas where you can create stunning layouts without writing a single line of code.
Here’s why Elementor Pro stands out:
- User-Friendly Interface: Drag-and-drop functionality makes it super easy for anyone, regardless of skill level, to start designing.
- Advanced Widgets: It offers a treasure trove of widgets, from sliders to forms, allowing you to add sophisticated features effortlessly.
- Responsive Design: With Elementor Pro, you can ensure that your designs look perfect on all devices, whether it’s a desktop, tablet, or smartphone.
- Templates and Blocks: Get started quickly with a library of pre-designed templates and blocks that you can customize to fit your brand.
- Theme Builder: Control every part of your website, not just the pages. You can create headers, footers, and even single post templates.
- WooCommerce Integration: Perfect for online stores, Elementor Pro allows you to bring your product pages to life.
In a nutshell, Elementor Pro empowers both novice and expert designers to craft visually appealing websites faster and more efficiently. If off-canvas features pique your interest, pair them with Elementor Pro, and you’ll be well on your way to creating an incredible online presence!
Benefits of Using Off-Canvas Features

Using off-canvas features in Elementor Pro can significantly enhance your website’s user experience and functionality. Here are some key benefits to consider:
- Improved Navigation: Off-canvas menus provide a clean and organized way for users to navigate through various sections of your site. By freeing up screen real estate, these menus can make your overall layout more attractive and easier to use.
- Enhanced Mobile Experience: With the increase in mobile traffic, off-canvas elements are perfect for accommodating smaller screens. They allow you to keep essential links and features accessible without overwhelming users with too much information at once.
- De-cluttered Layout: By utilizing off-canvas features, you can keep your main content area cleaner, promoting better readability and engagement. Visitors can focus on what truly matters while having access to additional features as needed.
- Customizable Interactions: Elementor Pro allows you to customize the behavior of off-canvas elements, including animations and trigger points. This means you can create a seamless experience tailored to your site’s unique style and user flow.
- Engagement Opportunities: Off-canvas elements can be leveraged to offer special promotions or to capture leads through forms, embedded chat widgets, or subscription options. This interaction can lead to increased conversions and customer engagement.
Ultimately, integrating off-canvas features is not just about aesthetics; it’s a strategic choice that can lead to happier visitors and better performance for your website.
Types of Off-Canvas Elements You Can Create
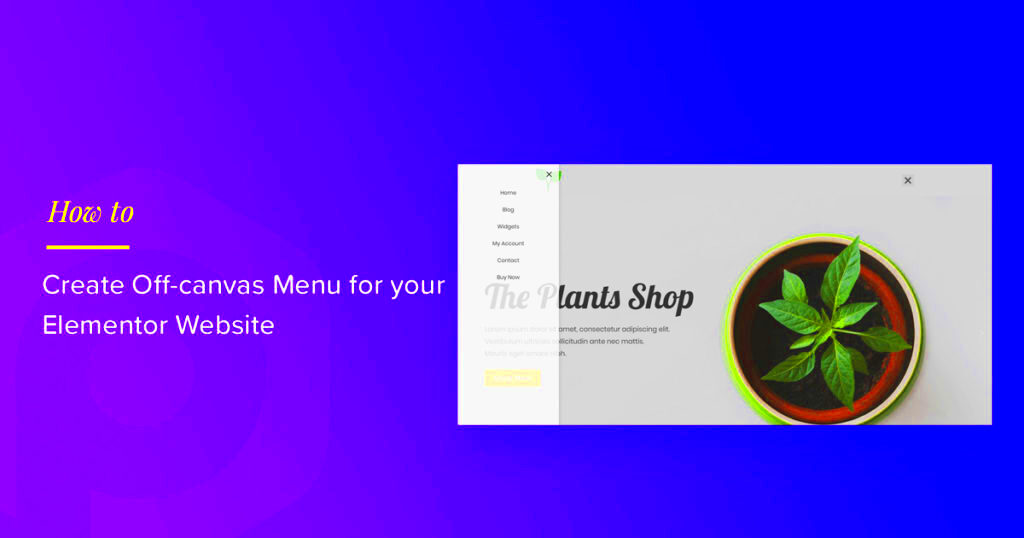
One of the great things about Elementor Pro is its versatility when it comes to off-canvas elements. Here are some popular types of off-canvas elements that you can create:
| Type of Off-Canvas Element | Description |
|---|---|
| Navigation Menus | Traditional expandable menus that allow users to browse different sections of your website without cluttering the main interface. |
| Contact Forms | Quick access to contact or lead generation forms, making it easy for visitors to reach out without losing their place on your site. |
| Social Media Links | A collection of social media icons that can slide in and out, giving users easy access to your profiles without overwhelming the primary content. |
| Promotional Banners | Feature your latest offers or important announcements through off-canvas elements that can grab attention without disrupting content flow. |
| Search Bars | Quickly access a search function to help users find the information they’re looking for—keeping your layout organized and user-friendly. |
By leveraging these various off-canvas elements, you can create a dynamic and engaging user experience that keeps visitors coming back for more. The possibilities are nearly endless with Elementor Pro’s intuitive drag-and-drop interface, so don’t hesitate to explore what fits your site best!
5. Setting Up Off-Canvas in Elementor Pro
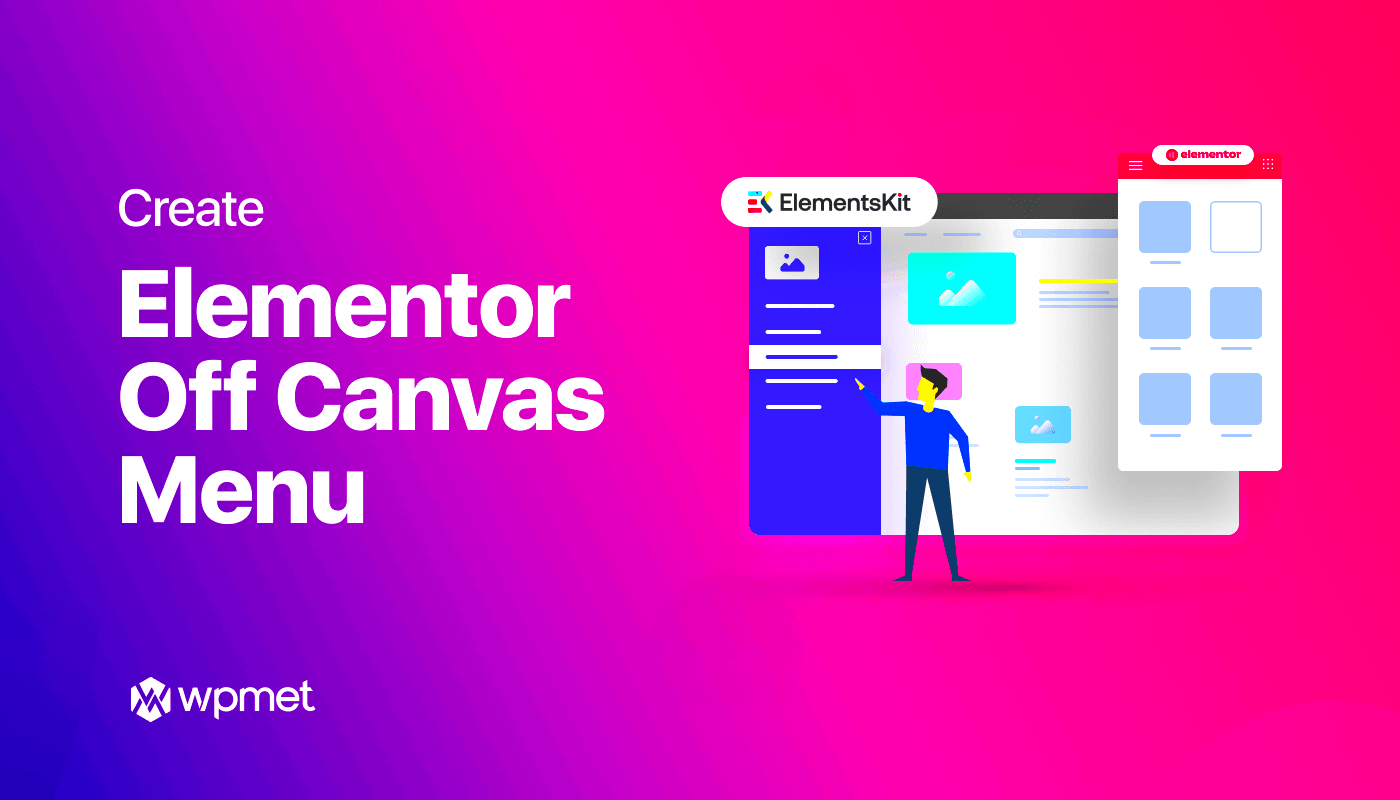
Setting up off-canvas features in Elementor Pro is a straightforward process that can greatly enhance your website’s user experience. Off-canvas elements allow you to hide content out of view until you need it, giving your site a cleaner and more organized look while still making information accessible. Here’s how to get started:
- Access the Elementor Editor: Open the page or template where you want to add the off-canvas feature. Click “Edit with Elementor”.
- Add a New Section: Click on the ‘+’ icon to create a new section, and then choose a structure for your layout.
- Insert an Off-Canvas Widget: In the Elementor widget panel, look for the “Off-Canvas” section under the “Pro” tab. Drag and drop it into your chosen section.
- Configure Settings: Once the off-canvas widget is added, you can easily tweak its settings. Click on it to access options for position, size, and animation styles. This customization allows you to control how and when the off-canvas element appears on the screen.
- Set Triggers: Configure how users interact with the off-canvas. You can set triggers like buttons or links that will open the off-canvas area. This is crucial for usability, so ensure your call-to-actions are clear and enticing!
And just like that, you have your off-canvas feature ready to enhance your site! Remember to preview your changes and ensure everything looks and behaves as expected across different devices.
6. Customizing Off-Canvas Widgets
Once you’ve set up your off-canvas feature, it’s time to give it some personality. Customizing your off-canvas widgets helps align them with your brand’s aesthetic and provides a tailored experience for your visitors. Let’s dive into how to effectively customize these widgets:
- Style Options: Navigate to the Style tab in the Elementor editor. You can change background colors, borders, and padding to ensure your off-canvas area stands out or complements your overall design.
- Typography Settings: Under the Typography section, adjust font styles, sizes, and weights to match your website’s theme. This little detail can make your content more readable and visually appealing.
- Add Icons or Images: You can easily add images or icons to your off-canvas widget. Consider using an eye-catching icon for calls to action or branding elements that enhance user engagement.
- Animations and Effects: Go to the Advanced tab to explore motion effects. Adding animation can create a smooth transition, making your off-canvas appearance more dynamic and engaging.
Finally, don’t forget to test your design on mobile and desktop screens to ensure it’s user-friendly. Customizing off-canvas widgets not only reinforces your branding but also improves navigation for your visitors, making their experience more enjoyable.
Best Practices for Off-Canvas Design
Designing an effective off-canvas feature requires a careful balance between aesthetics and functionality. Here are some best practices to ensure you create an intuitive and eye-catching user experience:
- Simplicity is Key: Keep your off-canvas menu or content succinct. Overloading with too many items can overwhelm users. Aim for clarity!
- Consistent Styling: Ensure that your off-canvas design aligns with the overall theme of your website. Use consistent colors, fonts, and iconography.
- Clear Call-to-Action: If you want users to take an action (like subscribing or contacting you), make sure your CTA stands out visually.
- Easy Accessibility: Always provide users with a straightforward way to open and close the off-canvas menu. Consider using familiar icons like hamburger icons or ‘X’ buttons.
- Responsive Design: Your off-canvas features should be fully functional on all devices. Test on mobile, tablet, and desktop to ensure it looks and feels right everywhere.
- Performance Matters: Keep an eye on loading times. Heavy graphics and animations can slow down your site, leading to a poor user experience.
By following these best practices, your off-canvas elements will not only look great but also enhance user interaction and keep visitors coming back.
Common Use Cases for Off-Canvas Features
Off-canvas design elements present an array of opportunities for website functionality. Here are some popular use cases where off-canvas features truly shine:
| Use Case | Description |
|---|---|
| Navigation Menus | Using off-canvas for navigation helps declutter your site and offers an intuitive method to explore different sections, especially on mobile devices. |
| Shopping Carts | Display shopping cart items in an off-canvas sidebar, allowing users to review their selections without leaving the current page. |
| Contact Forms | Provide users with a quick way to reach you. An off-canvas contact form can enhance engagement without taking up real estate on the main page. |
| Social Sharing Options | Encouraging users to share content? An off-canvas share menu allows seamless social sharing without disrupting the reading experience. |
| Additional Content | Offer supplementary information—like FAQs or links to related articles—in an off-canvas panel, ensuring your primary content remains focused. |
These use cases demonstrate how off-canvas features can improve the overall functionality of your site while enhancing user experience. Whether you’re simplifying navigation or facilitating user interaction, off-canvas designs can make a world of difference!
Conclusion
Using off-canvas features in Elementor Pro is an excellent way to enhance the user experience on your website. Off-canvas menus allow for a clean and modern design while efficiently utilizing screen space, especially on mobile devices. By leveraging Elementor’s built-in capabilities, you can create dynamic and visually appealing off-canvas sections that improve navigation and interaction.
Here are some key benefits of using off-canvas features:
- Improved User Experience: Keeps users focused on the main content while providing easy access to navigation, forms, or other elements.
- Responsive Design: Seamlessly adapts to various screen sizes, ensuring a consistent experience across devices.
- Enhanced Aesthetics: Offers a modern and sleek presentation that can elevate the overall look of your website.
- Customization Options: Elementor Pro provides extensive customization features, allowing for personalized designs that match your branding.
To implement off-canvas features effectively, follow these steps:
- Choose the Right Widget: Start by selecting the appropriate off-canvas widget provided by Elementor Pro.
- Design Your Off-Canvas Menu: Customize your menu or section using Elementor’s intuitive drag-and-drop interface.
- Set Trigger Options: Define how users will access the off-canvas feature, such as through buttons or gestures.
- Preview and Test: Make sure to preview your design to ensure functionality and aesthetics before going live.
By utilizing these features, you can create a more engaging and user-friendly website that keeps visitors coming back.