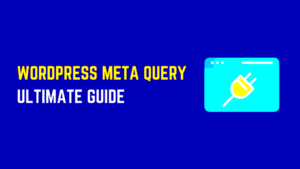WordPress navigation is an essential aspect of managing a WordPress website, ensuring that administrators and users can quickly access important sections of the site. The admin menu, located on the left-hand side of the
The order of menu items in WordPress can impact efficiency and user experience, especially when managing larger websites. In this post, we will dive into the concept of admin menu priority order and how it can be used to improve navigation on your WordPress site.
Understanding the Admin Menu in WordPress
The WordPress admin menu is a vertical menu bar that appears on the left-hand side of the dashboard. It is the primary interface for accessing various sections of the WordPress site, such as Posts, Pages, Media, Plugins, Themes, and Settings. The admin menu is highly customizable, and understanding its structure is key to improving site management.
Here are the key components of the WordPress admin menu:
- Dashboard: Access to an overview of your site’s activity and important updates.
- Posts: Allows you to create, edit, and manage blog posts.
- Media: Manage images, videos, and other files uploaded to the site.
- Pages: Create and manage static pages like the homepage or about page.
- Plugins: Install, update, and manage plugins that extend the site’s functionality.
- Settings: Control various site settings such as site title, permalink structure, and more.
The order of these menu items plays a significant role in how quickly an admin can navigate to the desired section. Properly organizing and customizing the admin menu can make managing your site more efficient and less time-consuming.
How Admin Menu Priority Order Affects Navigation
The priority order of items in the WordPress admin menu determines the sequence in which menu items appear. By default, WordPress assigns a fixed order to these items, but the priority can be adjusted using custom code or plugins. This order significantly impacts the user experience, especially for administrators who need to access certain features quickly.
Here’s how admin menu priority order affects navigation:
- Faster Access: Placing the most frequently used sections, such as Posts or Pages, at the top of the menu makes them easily accessible with fewer clicks.
- Clearer Organization: A well-structured admin menu helps admins easily locate different sections, reducing confusion and improving overall workflow.
- Improved User Experience: Customizing the admin menu’s order can provide a more intuitive experience, especially for clients or team members who are less familiar with WordPress.
- Reduced Clutter: By prioritizing important menu items and hiding less frequently used options, the admin menu becomes cleaner and less overwhelming.
Using the priority order allows you to streamline navigation for both you and your team, which is particularly useful for larger websites with many plugins or custom post types.
Benefits of Using Admin Menu Priority Order
Adjusting the admin menu priority order in WordPress offers several significant benefits for website administrators. By customizing the order of menu items, you can create a more efficient and user-friendly navigation system, making it easier to manage your website. Here are some of the top benefits:
- Improved Workflow: Organizing your admin menu by priority helps streamline your tasks. For example, placing frequently accessed items like Posts or Pages at the top of the menu saves time and clicks.
- Better Organization: A well-structured admin menu improves the overall organization of the WordPress dashboard, especially for larger sites. This means you won’t have to scroll through countless items to find what you need.
- Enhanced User Experience: Whether you are managing the site or handing it over to a team, customizing the admin menu can make the site more intuitive for everyone involved. It makes it easier to understand the website’s structure and functionality.
- Reduced Clutter: If you have many plugins installed, the admin menu can quickly become cluttered. By adjusting the priority of menu items, you can hide less used sections and give more focus to the essentials.
- Increased Productivity: With faster access to commonly used tools, your productivity increases. Customizing the admin menu ensures that the most important features are always within reach.
Overall, the admin menu priority order helps you control how your WordPress dashboard is organized, making it easier to navigate and ultimately improving site management efficiency.
Steps to Implement Admin Menu Priority Order in WordPress
Implementing admin menu priority order in WordPress requires some basic customization. You can do this by adding custom code to your theme’s functions.php file or using a plugin designed for this purpose. Below are the steps for both approaches:
1. Using Custom Code
If you’re comfortable with code, you can use the following steps:
- Access your theme’s functions.php file: Go to Appearance > Theme Editor, and select the functions.php file of your active theme.
- Add a custom function: Use the
menu_orderhook to reorder your admin menu items. Here’s an example of how to change the order of the Posts and Media menus:
function custom_menu_order($menu_ord) {
if (!$menu_ord) return true;
return array(
'index.php', // Dashboard
'edit.php', // Posts
'upload.php', // Media
// Add more menu items here in the order you prefer
);
}
add_filter('custom_menu_order', 'custom_menu_order');
add_filter('menu_order', 'custom_menu_order');
This code will rearrange the Posts and Media items as specified. You can modify this list to reorder all of the menu items based on your preference.
2. Using a Plugin
If you prefer not to write code, several plugins can help you manage admin menu order:
- Admin Menu Editor: This plugin allows you to reorder, hide, or even rename menu items from the admin panel.
- WP Admin Menu Editor: Another easy-to-use plugin that lets you customize the order of your WordPress admin menus with a simple drag-and-drop interface.
Using these plugins, you can quickly adjust the priority of your admin menu items without any coding knowledge.
Best Practices for Managing WordPress Admin Menus
When managing your WordPress admin menu, it’s essential to follow certain best practices to ensure it remains efficient and user-friendly. Below are some tips that can help you maintain an organized and easy-to-navigate admin dashboard:
- Prioritize Key Sections: Place the most frequently used items, like Posts, Pages, and Media, at the top of the menu. This reduces the time spent searching for them.
- Group Similar Items: Organize menu items logically by grouping similar functionalities together. For instance, group all design-related options (such as Themes, Widgets, and Customizer) in one section.
- Limit Menu Clutter: Hide or remove menu items that are rarely used. For example, if you’re not using the Tools section or certain plugin features, consider hiding them from the main menu to keep things clean.
- Use Custom Labels: If you’re using custom post types or plugins, consider renaming menu items to make them more intuitive for your team or clients.
- Test and Review Regularly: As your site grows and evolves, review your admin menu setup periodically. Remove outdated items and reorder things as needed based on new priorities.
- Use Role-Based Menu Adjustments: If multiple users have access to your admin panel, customize the menu for different roles (admin, editor, subscriber, etc.) to limit access to only the necessary sections.
Following these best practices ensures that your WordPress admin menu remains clean, functional, and organized, allowing you to manage your site with ease.
Common Issues with Admin Menu Priority Order and How to Solve Them
While customizing the admin menu priority order in WordPress offers many benefits, it can also lead to a few common issues. Understanding these problems and how to resolve them ensures a smoother experience when managing your WordPress site. Below are some of the most common challenges:
1. Menu Items Not Appearing in the Correct Order
Sometimes, even after adjusting the priority order, menu items may not appear in the expected order. This can happen if other plugins or custom themes override the menu settings.
- Solution: Check for any conflicts with plugins or custom code in your theme. Deactivate plugins one by one to see if any of them are causing the issue. Also, ensure that the custom menu order code is properly added to the functions.php file.
2. Missing Menu Items
If certain menu items suddenly disappear after changing the priority order, it might be due to permission settings or plugin conflicts.
- Solution: Ensure that you have the correct permissions set for the user role you’re working with. If the issue persists, deactivate all plugins and reactivate them one by one to isolate the culprit.
3. Overlapping Menu Items
Sometimes, menu items may overlap, making the admin panel difficult to navigate. This usually occurs if multiple items are placed in close proximity within the menu.
- Solution: Use a plugin like Admin Menu Editor to manually adjust the positioning and avoid overlap. You can also reduce the number of items shown in the menu to give more space for each section.
4. Inconsistent Behavior After WordPress Updates
WordPress updates can sometimes reset customizations, including menu order adjustments, or cause compatibility issues with custom code.
- Solution: Regularly back up your WordPress site before performing updates. After an update, check the menu order again and reapply custom settings if necessary.
By identifying and addressing these common issues, you can ensure that your WordPress admin menu remains organized and efficient, providing a seamless experience for site management.
FAQ
Here are some frequently asked questions about WordPress admin menu priority order and how to manage it effectively:
1. How can I change the order of menu items in WordPress?
You can change the order of menu items by adding custom code to the functions.php file or by using a plugin like Admin Menu Editor. Custom code allows you to manually rearrange items, while plugins provide an easy-to-use interface for drag-and-drop menu management.
2. Will changing the admin menu order affect the website’s front-end?
No, changing the admin menu order only affects the WordPress dashboard. It will not impact the appearance or functionality of your website’s front-end. Admin menu adjustments are made purely for internal management purposes.
3. Can I hide specific menu items from certain users?
Yes, you can hide menu items based on user roles using plugins like Admin Menu Editor. This feature is useful if you want to limit access to certain areas of the WordPress admin panel for specific users or clients.
4. How do I restore the default admin menu order?
If you want to revert to the default admin menu order, you can remove any custom code from the functions.php file or disable the plugin you used to modify the order. WordPress will automatically restore the default menu structure.
5. Are there any plugins that can help me manage the admin menu easily?
Yes, plugins like Admin Menu Editor, WP Admin Menu Editor, and Simple Admin Menu Editor allow you to customize the menu order easily. These plugins offer intuitive drag-and-drop interfaces and provide options to hide or rename menu items.
Conclusion
Customizing the admin menu priority order in WordPress is a powerful way to improve site management and enhance the overall user experience. By organizing the menu in a way that prioritizes your most-used sections, you can streamline navigation and reduce the time spent searching for important features. Whether you choose to make changes through custom code or a plugin, following best practices ensures a clean, organized admin panel.
Keep in mind the common issues that may arise, such as conflicts with plugins or menu items not displaying as expected, and be ready to troubleshoot them with the solutions provided. Additionally, regularly updating your site and backing up your customizations will help keep your WordPress site running smoothly.
With the right admin menu setup, you’ll be able to work more efficiently and ensure your WordPress site is always easy to navigate for both you and your team.