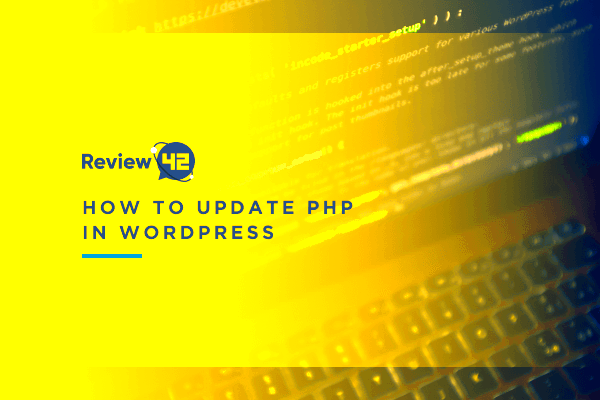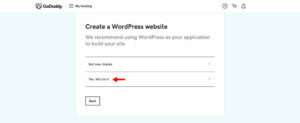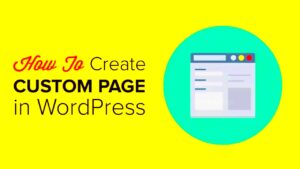Welcome to the world of WordPress and PHP! If you’re a WordPress user or developer, understanding PHP updates is crucial. PHP, which stands for “Hypertext Preprocessor,” is the scripting language that powers
Importance of Keeping PHP Updated
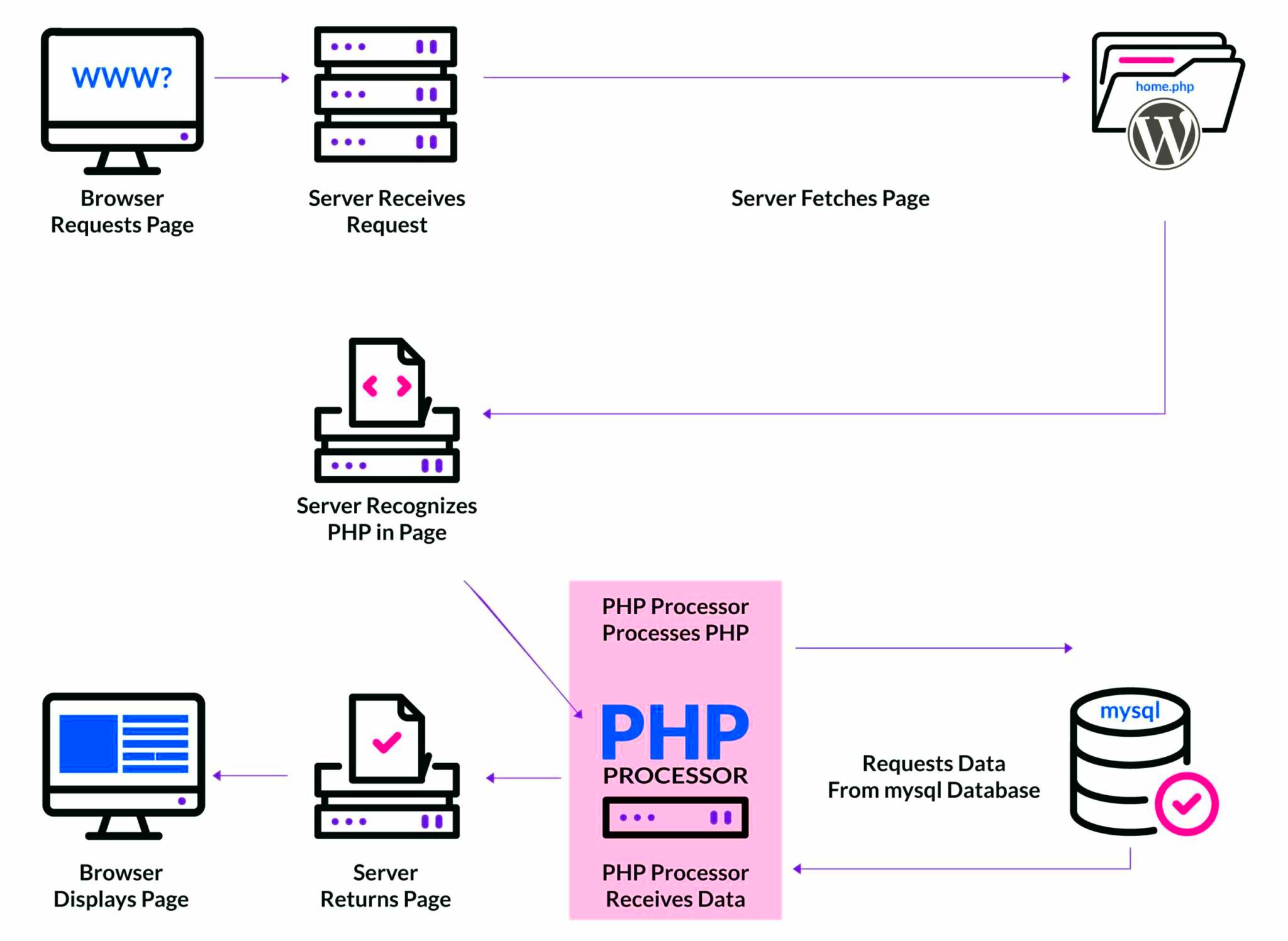
Keeping PHP updated is essential for several reasons. Here’s why you should prioritize these updates:
- Security: Outdated PHP versions are more vulnerable to security breaches. By updating, you protect your site from potential hacks.
- Performance Improvements: New versions of PHP often come with performance enhancements, meaning your site can load faster, leading to a better user experience.
- Compatibility: WordPress itself regularly updates its software. Using an outdated PHP version can cause compatibility issues with plugins and themes.
- Bug Fixes: Each PHP update addresses bugs from previous versions. By updating, you’ll benefit from added stability and fewer unexpected issues.
- Support: PHP versions have a support lifecycle. Running a version that is no longer supported means you won’t receive updates or fixes.
Not convinced yet? Let’s take a look at a quick overview of PHP version support:
| PHP Version | Release Date | End of Life |
|---|---|---|
| PHP 7.4 | November 2019 | November 2022 |
| PHP 8.0 | November 2020 | November 2023 |
| PHP 8.1 | December 2021 | TBD |
In summary, updating PHP is not just a box to check off on your to-do list but a vital step in keeping your WordPress site safe, fast, and functional.
Before You Update: Backup Your Website
Before diving into the PHP update process, it’s absolutely crucial to back up your website. Imagine working tirelessly on your site, only to face an unexpected error or compatibility issue after the update—yikes! A backup ensures that you have a safety net, allowing you to restore your site to its previous state without losing any data. So, how do you go about backing up your WordPress site effectively? Let’s break it down!
First, consider using either a manual or plugin-based backup solution. Here’s a quick overview of both methods:
- Manual Backup:
- Log in to your hosting account and access your file manager.
- Download all your WordPress files, including themes and plugins, to your local machine.
- Export your database using phpMyAdmin for complete security.
- Backup Plugins:
- Popular choices include UpdraftPlus, BackWPup, and Duplicator.
- These plugins simplify the backup process with user-friendly interfaces and automated scheduling options.
Regardless of the method you choose, ensure that your backup includes:
- Your WordPress database
- Website files and directories
- Uploaded images and media files
Once you’ve established a backup, it’s time to breathe easy, knowing you can confidently proceed with updating PHP!
Check Your Current PHP Version
Before you begin the update process, it’s vital to determine which version of PHP your WordPress site is currently running. Knowing your current PHP version allows you to assess compatibility with plugins, themes, and WordPress itself. Not to mention, updating to a newer version of PHP can enhance your site’s performance and security. So, how do you check your current PHP version?
Here’s a simple guide to help you out:
- Log into your WordPress admin dashboard.
- Navigate to Tools and then select Site Health.
- Click on the Info tab, and then scroll to the Server section. There you’ll find your current PHP version listed.
Alternatively, if you want to dive deeper, you can use the following method:
- Create a new file in your WordPress root directory and name it phpinfo.php.
- Add the following code:
<?php phpinfo(); ?>. - Access the file in your browser (e.g., http://yourwebsite.com/phpinfo.php) and check the PHP version displayed on that page.
Once you know your PHP version, you can start planning your update with a better understanding of what’s compatible and what isn’t. Happy updating!
5. Compatibility Check: Themes and Plugins
Before diving into the PHP update process, it’s crucial to ensure that your themes and plugins are compatible with the newer PHP version. This step is often overlooked, but it can save you from a myriad of headaches down the line. Think of this check as a “health check-up” for your website. After all, your site runs on a variety of themes and plugins, and each of these components must work harmoniously together with the new PHP version.
Here’s how to perform a compatibility check:
- Review Official Documentation: Many theme and plugin developers provide compatibility information in their documentation. Make sure to visit their sites and check if a particular version is mentioned to be compatible with your desired PHP version.
- Test in a Staging Environment: Before updating PHP on your live site, set up a staging environment. This allows you to run a test version of your website where you can safely update PHP and see how everything behaves without risking your live site.
- Check for Updates: Ensure all your themes and plugins are updated to their latest versions. Developers regularly release updates that enhance compatibility with newer PHP versions.
- Read User Reviews: Sometimes users encounter issues with specific PHP versions. A quick glance at user reviews or support forums for your themes and plugins can provide insights into common problems.
If any of your themes or plugins are not compatible, you may decide to look for alternatives or consult with a developer to address the issues. Being thorough with this check can save you from website crashes or functionality problems later on!
6. Steps to Update PHP on Your WordPress Site
Updating PHP on your WordPress site doesn’t need to be a daunting task! With the right steps, you can smoothly transition to a newer PHP version and enjoy the performance benefits. Let’s break it down into easy-to-follow steps.
- Backup Your Website: Always start with a backup. Use a reliable backup plugin or your hosting provider’s backup tool to ensure you have a safe restore point.
- Access Your Hosting Control Panel: Log into your hosting account and look for the control panel. Most hosting providers have an interface where you can manage the PHP version of your site.
- Select PHP Version: In your control panel, find the section dedicated to PHP. Typically, you’ll see a dropdown menu where you can select the desired PHP version. Choose the latest stable version that your themes and plugins support.
- Save Changes: After selecting the new PHP version, don’t forget to save your changes. Your website will usually apply the new settings immediately.
- Test Your Website: After the update, it’s essential to test your website. Navigate through different pages, check essential functionality, and ensure that everything looks and works as expected.
- Troubleshooting: If you do encounter issues, refer back to your staging site and troubleshoot any incompatibility. You can revert to the previous PHP version if necessary while you figure things out.
Following these steps ensures a hassle-free update while harnessing the benefits of improved security and speed. So, ready to take the leap and update your PHP?
How to Change PHP Version via Hosting Control Panel
Changing your PHP version through your hosting control panel is a straightforward process that can greatly enhance your WordPress site’s performance and security. Most hosting providers offer an easy-to-navigate control panel that allows you to manage various aspects of your hosting environment, including the PHP version. Here’s a step-by-step guide to making this adjustment:
- Log Into Your Hosting Account: Start by accessing your hosting account with the credentials provided by your hosting provider.
- Navigate to the Control Panel: Look for the option for a control panel, which may be cPanel, Plesk, or a custom panel, depending on your host.
- Locate the PHP Settings: In the control panel, find a section typically called “Software,” “Advanced,” or “Programming Languages.” Click on it to see your PHP options.
- Select the PHP Version: Once in the PHP settings section, there should be a dropdown menu or selection box presenting the available versions. Choose the desired PHP version. It’s generally best to select the latest stable version compatible with your plugins and themes.
- Apply Changes: After selecting the new PHP version, look for a button that confirms changes, such as “Save,” “Update,” or “Apply.” Click it to make the change effective.
- Test Your Website: After changing the PHP version, it’s crucial to test your site. Check for any errors, broken pages, or performance issues. If something seems off, consider switching back to your previous PHP version while troubleshooting.
Remember that different hosting providers may have slightly different processes, but the overall steps are quite similar. If you’re ever unsure, consult your hosting provider’s support documentation or reach out to their customer support for assistance!
Updating PHP via WP-CLI
If you’re comfortable with the command line and have WP-CLI installed, updating PHP is an efficient way to manage your WordPress site. WP-CLI stands for WordPress Command Line Interface, which gives you the ability to execute commands directly in the server terminal. Here’s a simple process to help you through updating PHP using WP-CLI:
- Access Your Server via SSH: Use an SSH client to log into your server. You’ll need your server’s IP address and the appropriate credentials to get started. Once logged in, you’ll be in the command line environment.
- Check Current PHP Version: Before making changes, it’s helpful to know what version you’re currently using. You can check it by entering the command:
php -v. This command returns the current PHP version running on your server. - Update PHP Version: If your environment supports it, you can upgrade PHP directly via a command, though the exact command may vary among distributions. For example, on Ubuntu, you might use:
sudo apt-get install php7.x, replacing “7.x” with the desired version number. - Verify PHP Installation: Once you’ve run the installation command, verify that the update was successful by using the
php -vcommand again. This should now show the new version. - Check WordPress Compatibility: After updating PHP, navigate to your WordPress site’s admin area. Ensure all plugins and themes are functioning correctly and none are throwing any errors.
- Cleanup: Finally, it’s good practice to clean up any overhead by removing unused PHP versions or outdated packages. This can be achieved with commands specific to your environment.
Updating PHP via WP-CLI can save you time and give you greater control over managing your WordPress environment. Remember, as a best practice, always back up your website before making significant changes like a PHP update!
9. Testing Your Site After PHP Update
Updating your PHP version is a crucial step to ensuring your WordPress site runs smoothly, but it’s just as essential to test your site afterward. Testing allows you to catch any issues that may arise from the new PHP version and ensures that everything performs as expected.
Here’s a simple checklist for testing your site post-PHP update:
- Check the Frontend: Begin with your homepage. Ensure that all elements are loading correctly, including images, menus, and widgets.
- Navigate Through Pages: Click through different pages and posts on your site. This helps reveal any errors or broken links.
- Test Forms and Functionality: If you have forms (like contact forms or checkout processes), fill them out to ensure they’re working seamlessly.
- Review Plugins and Themes: Check all your installed plugins and themes. Make sure they function without errors. Some may require updates themselves to be compatible with the new PHP version.
- Use Debugging Tools: Enable WordPress debugging by adding `define(‘WP_DEBUG’, true);` in your wp-config.php file. This will help show any PHP errors that need your attention.
Regular testing should be part of your maintenance routine, so make it a habit to monitor your site closely after any significant changes.
10. Troubleshooting Common Issues
After updating your PHP version on WordPress, you might encounter some issues. It’s essential to tackle these head-on to keep your website running smoothly. Here are some common problems and how to troubleshoot them:
| Issue | Possible Cause | Resolution |
|---|---|---|
| Site Crashing | Incompatible plugin or theme | Deactivate all plugins. Reactivate them one by one to identify the culprit. |
| Errors Displaying | Syntax errors or deprecated functions | Enable debugging mode to identify specific lines of code that are causing issues. |
| Functionality Problems | Plugins not updated for new PHP | Update all plugins to their latest versions or find alternatives if no updated version is available. |
| Loading Issues | PHP memory limit reached | Increase the PHP memory limit in your wp-config.php by adding `define(‘WP_MEMORY_LIMIT’, ‘256M’);` |
In addition to these solutions, don’t forget to keep backups and document any changes. If you can’t resolve an issue on your own, don’t hesitate to consult with your hosting provider or a professional developer. Good luck!
11. When to Seek Professional Help
While many WordPress users are comfortable performing updates on their own, there are times when seeking professional help is the wisest choice. It’s essential to recognize your limits, especially when dealing with critical updates like PHP upgrades. Here are some scenarios where it’s advisable to enlist expert assistance:
- Complex Websites: If your website integrates numerous plugins or custom themes, a simple PHP version update could lead to compatibility issues. Professionals have the experience to navigate these complexities.
- Lack of Technical Knowledge: If you’re not tech-savvy, attempting to update PHP without adequate understanding can risk breaking your site. A professional can handle the process smoothly.
- Frequent Errors: If you regularly encounter errors or issues after updates, a professional can help troubleshoot and devise long-term solutions.
- Time Constraints: If you’re busy running your business, you may not have the time to troubleshoot issues arising from updates. Hiring an expert can save you valuable time and stress.
- Pre-Update Testing: A professional can provide a staging environment where they can test the PHP upgrade without affecting your live site, ensuring a smooth transition.
If you’re unsure about taking the plunge into a PHP update, don’t hesitate to reach out to a WordPress expert. They can guide you through the process or manage the update for you, ensuring your website remains functional and secure.
12. Conclusion: The Importance of Regular Updates
In the ever-evolving world of web development, keeping your WordPress site updated—especially when it comes to PHP—is crucial for several reasons:
| Reason | Description |
|---|---|
| Security | Running outdated software is one of the easiest ways for hackers to exploit your site. Regular updates fortify your defenses against vulnerabilities. |
| Performance | New PHP versions often lead to performance improvements, making your site faster and providing a better user experience. |
| Compatibility | As plugins and themes evolve, they rely on the latest PHP features. Regular updates ensure that everything works harmoniously together. |
| New Features | Each PHP update typically includes new features and enhancements that can improve your website’s overall functionality. |
In summary, treating updates like a necessary part of your website maintenance routine can save you from headaches down the line. Embracing the process ensures that your WordPress site remains not just operational, but also optimized and secure. So, set a calendar reminder, get familiar with the update process, and keep your website thriving!