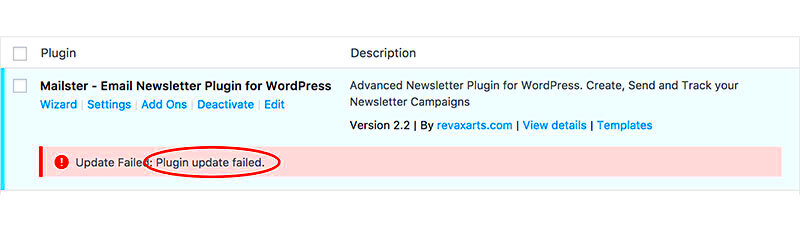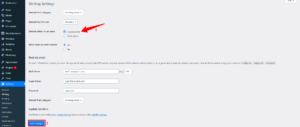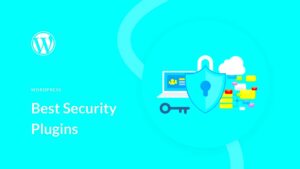So, you’re cruising along, happily managing your WordPress site, when suddenly, you encounter the dreaded “Update Failed” error while trying to update a plugin. Frustrating, right? This error can pop up unexpectedly and leave many users scratching their heads. Let’s take a closer look at what this error means.
Essentially, the “Update Failed” error is WordPress’s way of communicating that something went awry during the plugin update process. It might seem like a minor hiccup, but ignoring it could lead to larger issues down the line. Whether it’s compatibility problems, permissions issues, or more complex server-side errors, understanding the root of the problem is the first step towards a solution.
Keep in mind that WordPress plugins are crucial for extending functionality and improving performance, so you definitely want to keep them up to date. In most cases, the error indicates that the plugin hasn’t been updated successfully, leaving your site vulnerable and potentially unstable. Now that we know what the error means, let’s delve into some common reasons behind these update failures.
Common Causes of Plugin Update Failures
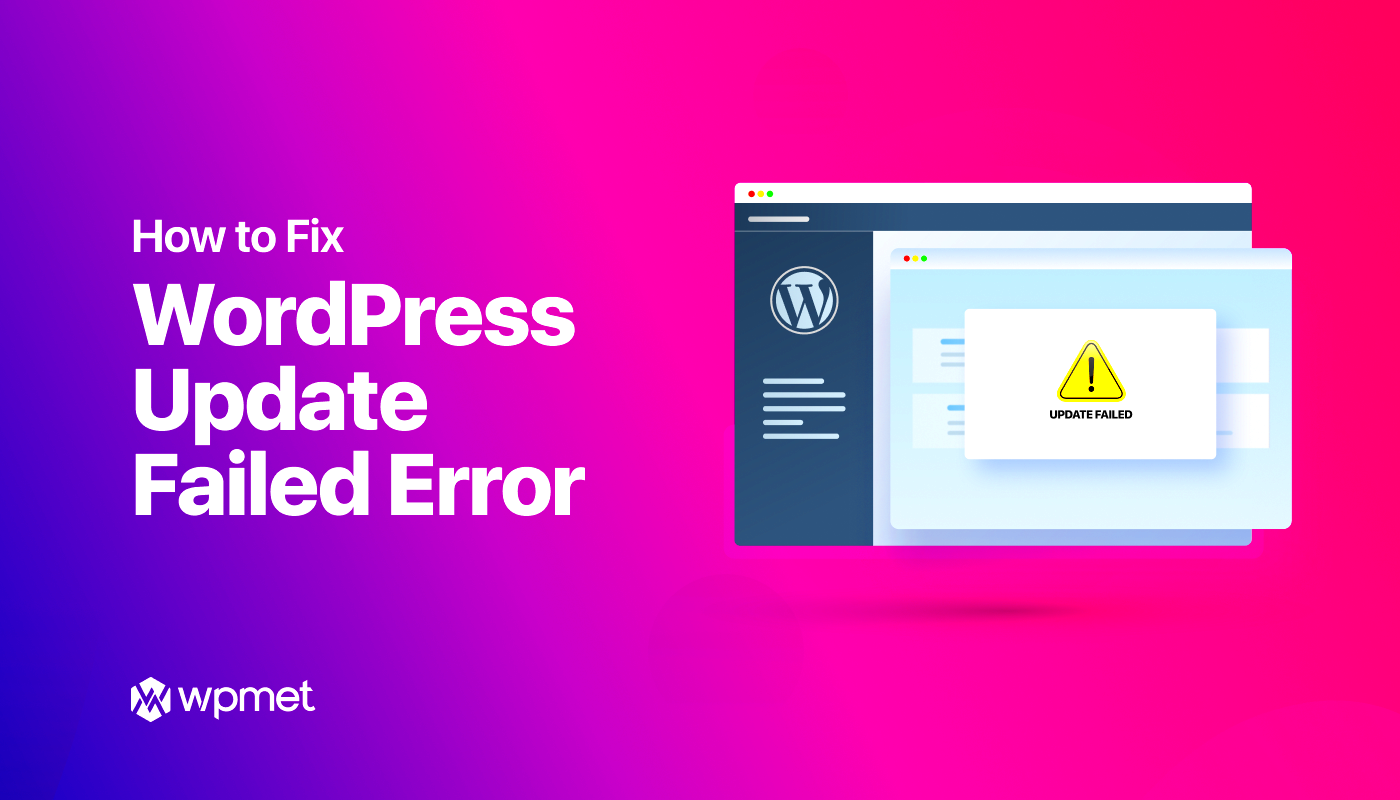
The “Update Failed” error can be triggered by a range of factors, some technical and others quite straightforward. Here are a few common culprits to consider:
- File Permissions: Incorrect file permissions can prevent WordPress from modifying plugin files. Typically, directories should have
755permissions, and files should have644. - Insufficient Server Resources: If your hosting server runs out of memory or processing power, it can hinder the update process.
- Corrupted Plugin Files: Sometimes, plugin files may become corrupted over time, causing update issues.
- Compatibility Issues: A plugin may not be compatible with your current version of WordPress or other installed plugins, resulting in conflicts.
- Slow or Unresponsive Server: If your web host is experiencing downtime or is running slowly, it may affect your ability to update plugins.
- Firewall or Security Settings: Sometimes, firewalls or security plugins can block the update process as a precautionary measure.
Understanding these common causes can help you troubleshoot the “Update Failed” error. In the next sections, we’ll explore practical solutions to get your plugins back on track.
Checking Your Website’s Health
Before diving into specific fixes for a failed WordPress plugin update, it’s important to check your website’s overall health. This step can help identify any underlying issues that might be contributing to the problem. WordPress has a built-in health feature that can provide insights into your site’s performance and compatibility.
To check your website’s health, follow these steps:
- Log into your WordPress dashboard.
- Navigate to Tools and click on Site Health.
- Review the Recommendations and Info tabs.
Here’s what you should focus on:
- PHP Version: Ensure your site is running on a supported version of PHP. Most plugins require PHP 7.0 or higher.
- Database Issues: If the database needs optimization, it can lead to errors during plugin updates. A quick fix often includes running maintenance tasks from the phpMyAdmin tool.
- Theme and Plugin Compatibility: Sometimes, a theme or another plugin can conflict with your plugin. If potential conflicts are flagged in the health check, consider resolving them.
- WordPress Updates: Make sure WordPress core files are up-to-date, as running an outdated version might cause compatibility issues.
Utilizing the Site Health tool can give you a clearer picture of your website’s condition, helping you address potential issues long before they become major headaches.
Clearing Cache and Other Troubleshooting Steps
When you’re dealing with a failed plugin update, one of the most effective first steps is clearing your website’s cache. Caching can sometimes interfere with plugin updates, causing old files to linger and create conflicts. Here’s how to tackle this.
Follow these troubleshooting steps for clearing cache and more:
- Clear Browser Cache: Start by clearing your browser cache. Your browser might be displaying an outdated version of your site.
- Clear WordPress Cache: If you’re using a caching plugin like W3 Total Cache or WP Super Cache, navigate to your plugin’s settings and select the option to clear or purge cache.
- Server Cache: Some web hosting providers also use server-side caching. If your host offers this feature, log into your hosting control panel to clear the server cache.
After clearing the caches, test your website again:
- Attempt to reactivate the plugin that failed to update.
- Check your site’s functionality to see if everything is working correctly.
If clearing the cache doesn’t resolve the issue, consider the following troubleshooting measures:
| Step | Action |
|---|---|
| Deactivate Plugins | Temporarily disable all plugins to identify if a plugin conflict is causing the issue. |
| Reinstall Plugin | Delete the problematic plugin and reinstall it from the WordPress repository. |
| Check Error Logs | Look at your site’s error logs for specific messages that can guide you toward a solution. |
By following these steps, you’ll likely put yourself in a position to rectify the failed plugin update and get your site back on track.
5. Manual Plugin Update Process
When you’re faced with a “failed to update” message for a WordPress plugin, it can be frustrating. But don’t worry! A manual plugin update process can often resolve the issue. It allows you to take control and ensure everything is running smoothly. Here’s how to do it!
First, you’ll want to download the latest version of the problematic plugin. You can usually find it on the WordPress Plugin Directory, or directly from the developer’s site. Once you’ve got that zip file, follow these steps:
- Access Your Website Files: Use an FTP client (like FileZilla) or utilize your hosting provider’s file manager to access your site’s files.
- Navigate to the Plugins Folder: Go to
wp-content/plugins/. Inside, you’ll see folders for each of your installed plugins. - Delete the Old Plugin Folder: Find the folder for the plugin that failed to update and delete it. Don’t worry! Your plugin settings and data will still be safe, provided you update correctly.
- Upload the New Plugin: Unzip the plugin file you downloaded earlier. Now, upload the new plugin folder to the
wp-content/plugins/directory. - Activate the Plugin: After the upload is complete, go to your WordPress dashboard, head to the plugins list, and activate the newly uploaded plugin.
By following these steps, you’ll manually update your WordPress plugin, which should resolve any issues with the failed update message!
6. Restoring from a Backup
Sometimes the simplest solution to a failed plugin update might just be to restore your WordPress site from a backup. If you’re regularly making backups (and you should be!), this process can save you a lot of headaches. Here’s how to go about it:
Before diving in, it’s important to determine the type of backup you have. Most backup plugins offer different restore methods and levels, so know which works for you. Here’s a typical process using a common backup plugin:
- Access Your Backup Plugin: Log into your WordPress admin panel and find your backup plugin in the dashboard.
- Choose Restore Options: Look for the restore feature. This can usually be found on the plugin’s main interface or in its settings.
- Select the Backup Version: Most plugins will allow you to choose from multiple backup dates. Pick the latest one before the update that caused the problem.
- Initiate the Restore: Click the restore option. The plugin will usually show you a progress bar, so you’ll know how it’s going!
- Verify Your Site: Once the restore is complete, check your site to ensure everything is working properly. Test the functionality of the plugins and pages.
Remember, keeping regular backups is crucial. Don’t wait until disaster strikes before you set up a backup routine! It’s a lifesaver when things go wrong.
7. Best Practices for Keeping Plugins Up-to-Date
Keeping your WordPress plugins up-to-date is crucial for maintaining your site’s performance, security, and functionality. Here are some best practices you can implement to ensure that your plugins remain in top shape:
- Regularly Check for Updates: Make it a routine to log into your WordPress dashboard and check the plugins section for updates. WordPress usually notifies you when there are updates available.
- Enable Automatic Updates: WordPress has an option to enable automatic updates for your plugins. This ensures that every time a plugin developer releases a new update, it gets installed without you lifting a finger, reducing the risk of site vulnerabilities.
- Backup Your Site: Before updating any plugin, always perform a complete backup of your site. This way, if anything goes wrong, you can easily revert to the previous version without losing important data.
- Test Updates on a Staging Site: If you’re running a complex site, it may be best to test plugin updates on a staging site first. This way, you can see if there are any conflicts before applying changes to your live site.
- Read Update Notes: Always read the change log or release notes that come with an update to understand what changes are being made. This will help you anticipate any potential issues.
- Keep Unused Plugins to a Minimum: Regularly review and remove any plugins that you are not using. The fewer plugins you have, the easier it is to manage updates and the lower your risk of vulnerabilities.
By adopting these best practices, you can ensure that your plugins are not only up-to-date but also contribute to a secure and efficient WordPress environment.
8. When to Seek Professional Help
While many issues with WordPress plugins can be resolved with a bit of troubleshooting, there are times when you might want to consider bringing in a professional. Here are some situations where seeking expert help is advisable:
- Complex Bugs: If you’re facing complex bugs that you can’t seem to resolve on your own, it may be time to call in a professional. Some issues might involve conflicts with the theme or with other plugins, requiring a deeper understanding of WordPress coding.
- Site Crashing: If your website crashes and you’re unable to restore it yourself, a professional can help recover your site from backups or troubleshoot the root cause of the crash, ensuring minimal downtime.
- Security Vulnerabilities: If you suspect your site has been compromised or you’ve received notifications about security vulnerabilities, professionals can provide a thorough security audit and implement protective measures.
- Custom Plugin Development: If your website requires a custom plugin that meets specific needs, hiring a professional developer can provide a tailored solution that fits seamlessly with your existing setup.
- SEO Performance Issues: Sometimes, plugin conflicts can harm your SEO performance. If you notice a drop in your site’s traffic or search rankings, consulting an expert can help you identify the plugins affecting your SEO.
In sum, while it’s great to handle many issues on your own, don’t hesitate to seek professional assistance when you find yourself out of depth. A qualified expert can save you time and headaches, ensuring your WordPress site runs smoothly.